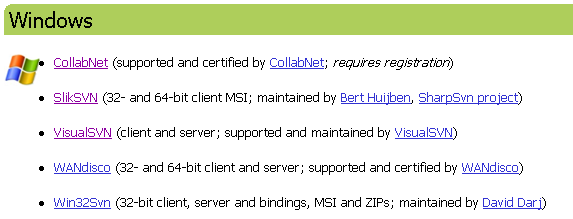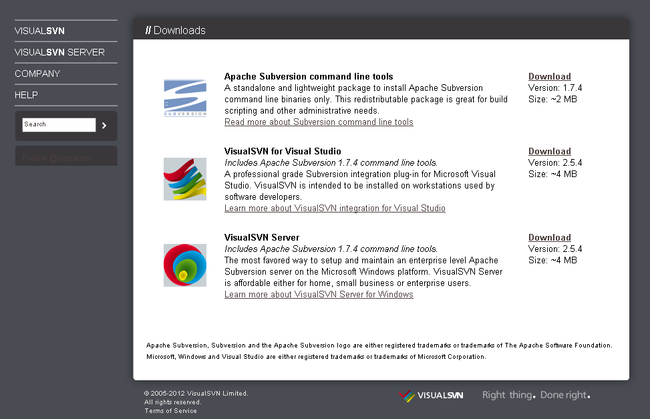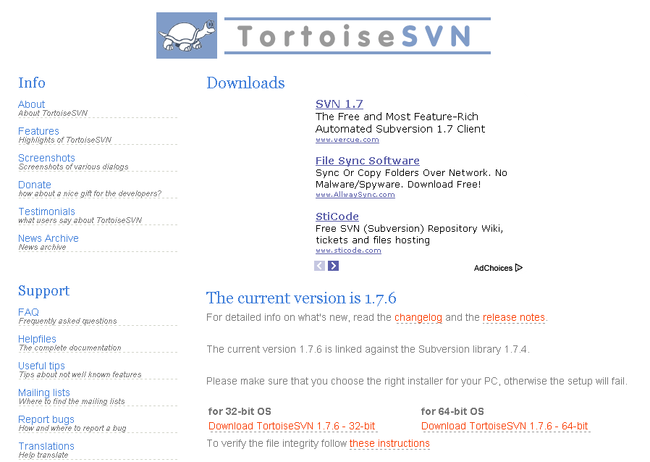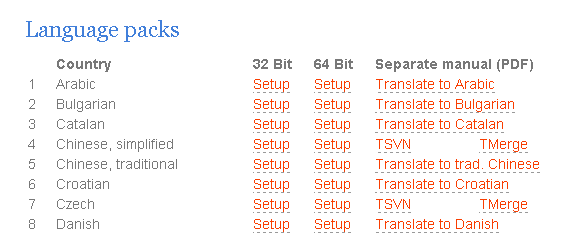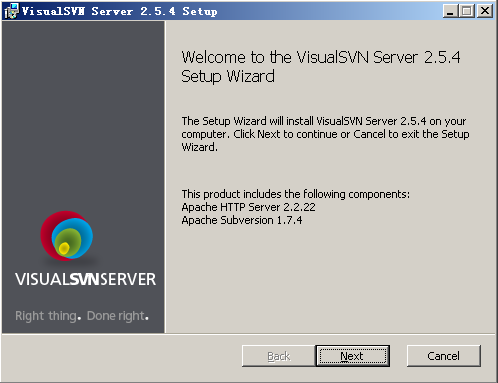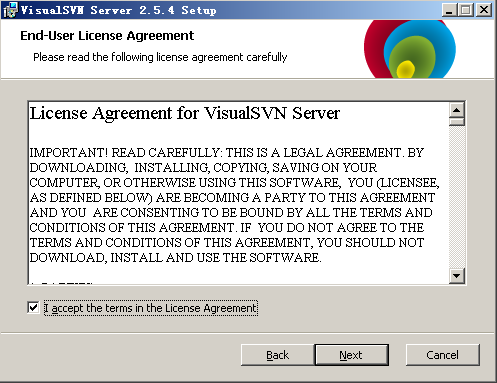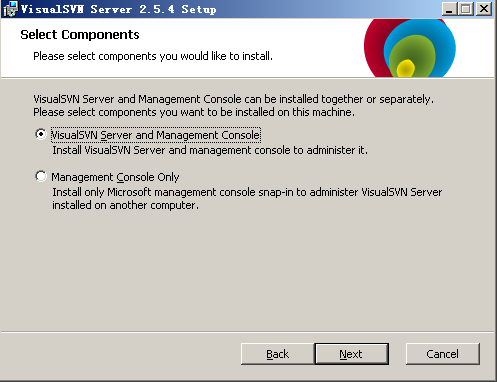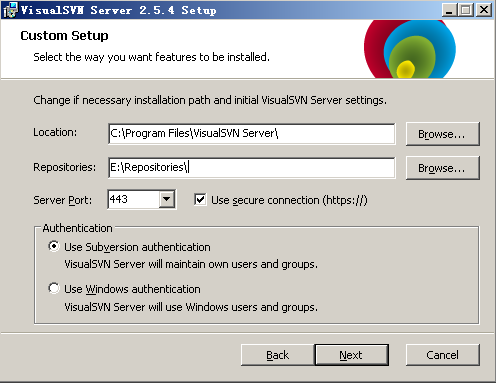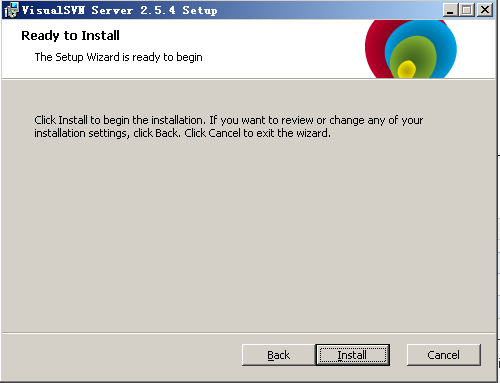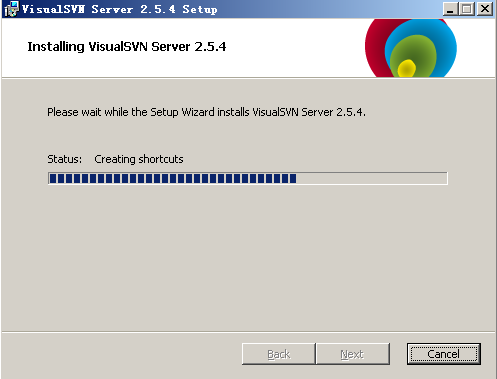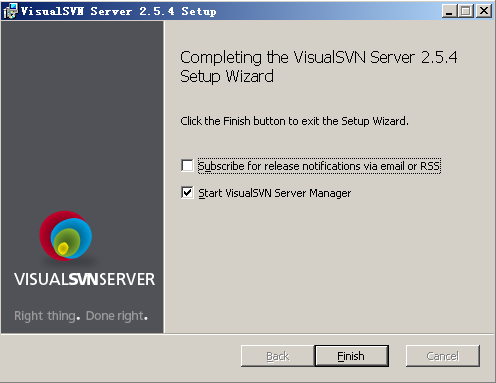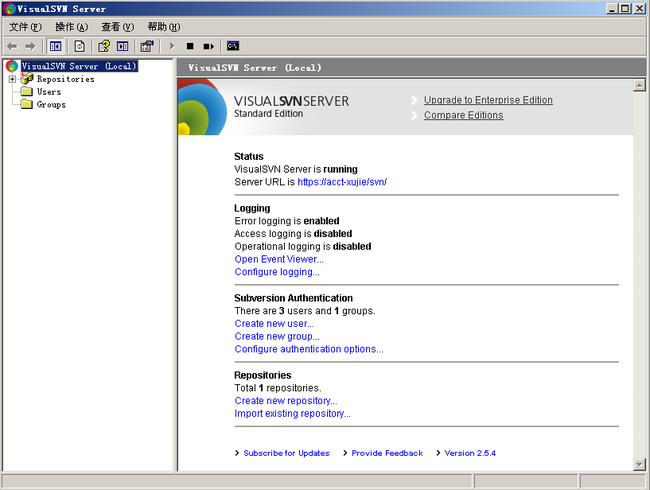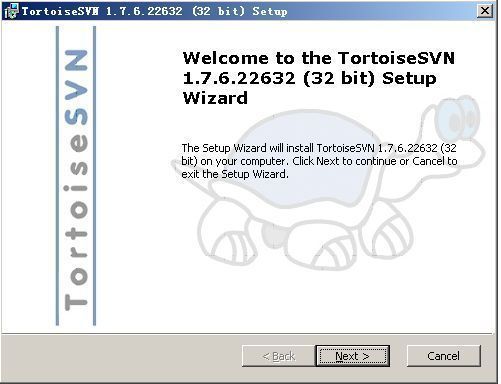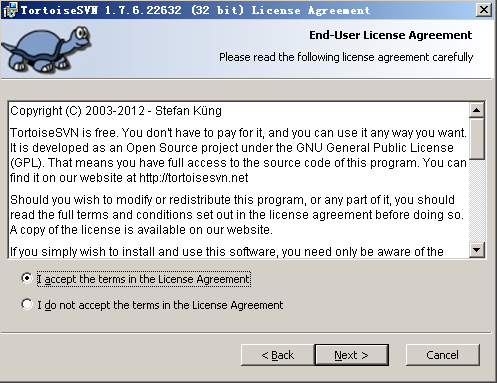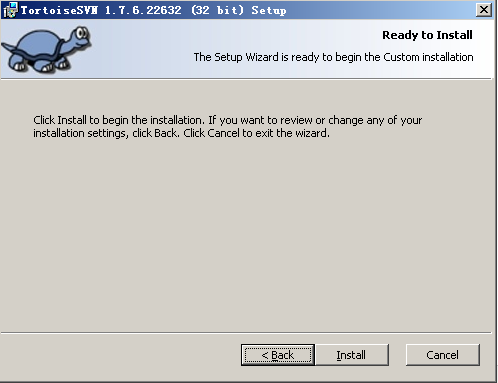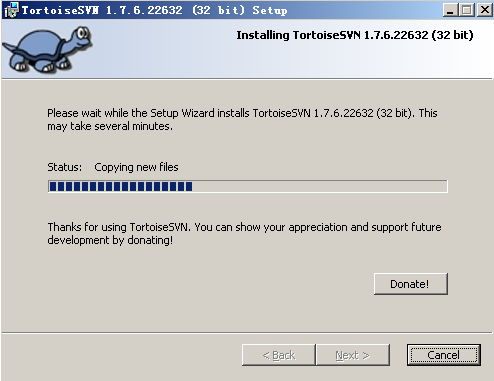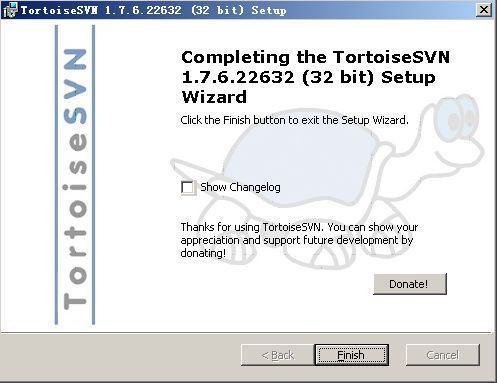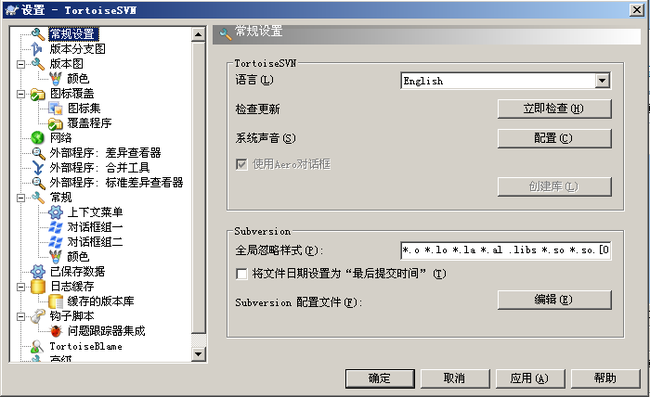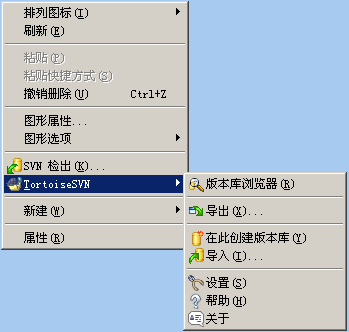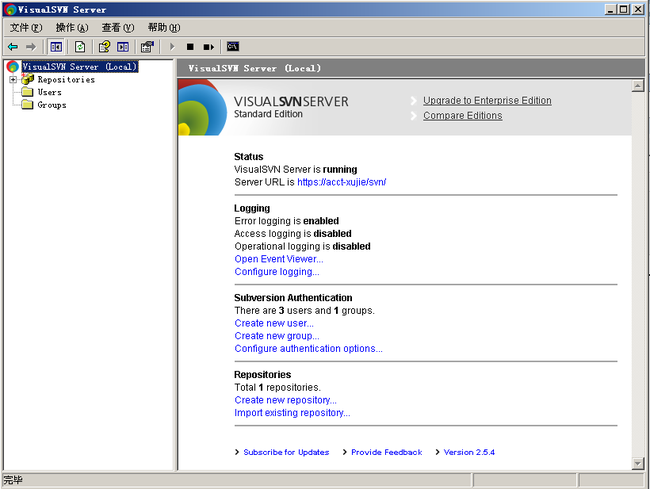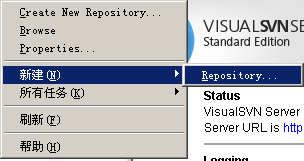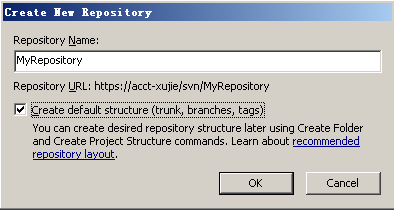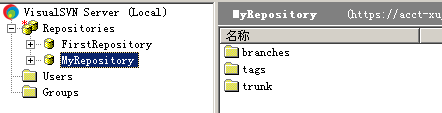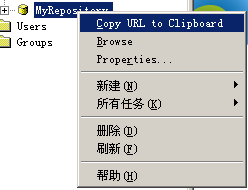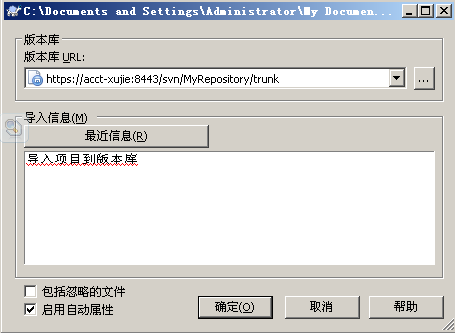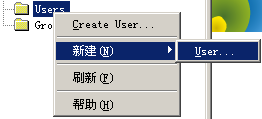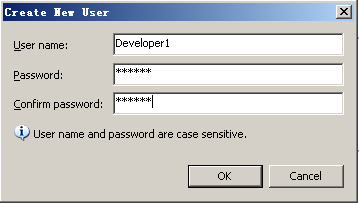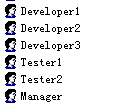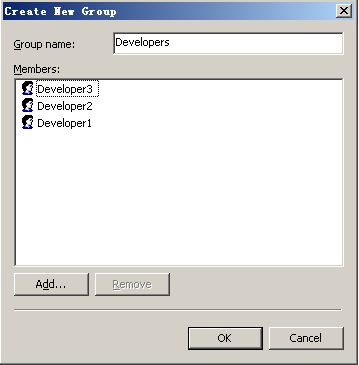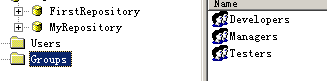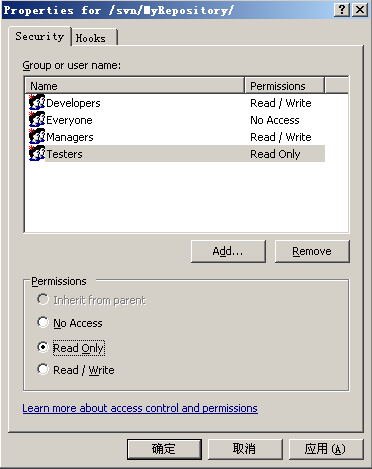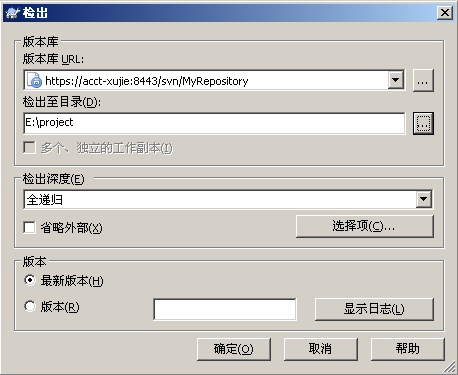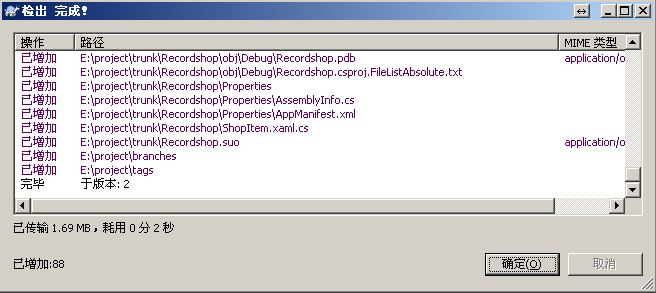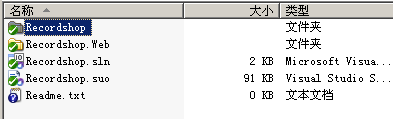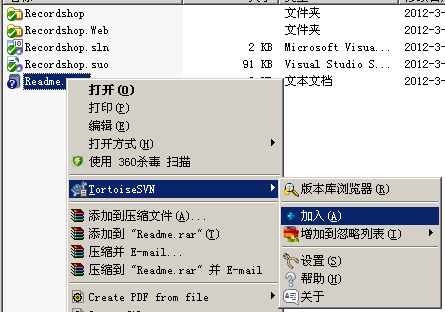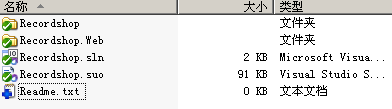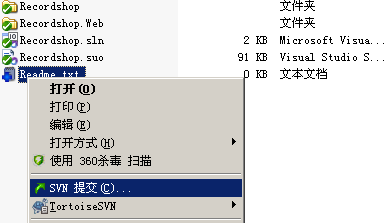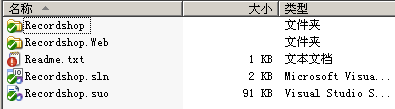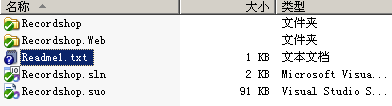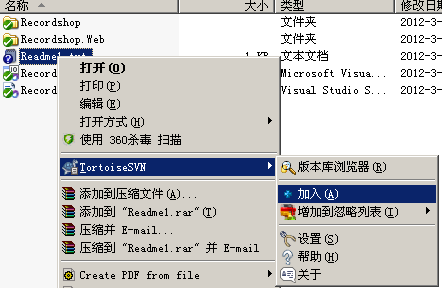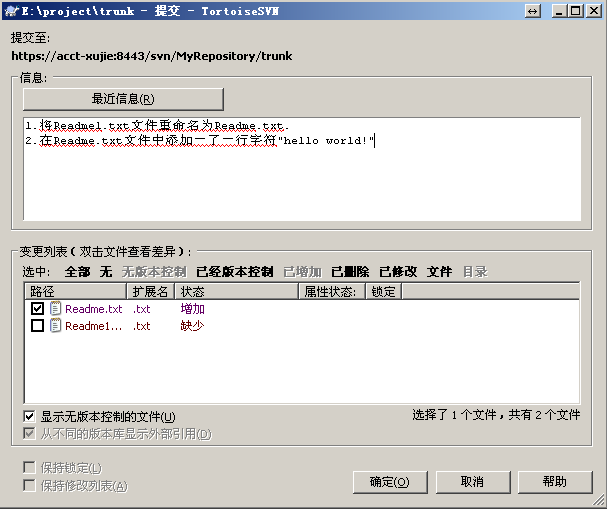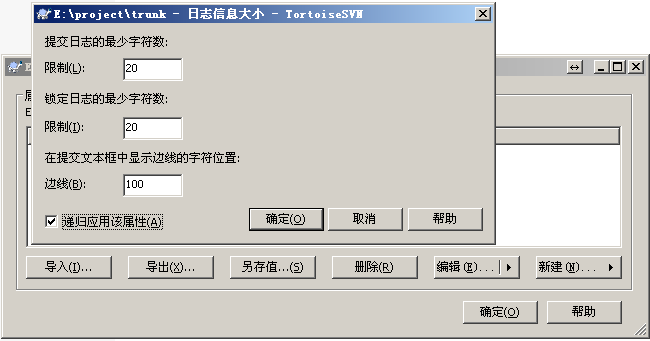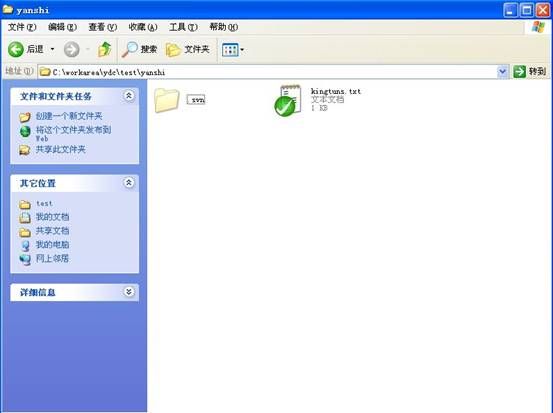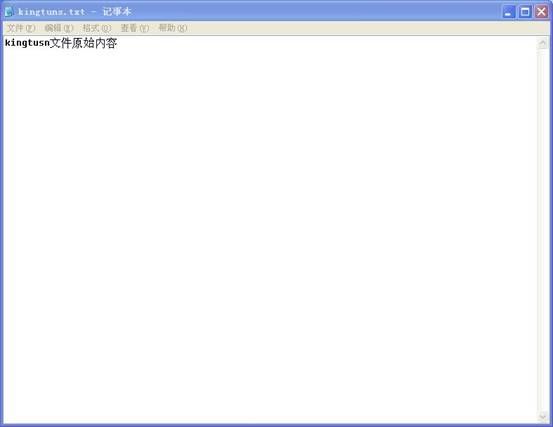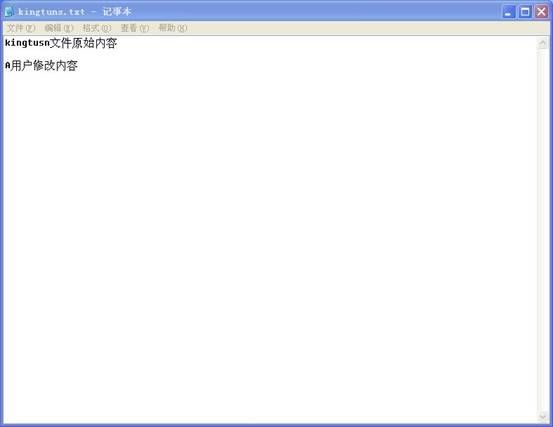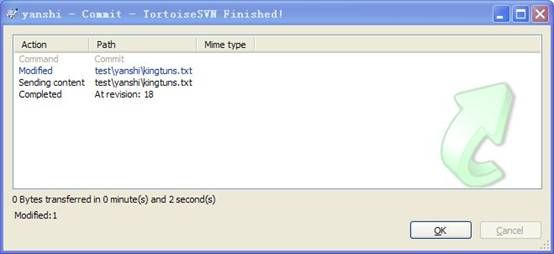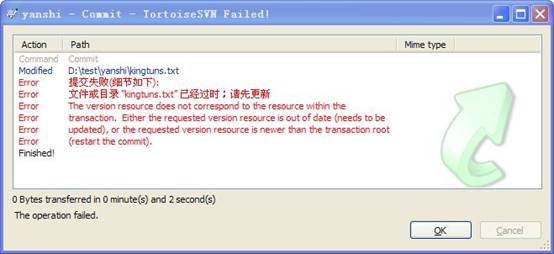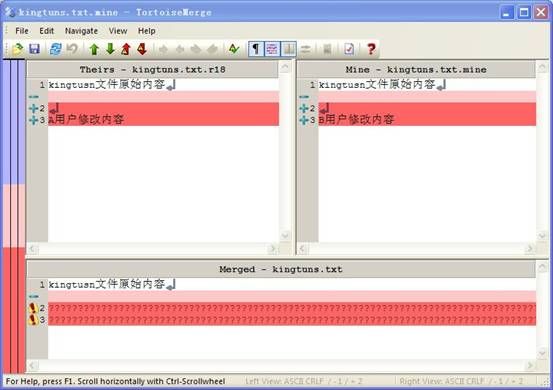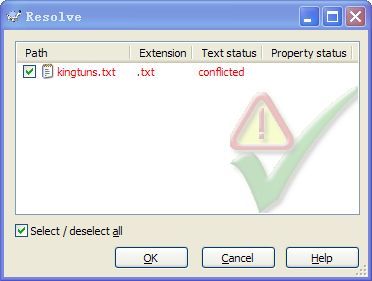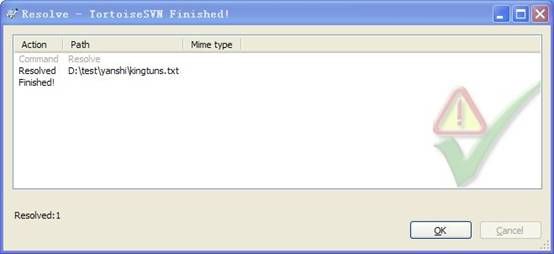Subversion安装和使用
Subversion(SVN)是优秀的版本控制工具,其具体的的优点和详细介绍,这里就不再多说.SVN分为客户端和服务器端,一般服务器端安装在服务器上,我们开发者用的都是客户端。TortoiseSVN是客户端,VisualSVN是服务器。其实对于类似的可以延伸,一般牵扯到服务器的,往往都会有对应的客户端,在使用的时候应注意这些。
整理:http://www.cnblogs.com/xiaobaihome/archive/2012/03/20/2408089.html和http://blog.csdn.net/windone0109/article/details/4857044
首先来下载和搭建SVN服务器.
现在Subversion已经迁移到apache网站上了,下载地址:
http://subversion.apache.org/packages.html
这是二进制文件包的下载地址,你可在左侧的导航栏找到源代码,文档的下载地址.
windows操作系统下面的二进制文件包一共有5种,如图:
个人认为最好用VisualSVN server 服务端和 TortoiseSVN客户端搭配使用.
点开上面的VisualSVN连接,下载VisualSVN server,如图:
然后下载TortoiseSVN客户端,官网下载地址:http://tortoisesvn.net/downloads.html
注意下载跟你电脑匹配的安装包,在页面的下面你还可以找到语言包,如图:
下载完成后,应该有这些安装包,如图:
TortoiseSVN安装包和简体中文语言包
![]()
VisualSVN server安装包
先安装VisualSVN server的安装包,双击VisualSVN server安装包,如图:
点Next,进入下一步,如图:
点同意,进图下一步,如图:
选择上面一个选项,点Next,进入下一步,如图:
Location是指VisualSVN Server的安装目录,Repositorys是指定你的版本库目录.Server Port指定一个端口,Use secure connection勾山表示使用安全连接,Use Subversion authentication 表示使用Subversion自己的用户认证.点击Next,进入下一步,如图:
点Install,进入下一步,如图:
等待安装完成,如图:
安装完成后,启动VisualSVN Server Manager,如图:
接下来我们安装TortoiseSVN,双击安装包,进入下一步.如图:
点击Next,进入下一步,如图:
选择接受,然后点击Next,进入下一步,如图:
选择安装路径,然后点击Next,进入下一步,如图:
点击Install,开始安装,如图:
等待安装完成,安装完成后如图:
接下来我们安装简体中文语言包,这个非常简单,一路Next就行,就不截图了.语言包安装完成以后在桌面任意空白地方单击鼠标右键,会在右键菜单里找到SVN,如图:
选择设置,进入下一步,如图:
在右边的语言里面选择简体中文,然后点击应用,确定,汉化即完成,如图:
到这里,服务端和客户端都已经安装完毕。安装完成后,这只是第一步,我们还需要在服务器上做配置,比如导入项目,建立用户......
首先打开VisualSVN Server Manager,如图:
可以在窗口的右边看到版本库的一些信息,比如状态,日志,用户认证,版本库等.要建立版本库,需要右键单击左边窗口的Repositores,如图:
在弹出的右键菜单中选择Create New Repository或者新建->Repository,进入下一步:
输入版本库名称,勾上Create default structure复选框(推荐这么做).点击OK,版本库就创建好了,版本库中会默认建立trunk,branches,tags三个文件夹,如图:
这时候我们将项目导入到版本库中,找到你的项目文件夹,在项目文件夹上点击鼠标右键,找到SVN菜单,选择导入,如图:
在弹出的对话框中填上版本库URL,这个URL可以从VisualSVN Server Manager中获取,在你的版本库上单击右键,选择Copy URL to Clipboard,这样就把版本库URL复制到你的剪贴版了.如图:
将复制的版本库URL粘贴上,在URL后面加上trunk子路径.然后在导入信息里面填上导入信息"导入项目到版本库".如图:
点击确定,所选中的项目就会被导入到版本库中.如图:
项目导入到版本库以后,不能随便让谁都能够读写版本库,所以需要建立用户组和用户.
在VisualSVN Server Manager窗口的左侧右键单击用户组,选择Create User或者新建->User,如图:
在弹出的对话框中填写User name和Password,然后点击OK,如图:
用相同的方式分别创建用户Develpoer1,Develpoer2,Develpoer3,Test1,Test2,Manger六个用户,分别代表3个开发人员,两个测试人员和一个项目经理,如图:
然后我们建立用户组,在VisualSVN Server Manager窗口的左侧右键单击用户组,选择Create Group或者新建->Group,如图:
在弹出窗口中填写Group name为Developers,然后点Add按钮,在弹出的窗口中选择三个Developer,加入到这个组,然后点Ok,如图:
用相同的方式创建组Managers,Testers,如图:
接下来我们给用户组设置权限,在MyRepository上单击右键,选择属性,如图:
在弹出的对话框中,选择Security选项卡,点击Add按钮,选中Developers,Managers,Testers三个组,然后添加进来,给Developers,Managers权限设置为Read/Write,Tester权限设置为Read Only,如图:
到此,服务端就完成了.
接下来,我们用客户端去检出代码,在桌面空白处单击右键,选择SVN检出,在弹出的对话框中填写版本库URL(具体获取方式,上面讲上传项目到版本库的时候讲过),选择检出目录,点击确定.如图:
开始检出项目,如图:
检出完成之后,我们打开工作副本文件夹,会看到所有文件和文件夹都有一个绿色的√.如图:
至此,创建版本库和使用TortoiseSVN导入项目,检出项目已经介绍完毕.接下来看下SVN的相关操作。
添加文件
在检出的工作副本中添加一个Readme.txt文本文件,这时候这个文本文件会显示为没有版本控制的状态,如图:
这时候,你需要告知TortoiseSVN你的操作,如图:
加入以后,你的文件会变成这个状态,如图:
这时候使用TortoiseSVN进行提交.这样别人就能看到你所做的更改了,如图.
修改文件
使用TortoiseSVN更新,修改工作副本中的Readme.txt文件,加入"hello world!",然后保存,你会发现Readme.txt文件的图标改变了,如图:
这个红色的叹号代表这个文件被修改了,这时候,提交更改,其他人即可看到你的更改.
重命名文件
使用TortoiseSVN更新,重命名工作副本中的Readme.txt文件为"Readme1.txt',然后保存,你会发现Readme.txt文件的图标改变了,如图:
更添加文件一个道理,这时候你需要告诉TortoiseSVN你的操作,如图:
加入以后,提交,这时候版本库中的Readme.txt文件将会被重命名为"Readme1.txt".
删除文件
使用TortoiseSVN更新,使用TortoiseSVN删除工作副本中的Readme.txt文件,然后提交,版本库中的相应文件即被删除掉了,如图:
强制写注释
为了以后你能更清晰的看到你所做的每一次更改的原因,你在每次提交的时候应该写上注释,而且尽量详细.如图:
但是,可能有的人因为觉得太繁琐,而不填写注释,这不利于以后的版本控制,可以将强制在提交的时候写注释,首先单击右键,选择TortoiseSVN->属性,如图:
在弹出的对话框中,点击新建->日志大小,设置提交日志的最小字符数和锁定日志的最小字符数为20,提交文本框中显示边线的字符位置设置为100,点击确定,如图:
提交,以后再次提交的时候,如果输入的注释少于20个字符,将无法提交.
冲突解决
冲突问题是最常见的问题,它是这样产生的,A用户check out了一个工作副本A,接着B用户又check out了一个工作副本B.然后A用户对副本A中的文件C做了修改(可以是内容修改,文件删除,重命名,以及位置移动),并且提交.这时候B用户也对文件C的相同部分做了修改,这时候如果B用户进行提交,会先被告知版本过时,要求更新,然后更新的时候会提示冲突了,这时候可以用冲突编辑器进行手动选择.
假设A、B两个用户都在版本号为100的时候,更新了kingtuns.txt这个文件,A用户在修改完成之后提交kingtuns.txt到服务器,这个时候提交成功,这个时候kingtuns.txt文件的版本号已经变成101了。同时B用户在版本号为100的kingtuns.txt文件上作修改,修改完成之后提交到服务器时,由于不是在当前最新的101版本上作的修改,所以导致提交失败。
版本冲突现象:
冲突发生时,subversion会在当前工作目录中保存所有的目标文件版本[上次更新版本、当前获取的版本(即别人提交的版本)、自己更新的版本、目标文件]。
假设文件名是kingtuns.txt
对应的文件名分别是:
kingtuns.txt.r101
kingtuns.txt.r102
kingtuns.txt.mine
kingtuns.txt。
同时在目标文件中标记来自不同用户的更改。
版本冲突解决:
场景:
1、现在A、B两个用户都更新kingtuns.txt文件到本地。
2、文档中原始文件内容如下:
3、A用户修改文件,添加内容“A用户修改内容”完成后提交到服务器
4、B用户修改文件,添加内容“B用户修改内容”完成后提交到服务器
B用户提交更新至服务器时提示如下:
B用户将文件提交至服务器时,提示版本过期:首先应该从版本库更新版本,然后去解决冲突,冲突解决后要执行svn resolved(解决),然后在签入到版本库。在冲突解决之后,需要使用svn resolved(解决)来告诉subversion冲突解决,这样才能提交更新。
解决冲突有三种选择:
A、放弃自己的更新,使用svn revert(回滚),然后提交。在这种方式下不需要使用svn resolved(解决)
B、放弃自己的更新,使用别人的更新。使用最新获取的版本覆盖目标文件,执行resolved filename并提交(选择文件—右键—解决)。
C、手动解决:冲突发生时,通过和其他用户沟通之后,手动更新目标文件。然后执行resolved filename来解除冲突,最后提交。
解决步骤如下:
1、 在当前目录下执行“update”(更新)操作
2、 在冲突的文件上(选中文件--右键菜单—TortoiseSVN—Edit conflicts(解决冲突)),出现如下窗口
Theirs窗口为服务器上当前最新版本
Mine窗口为本地修改后的版本
Merged窗口为合并后的文件内容显示
3、 如果要使用服务器版本,在Theirs窗口选中差异内容,右键,选择Use this text block(使用这段文本块)。
同理如果要使用本地版本,在协商后,在Mine窗口右键,选择Use this text block(使用这段文本块)。
4、 修改完成后,保存kingtuns.txt文件内容。
5、 在B用户的冲突目录下,选中文件--右键菜单—TortoiseSVN—Resolved(解决)。会列出冲突的文件列表,如果确认已经解决,点OK。
6、 冲突解决
7、提交解决冲突后的文件。
如何降低冲突解决的复杂度:
1、当文档编辑完成后,尽快提交,频繁的提交/更新可以降低在冲突发生的概率,以及发生时解决冲突的复杂度。
2、在提交时,写上明确的message,方便以后查找用户更新的原因,毕竟随着时间的推移,对当初更新的原因有可能会遗忘
3、养成良好的使用习惯,使用SVN时每次都是先提交,后更新。每天早上打开后,首先要从版本库获取最新版本。每天下班前必须将已经编辑过的文档都提交到版本库。