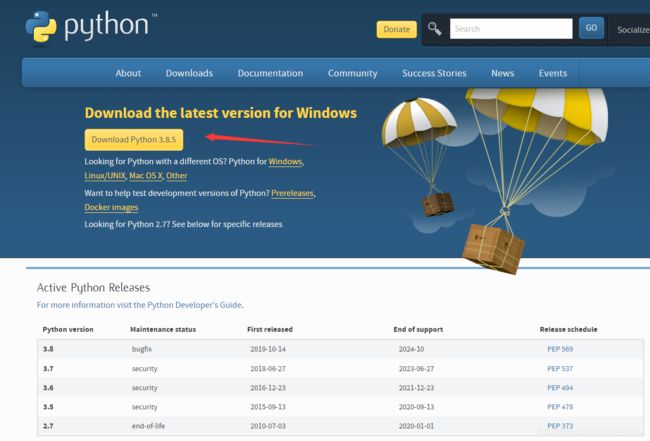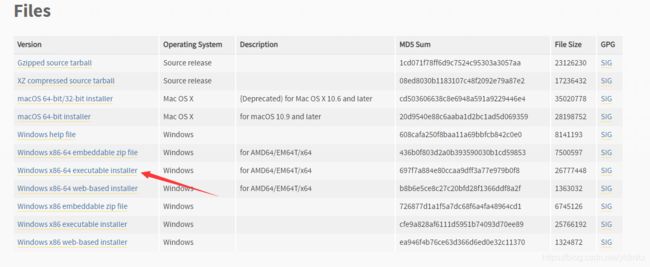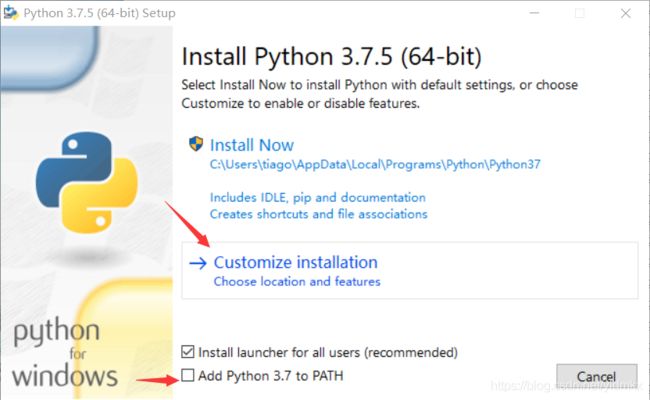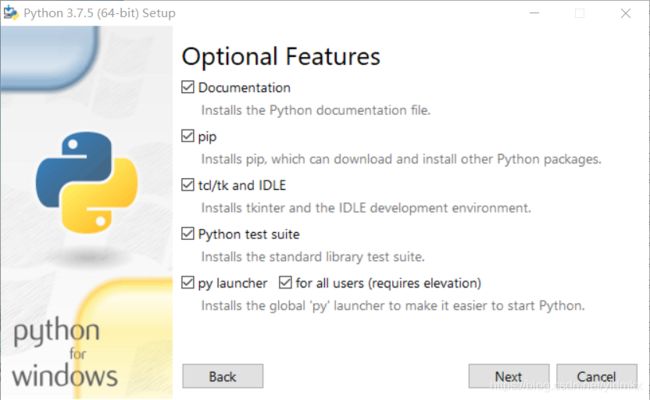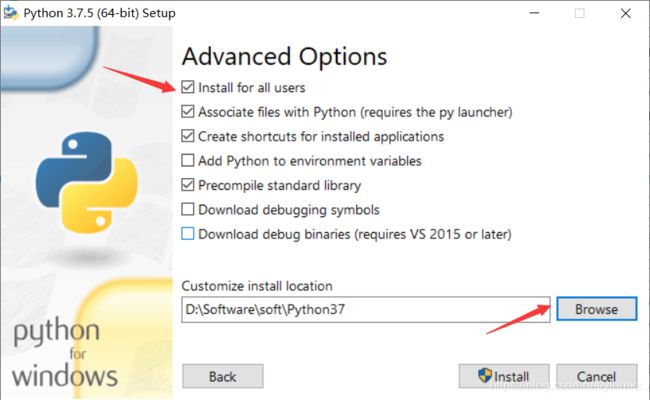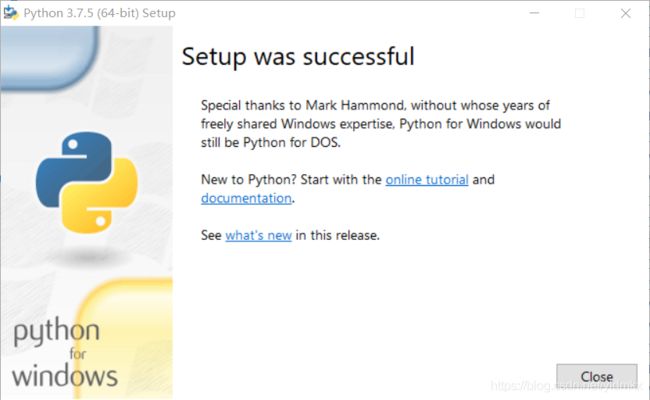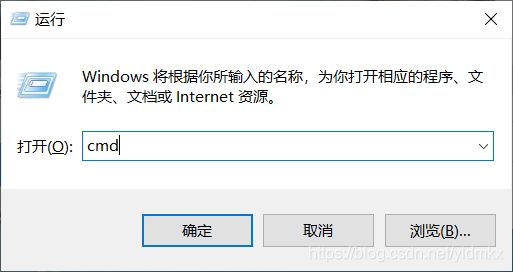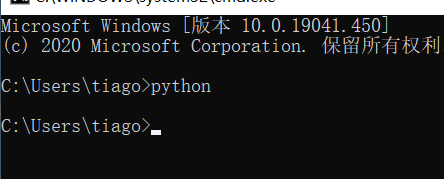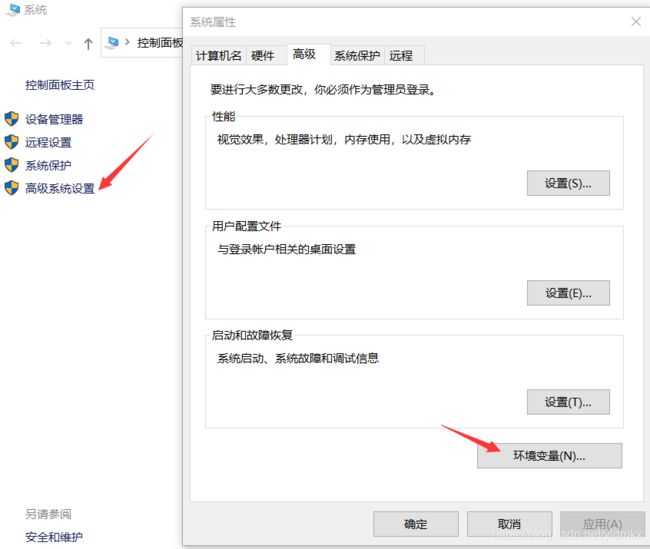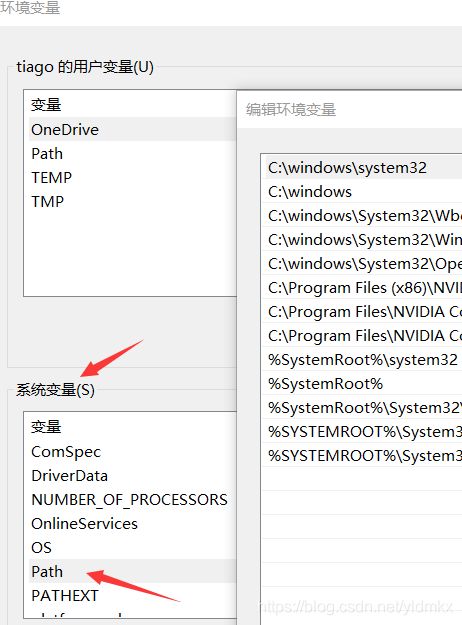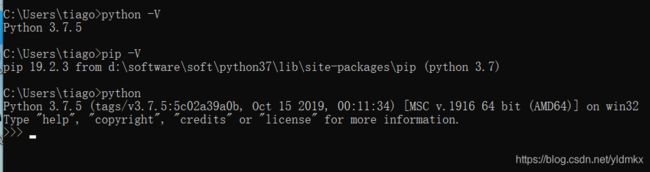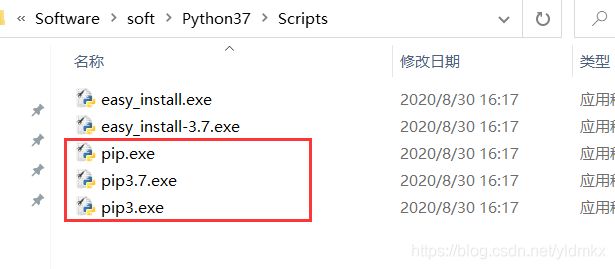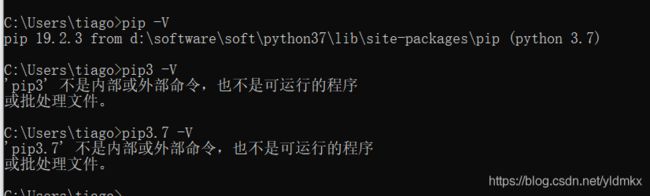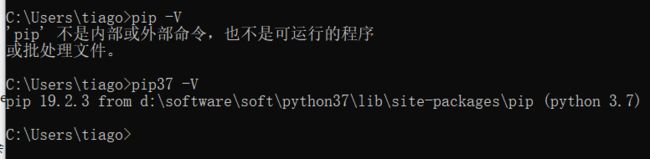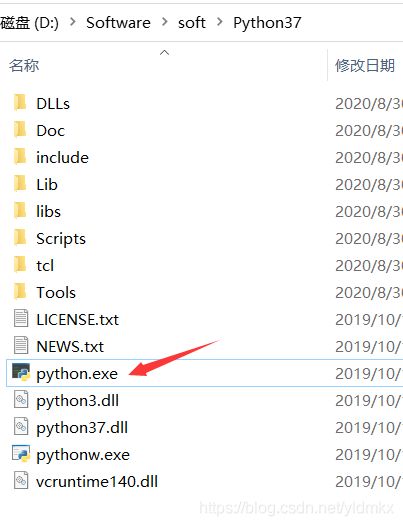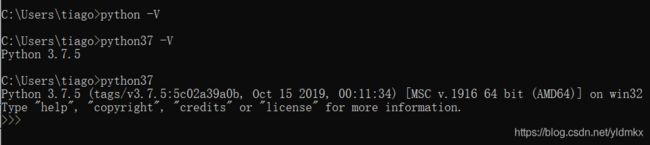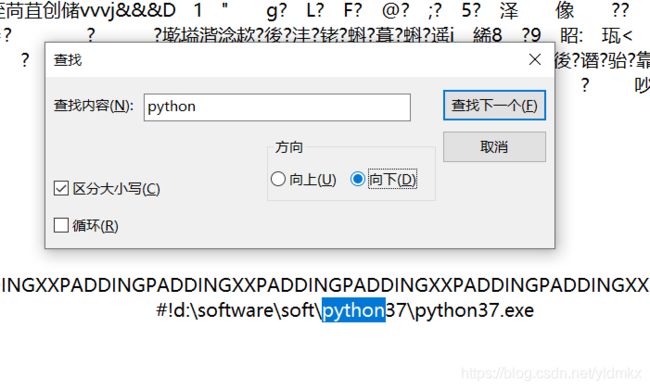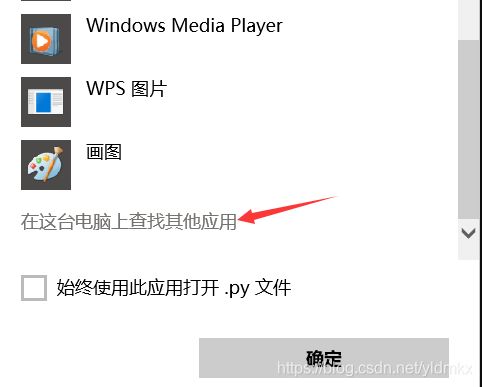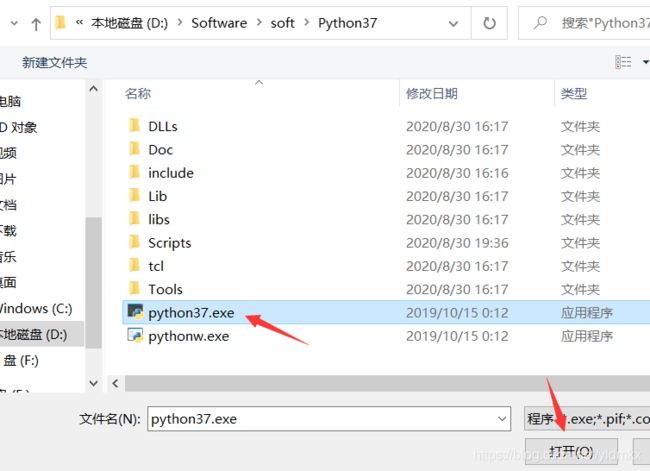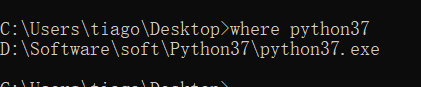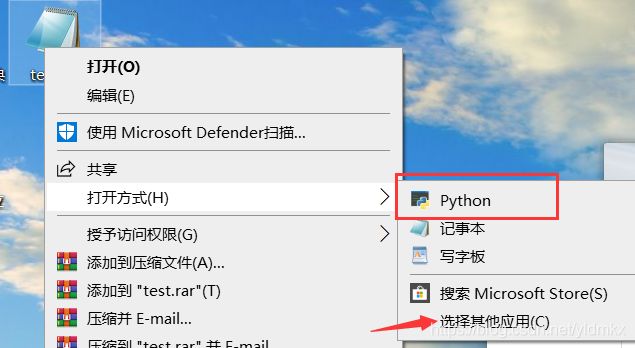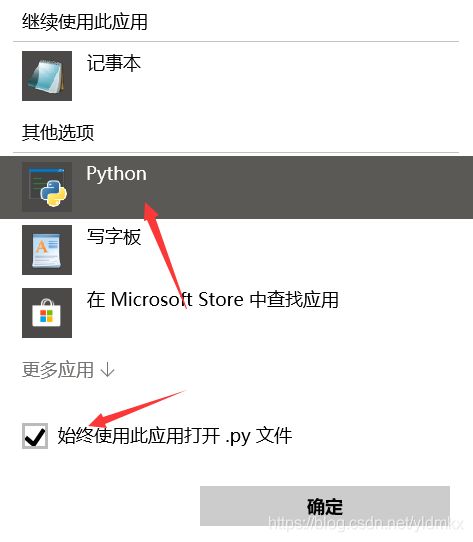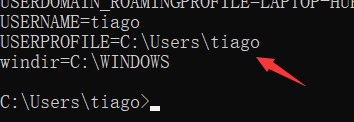Python3.7.5安装(Windows10附pip更换下载源)
1. 下载Python3.7.5
进入Python官网 https://www.python.org/downloads/ ,进入之后可以下载最新版,也可以在该页面下方下载历史版本,如下图。
我这里选择Python3.7.5版本下载,点击“Download”超链接转去下载页面。
拉到页面的底部,可以看到一些python文件。根据系统(Windows,64位)选择“Windows x86-64 executable installer”下载安装包。
2. 安装Python3.7.5
双击打开下载好的Python安装包如下界面,选择“Customize installation”个性化安装,然后“Add Python 3.7 to PATH”暂时不选,我们之后手动添加路径感受一下,或者你为了省去麻烦,可以直接勾选。
点击之后进入子页面“Optional Features”,各个选项都帮我们勾选上了,直接“next” 。然后进入“Advanced Options”页面,我们将“Install for all users”勾选上,这时自动勾选了“Precompile standard library”,然后我们再点击“Browse”更改安装位置,开始安装即可。
显示如下界面,点击“Disable path length limit”解除系统对路径长度的限制,然后点击“close”即可。
3. 配置环境变量
这时,我们还不能使用Python,按下【Win】+【R】输入“cmd”打开命令行输入“python”此时没有任何输出,证明我们没有安装成功,这是为什么呢?
原因就是我们之前没有勾选“add python to path”,所以我们需要配置环境变量。右键“此电脑”--》“属性”--》“高级系统设置”--》“环境变量”。
双击“系统变量”中的“path”,点击“新建”增加python路径“D:\Software\soft\Python37”和pip路径 “D:\Software\soft\Python37\Scripts”,改为你的安装位置。
此时,我们打开命令行,输入python进入python交互解释器以及查看python和pip版本的命令都可成功执行,如下图 。
4. Windows下Python多版本共存
Windows下python低版本共存主要是多个python和pip命令会混淆,所以我们需要将多个python和pip重命名。我们上面在命令行测试了“python -V”命令以及“pip -V”命令,现在我们测试“pip3 -V”和“pip3.7 -V”命令,我们会发现这两个命令也能输出pip的路径,如下图。
这是为什么呢?我们定位到pip的安装路径“D:\Software\soft\Python37\Scripts”,可以看到下图红框中三个exe文件
正是因为有它们,所以我们上面的命令才可行,现在把其中两个“pip3.exe”和“pip3.7.exe”剪切到其它地方,然后关闭命令行,重新打开命令行测试上述命令则会报错,证明我们的pip命令是根据那几个exe文件执行的。
所以为了多版本python共存,我们只需将相应exe文件重命名即可,比如我将“pip.exe”命名为“pip37.exe”。 “pip -V”执行就会报错,“pip37 -V”可以正常运行。
此时我们再将python路径下的“python.exe”改为“python37.exe”,然后在命令行输入“python -V”没有输出python版本,反而“python37 -V”输出python版本,输入“python37”进入了python交互解释器中。如此,多个python版本相应重命名即可共存啦。
注意: 此时如果再输入pip37 -V 会报错,为什么呢?明明上面都测试pip37 -V运行成功了,原因是pip37.exe中会记录python.exe可执行文件的路径,修改python之前,python.exe路径为 “D:\Software\soft\Python37\python.exe”,刚刚上面我们更改python.exe为python37.exe,所以路径就变为“D:\Software\soft\Python37\python37.exe”,所以会有如下图所示报错。当然,更换python安装目录和我们给python以及pip重命名本质是一样的,也会碰到类似问题。
解决方案:需要修改pip37.exe中关于python37.exe的目录,那么可执行文件怎么修改呢? 请看我的另一篇博客 https://blog.csdn.net/yldmkx/article/details/108388388。虽然pip.exe只需要修改python.exe路径内容,直接写字板或记事本打开pip37.exe文件,通过查找【python】来定位python的目录,如下图,可以将python.exe改为python37.exe(根据你的python目录和python.exe命名修改),修改后保存。但是此时会报错,如下图,所以还是使用Notepad++来编辑修改或者其它二进制编辑工具也可。
5. Windows双击python脚本直接执行python程序
新建一个文本文档,然后命名为test.py,此时文件写入两句测试代码,保存。
print('hello')
input('press enter to close window')右键“test.py”在“打开方式”中选择“其它应用”,然后点击“更多应用”,点击底部“在这台电脑上查找其它应用”。
定位到python安装路径,如“D:\Soft\Python37”,选择相应的python可执行文件,如“python37.exe”,点击“打开”即可执行程序。
Tip:如果不知python安装路径,【win】+【R】打开命令行,输入 where python或者 where python2或者where python37之类的,如下图。
现在还不够,文件还不是默认使用python37.exe执行,所以我们右键“test.py”--》“打开方式”中出现了python可执行文件,但我们还是点击“选择其他应用” ,然后选择“Python”并且勾选“始终使用此应用打开.py文件”。
此时程序会运行一次,并且“test.py”的桌面图标变成python图标。 现在可以双击test.py就可以直接运行了。
6. 更换pip下载源
【win】+【R】输入cmd打开命令行,输入set,找到USERPROFILE属性。
然后在该目录下新建一个pip文件夹,在该文件夹下新建一个文本文档,命名为pip.ini,在文档里加入如下代码(清华源)即可,此时pip下载速度就提升了。
[global]
timeout = 6000
index-url = https://pypi.tuna.tsinghua.edu.cn/simple
trusted-host = pypi.tuna.tsinghua.edu.cn7. Ubuntu下更换pip下载源
7.1 用如下指令在Home目录新建 .pip文件夹(隐藏文件夹需要使用CTRL+H快捷键显示),并且创建pip.conf文件
mkdir ~/.pip
cd ~/.pip
touch pip.conf7.2 使用如下指令打开pip.conf文件并添加如下阿里云的下载源即可,其它清华源也可以。
gedit pip.conf#阿里源
[global]
trusted-host = mirrors.aliyun.com
index-url = http://mirrors.aliyun.com/pypi/simple/
#清华源
[global]
trusted-host = pypi.tuna.tsinghua.edu.cn
index-url = https://pypi.tuna.tsinghua.edu.cn/simple