基于TensorFlow虚拟环境的Jupyter Notebook的使用windows
前期安装链接:Windows下基于python(anaconda)安装gpu版本的TensorFlow,kears,pytorch深度学习框架
1.环境搭建:
直接在终端运行jupyter notebook将不能看到我们之前搭建的虚拟环境。
为了让Jupyter Notebook支持虚拟运行环境,需要在Anaconda里安装一个插件。
回到终端下面,用Ctrl+c退出目前正在运行的Jupyter Notebook Server,然后执行:
conda install nb_conda
再重新开启Jupyter Notebook:
jupyter notebook
这下我们就能选择使用之前用Anaconda设置过的其他虚拟环境了!
2.设置默认路径:
jupyter notebook的编辑是依托于某个文件夹进行的,默认打开文件夹为安装到的那个目录。在cmd窗口输入jupyter notebook --generate-config会返回一个文件的路径,打开该文件,找到下面所示的代码
## The directory to use for notebooks and kernels.
#c.NotebookApp.notebook_dir = u''将第二行的“ # ”删去,并将“ u’’ ”修改为自己想要定位的文件夹地址,保存文件,再重新打开jupyter notebook即可。
3.需要注意的地方:
① 整个jupyter notebook界面最为重要的就是cell区域,cell中有多种类型,包括表示代码的code单元格与格式化文本的Markdown单元格,均可运行(快捷键为shift+enter,更多快捷键见参考链接最后一条),code类型结果为程序结果,Markdown类型结果则为格式化的文本,包括正文、标题等。
Cell不同单元格之间互相独立,上一个单元格中的变量在本单元格中不赋值的话即无法使用,
②单元格中还可集成Matplotlib,从而进行绘图,但需要注意绘图前需要输入%Matplotlib inline并运行,否则即使运行终端可用的绘图代码段,cell也只会返回一个文件说明
4.Jupyter Notebook如何导入代码
%load xxx.py #xxx.py是当前路径下的一个python文件%run xxx.py6. 获取current working directory
current_path = %pwd 7. 为Jupyter Notebook添加目录功能
- 原始的Jupyter是不支持markdown添加目录功能的
- 实际上,可以利用Jupyter notebook extensions去使得这种功能实现
- 具体方法:
- 利用Anaconda安装Jupyter Notebook extensions
conda install -c conda-forge jupyter_contrib_nbextensions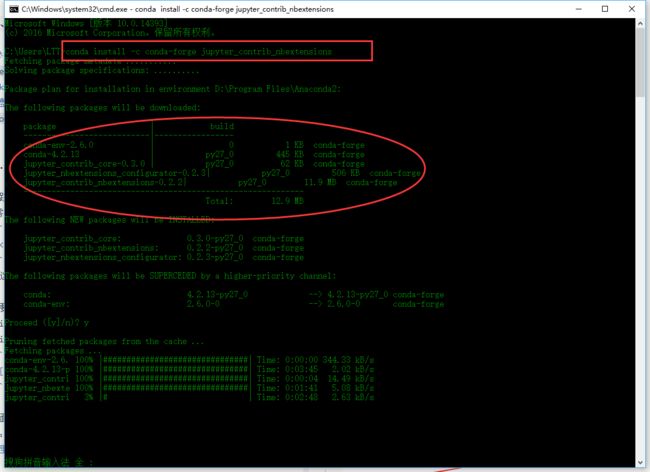
- 打开Jupyter Notebook,在它的(新增的)Nbextensions标签下勾选“Table of Contents(2)”
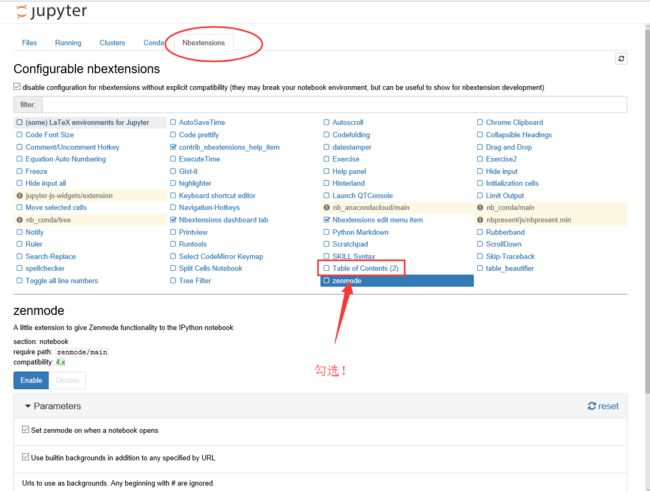
- 打开一个.jpynb文件,发现,目录功能可用了!
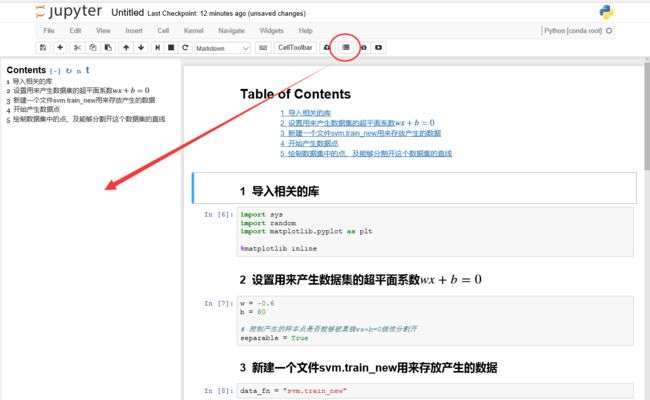
- 利用Anaconda安装Jupyter Notebook extensions
8.调试模式:
在 notebooke 中执行 %xmode Plain 可以设置为当异常发生时只展示简单的异常信息。
%xmode Verbose原模式提示错误信息
在错误异常发生时,可以运用%debug来进行代码调试,我们可以在调试模式自带的对话框中输入变量名来查看函数中的变量情况,输入“quit”则退出该模式。
在 notebooke 中执行 %pdb on 可以设置为当异常发生时自动进入调试模式,在某些特殊的情况下,这么做可能会更为方便:
%xmode Plain
%pdb on参考链接:
1. https://zhuanlan.zhihu.com/p/29564719
2.https://blog.csdn.net/u013023297/article/details/71082881
6.https://blog.csdn.net/sun_shengyun/article/details/52756633
