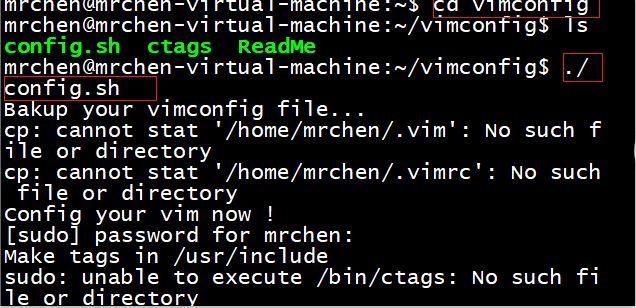linux常用命令以及vim编辑器的使用
前言
本文提到的的命令都是在Linux终端下使用的,也就是所谓的黑窗口。正常打开Linux系统是有界面的,也可以通过鼠标像在Windows上操作那样进行点击图标,新建文件等操作。所以想使用终端得另外打开,Ctrl + Alt + T和Ctrl + D是两个常用的打开和关闭终端的快捷键方式。
1.Linux常用命令
1.1 使用频率较高的命令
ifconfig #查看IP地址,可以利用该地址让Linux主机被远程控
#通过sudo(“超级用户执行”)命令,你可以临时以root用户身份运行其他命令。这是大多数用户运行root权限命令的最佳方式,因为这样既不用维护root帐户,也不需要知道root用户密码。只要输入自己的用户密码,就能获得临时的root权限。
chen@chen-virtual-machine:~$ sudo apt-get update #更新软件列表。
[sudo] chen 的密码:xxx #正常输入密码的时候是不会显示的
#其他类似的命令还有
sudo apt-get install xxx #安装XXX软件。
sudo apt-get upgrade #更新已安装软件。
sudo apt-get remove xxx #删除XXX软件。
##永久获得root用户身份
chen@chen-virtual-machine:~$ su -
#chen是用户名;注意':'后面'$';命令是‘SU -’
密码: xxx
#正常输入密码的时候是不会显示的
root@chen-virtual-machine:~#
#root是指此时已经获得了root权限;注意':'后面'#'
1.2 Linux文件与目录管理
我们知道Linux的目录结构为树状结构,最顶级的目录为根目录 /。
上图是根目录下的一些目录,其中最常用的是home目录。
1.2.1目录和路径
1)相对路径和绝对路径
-
绝对路径:路径的写法,一定由根目录 / 写起,例如: /home/chen/test1 这个目录。
#以绝对路径进入test1目录 root@chen-virtual-machine:~# cd /home/chen/test2/test1 root@chen-virtual-machine:/home/chen/test2/test1# -
相对路径:路径的写法,不是由 根目录/ 写起,例如由/home/chen/test1 要到 /home/chen/test2 底下时,可以写成: cd …/test2 。
root@chen-virtual-machine:/home/chen# cd test1 #首先进入test1目录 root@chen-virtual-machine:/home/chen/test1# cd ../test2 #其次进入test2目录 root@chen-virtual-machine:/home/chen/test2#
2)目录的相关操作
cd:切换目录
1.root@chen-virtual-machine:~# cd ~chen
root@chen-virtual-machine:/home/chen#
#代表进入chen这个使用者的家目录,也就是/home/chen
root@chen-virtual-machine:/home/chen# ls
chen test1 模板 文档 桌面
examples.desktop test2 视频 下载
slambook 公共的 图片 音乐
#列出目录下的文件
2.root@chen-virtual-machine:/home/chen# cd ~
3.root@chen-virtual-machine:/home/chen# cd
#两个命令都表示回到自己家目录,也就是/root这个目录
root@chen-virtual-machine:~# ls
chen1 Tom
#列出目录下的文件
4.cd ..表示进入当前目录的上一层目录
5.cd - 表示进入当前目录的的前一个工作目录
pwd:显示当前目录cd
root@chen-virtual-machine:/# cd /var/mail
root@chen-virtual-machine:/var/mail# pwd
/var/mail
#列出目前的工作目录
root@chen-virtual-machine:/var/mail# pwd -P
/var/spool/mail
#/var/mail/是链接文件,链接到/var/spool/mail,加上-P的选项后,不会显示链接文件(快捷方式)的路径,而是显示正确的完整路径
#P为大写
mkdir:建立一个新的目录
root@chen-virtual-machine:/home/chen# mkdir test3
#创建一名为test3的新目录
root@chen-virtual-machine:/home/chen# mkdir test4/test1/test2
mkdir: 无法创建目录"test4/test1/test2": 没有那个文件或目录
#本来没有test4/test1这些目录,所以无法创建test2这个目录
root@chen-virtual-machine:/home/chen# mkdir -p test4/test1/test2
#加上-p的选项后,先创建test4/test1这些目录,然后再创建test2这个目录
#p为小写
rmdir:删除一个空目录
root@chen-virtual-machine:/home/chen# rmdir test3
#删除一名为test3的目录
root@chen-virtual-machine:/home/chen# rmdir test4
rmdir: 删除 'test4' 失败: 目录非空
root@chen-virtual-machine:/home/chen# rmdir -p test4/test1/test2
#加上-p的选项后,可以直接删除test4目录下的所有空目录,非空目录删不掉
root@chen-virtual-machine:/home/chen# rm -r test4
#也可以使用rm -r 删除test4下的所有内容,可以非空
1.2.2 文件与目录管理
1)ls
1.root@chen-virtual-machine:/home# cd chen
2.root@chen-virtual-machine:/home/chen# cd ~chen
3.root@chen-virtual-machine:/home/chen# ls
chen slambook test2 模板 图片 下载 桌面
examples.desktop test1 公共的 视频 文档 音乐
4.root@chen-virtual-machine:/home/chen# ls -d
.
#仅列出目录本身,而不是列出目录内的文件数据
5.root@chen-virtual-machine:/home/chen# ls -l
总用量 60
drwxrwxr-x 2 chen chen 4096 9月 10 16:36 chen
-rw-r--r-- 1 chen chen 8980 4月 20 15:05 examples.desktop
drwxrwxr-x 3 chen chen 4096 5月 23 12:52 slambook
drwxr-xr-x 2 root root 4096 9月 10 14:33 test1
drwxr-xr-x 4 root root 4096 9月 10 14:39 test2
drwxr-xr-x 2 chen chen 4096 4月 20 15:23 公共的
drwxr-xr-x 2 chen chen 4096 4月 20 15:23 模板
drwxr-xr-x 2 chen chen 4096 4月 20 15:23 视频
drwxr-xr-x 2 chen chen 4096 4月 20 15:23 图片
drwxr-xr-x 2 chen chen 4096 4月 20 15:23 文档
drwxr-xr-x 2 chen chen 4096 4月 20 15:23 下载
drwxr-xr-x 2 chen chen 4096 4月 20 15:23 音乐
drwxr-xr-x 3 chen chen 4096 5月 23 10:11 桌面
#详细信息显示,包含文件的属性与权限等数据
6.root@chen-virtual-machine:/home/chen# ls -a
. .cache .local test1 视频
.. chen .mozilla test2 图片
.apport-ignore.xml .config .profile .thunderbird 文档
.bash_history examples.desktop slambook .viminfo 下载
.bash_logout .gnupg .subversion 公共的 音乐
.bashrc .ICEauthority .sudo_as_admin_successful 模板 桌面
#全部的文件,连同隐藏文件(开头为.的文件)一起列出来
2)cp:复制文件或目录
1.root@chen-virtual-machine:/home/chen# cp /home/chen/test/a.py /home/chen/test1
#将a.py文件拷贝到test1目录下
2.root@chen-virtual-machine:/home/chen# cp -i /home/chen/test/a.py /home/chen/test1
cp:是否覆盖'/home/chen/test1/a.py'? y
root@chen-virtual-machine:/home/chen#
#加上-i选项后,则在覆盖前会询问使用者是否确定,可以按下n或y来二次确认
3.root@chen-virtual-machine:/home/chen/test# cd ~chen/test1
root@chen-virtual-machine:/home/chen/test1# cp /home/chen/test/b.py .
#先进入想要将文件拷贝到的目录,然后再将其他目录的文件拷贝进来,注意最后的小点。
root@chen-virtual-machine:/home/chen/test1# ls -l /home/chen/test/b.py b.py
-rw-r--r-- 1 root root 0 9月 12 21:07 b.py
-rw-r--r-- 1 root root 0 9月 12 21:06 /home/chen/test/b.py
#这个时候原文件和拷贝文件的属性、权限可能会有差异。
4.root@chen-virtual-machine:/home/chen/test1# cp -a /home/chen/test/b.py .
root@chen-virtual-machine:/home/chen/test1# ls -l /home/chen/test/b.py b.py
-rw-r--r-- 1 root root 0 9月 12 21:06 b.py
-rw-r--r-- 1 root root 0 9月 12 21:06 /home/chen/test/b.py
#加上-a选项,即将文件的所有特性都复制过来了。
5.root@chen-virtual-machine:/home/chen/test1# cp -r /home/chen/test /home/chen/test1
root@chen-virtual-machine:/home/chen/test1# ls
test
#加上-r选项,可以复制目录。但是文件与目录的权限可能会改变,随意一般还会加上-a选项,尤其是在备份的情况下
3) rm:删除文件或目录
1.root@chen-virtual-machine:/home/chen/test1/test# rm a.py
#直接删除a.py文件
root@chen-virtual-machine:/home/chen/test1/test# ls
b.py
2.root@chen-virtual-machine:/home/chen/test1/test# rm -i b.py
rm:是否删除普通空文件 'b.py'? y
#加上-a选项就会主动询问,避免你删除到错误的文件名
3.root@chen-virtual-machine:/home/chen/test1/test# cd ..
root@chen-virtual-machine:/home/chen/test1# ls
test
root@chen-virtual-machine:/home/chen/test1# rm -r test
#加上-r选项就可以删除目录
4) mv:移动文件或目录
1、root@chen-virtual-machine:/home/chen/test1# mv /home/chen/test/a.py /home/chen/test1
root@chen-virtual-machine:/home/chen/test1# ls
a.py
#直接移动
2、root@chen-virtual-machine:/home/chen/test1# mv a.py b.py
root@chen-virtual-machine:/home/chen/test1# ls
b.py
#重命名
3.root@chen-virtual-machine:/home/chen/test# mv -i /home/chen/test/a.py /home/chen/test1
root@chen-virtual-machine:/home/chen/test# cd ~chen/test1
root@chen-virtual-machine:/home/chen/test1# ls
a.py b.py
#加上-i选项就可以询问是否覆盖已经存在的目标文件
1.2.3Linux 文件内容查看
Linux系统中使用以下命令来查看文件的内容:
1)cat 由第一行开始显示文件内容
cat -A #可以将文件的内容完整的显示出来(包含如换行和[Tab]之类的特殊字符)
cat -b #列出行号,仅针对非空白行号显示,空白行不标行号
cat -n#打印出行号,连同空白也会有行号,与-b的选项不同
2)tac 从最后一行开始显示,可以看出 tac 是 cat 的倒着写
3) nl 显示的时候,同时输出行号
1.nl -b #指定行号指定的方式,主要有两种:
nl -b a #表示不论是否为空行,也同样列出行号(类似 cat -n);
nl -b t #如果有空行,空的那一行不要列出行号(默认值);
2.nl -n rz #行号在自己栏位的最右方显示,且加 0 ;
root@chen-virtual-machine:/home/chen/test1# nl -b a -n rz b.py
000001 print("hello.world:")
000002
000003 print(“I love python”)
#自动补零,默认6位
3.nl -w #行号栏位的占用的字符数
root@chen-virtual-machine:/home/chen/test1# nl -b a -n rz -w 3 b.py
001 print("hello.world:")
002
003 print(“I love python”)
#变成仅有三位数
4)more 一页一页地显示文件内容
1.root@chen-virtual-machine:/home/chen/slambook/slambook/ch10/ceres_custombundle# more ceresBundle.cpp
#打开.cpp文件
#include 5)less 与 more 类似,但是比 more 更好的是,它可以往前翻页
- less + 文件名
- 空白键:向下翻动一页;
- [pagedown]:向下翻动一页;
- [pageup]:向上翻动一页;
- /字串:向下搜寻『字串』的功能;
- ?字串:向上搜寻『字串』的功能;
6) head 只看头几行
1.head -n number 文件
#显示文件的前面number行
2.head -n -number 文件
#显示前面所有行,但不包括后面number行
7)tail 只看尾巴几行
1.tail -n number 文件
#显示文件的最后的number行
2.tail -f 文件
#表示持续侦测后面所接的文件(可能有新的数据一直写入),要等到按下[ctrl]-c才会结束tail的侦测
以上都是针对现有存在文件,假如要创建一个新的空文件就需要用到touch命令
touch 文件
1.3 文件与文件系统的压缩
1.3.1解压缩目录:tar
tar可以将多个目录或文件打包成一个大文件,同时可以通过gzi、bzip2、xz的支持,将该文件同时进行压缩。
1.压缩:tar –zcvf filename.tar.gz dirname
解压:tar –zxvf filename.tar.gz
#通过gzip的支持进行压缩/解压缩:此时文件名最好是*.tar.gz
2.压缩:tar –jcvf filename.tar.bz2 dirname
解压:tar –jxvf filename.tar.bz2
#通过bzip2的支持进行压缩/解压缩:此时文件名最好是*.tar.bz2
3.压缩:tar –Jcvf filename.tar.xz dirname
解压:tar –Jxvf filename.tar.xz
#通过xz的支持进行压缩/解压缩:此时文件名最好是*.tar.xz
更多有关linux命令的教程:http://www.runoob.com/linux/linux-command-manual.html
2.Vim编辑器及其配置
除了查看文件内容外,我们还需要对文件中的内容进行编辑。Linux自带的编辑器有nano和vi,但vi编辑器使用起来很不方便,我们需要先下载vim编辑器,它是vi编辑器的升级版,更人性化些。
2.1vim的安装和使用
1)首先更新索引源:
sudo apt-get update
2)安装vim编辑器:
sudo apt-get install vim
3)打开文件、保存、关闭文件(vim命令模式下使用)
- vi filename #打开filename文件,此时是命令模式
- w #保存文件
- q #退出编辑器,如果文件已修改请使用下面的命令
- q! #退出编辑器,且不保存
- wq # 退出编辑器,且保存文件
4)插入文本或行(vim命令模式下使用,执行下面命令后将进入插入模式,按ESC键可退出插入模式)
-
a #在当前光标位置的右边添加文本
-
i #在当前光标位置的左边添加文本
-
A #在当前行的末尾位置添加文本
-
I #在当前行的开始处添加文本(非空字符的行首)
-
O #在当前行的上面新建一行
-
o #在当前行的下面新建一行
-
R #替换(覆盖)当前光标位置及后面的若干文本
-
J #合并光标所在行及下一行为一行(依然在命令模式)
- 设置行号(vim命令模式下使用)
-
set nu #显示行号
-
set nonu #取消显示行号
6)注意vim命令模式下,想要输入命令,得先输入“:”。
2.2 vim编辑器显示高亮
未配置vim时文档的显示无高亮,无行号,体验极差,为了增加高亮,改善体验。
1)我们可以先用SecureFx将《三个工具实现PC端远程连接、桌面共享和文件传输》一文百度文分享链接中的vimconfig.tar.gz传送到/home/用户名/目录下
2)在命令行模式下输入tar xvf vimconfig.tar.gz 解压压缩包
3)进入vimconfig目录中运行config.sh脚本
4)可能会报错,我们需要输入命令sudo /home/mrchen/.vim /home/mrchen/.vimrc,然后再运行./config.sh,然后再运行apt-get install ctags。
上面命令就是在/home/用户名/目录下新建.vim文件和.vimrc文件。
然后在加载ctags包。
5)最后,disconnet然后重新连接登陆就可以了,然后再用vim打开文本文件,即可打开新世界。