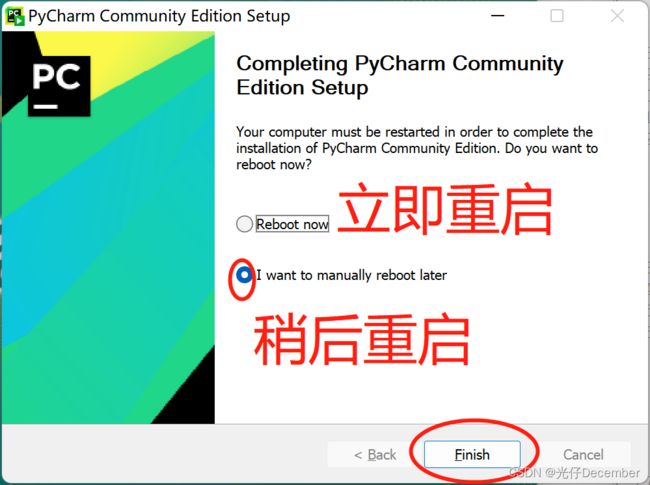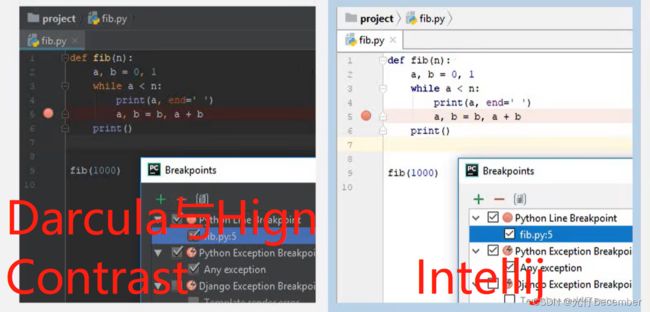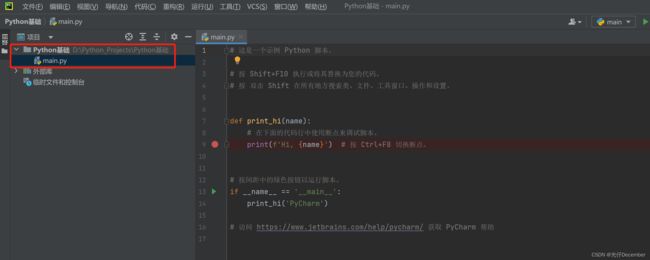【Python从入门到进阶】4、pycharm的安装及使用
接上篇《3、运行python代码》
上一篇我们学习了如何使用终端和执行文件运行python代码,本篇我们来学习python编程工具pycharm的安装及基本使用。
一、IDE的概念
上一篇我们介绍了使用命令行指令执行和文件编译的方法进行python代码的解释执行,但是仍然不能应对开发中更加复杂的要求。一般情况下,我们都需要借助工具来辅助我们快速的搭建环境,编写代码及运行程序。
这里就不得不提到我们的IED。那么什么是IED?IDE(Integrated Development Environment)又被称为集成开发环境。通俗一点讲,就是有一款图形化界面的软件,它集成了编辑代码、编译代码、分析代码、执行代码以及调试代码等功能。
在我们的python开发中,最常用的IED就是Pycharm。
二、Pycharm简介及安装
pycharm由捷克公司JetBrains开发的一款Python IDE,其带有一整套可以帮助用户在使用Python语言开发时提高其效率的工具,比如,调试、语法高亮、Project管理、代码跳转、智能提示、自动完成、单元测试、版本控制等等。此外,该IDE提供了一些高级功能,以用于支持Django框架下的专业Web开发。PyCharm可以跨平台,在macos和windows下面都可以用,是python现在最好用的编辑器。
下载地址:http://www.jetbrains.com/pycharm/download/: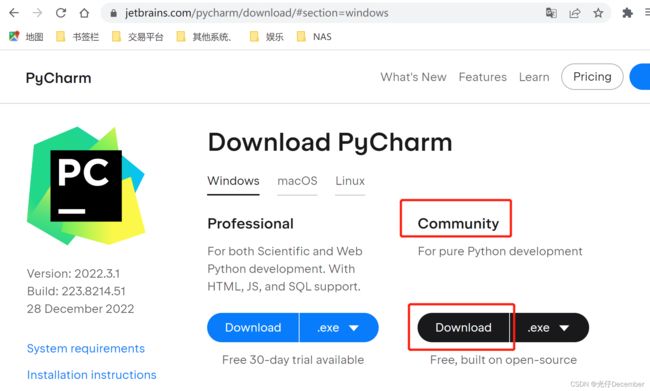
我们可以看到官网有两个版本的Pycharm可以安装,其中“Professional”指的是“专业版”,而“Community”指的是“社区版”。这两个版本的区别是,“专业版”是收费版本,可以免费试用30天,之后就需要续费使用,但其可以用于Scientific和Web Python开发。支持HTML、JS和SQL。而“社区版”是永久免费的,但是是基于开源项目构建的,是一个比较基础的python环境,需要开发Web项目的话,是需要我们去手动新增插件构造的。
我们点击上面社区版的download按钮进行下载,下载完成后,双击安装文件:
然后点击下一步: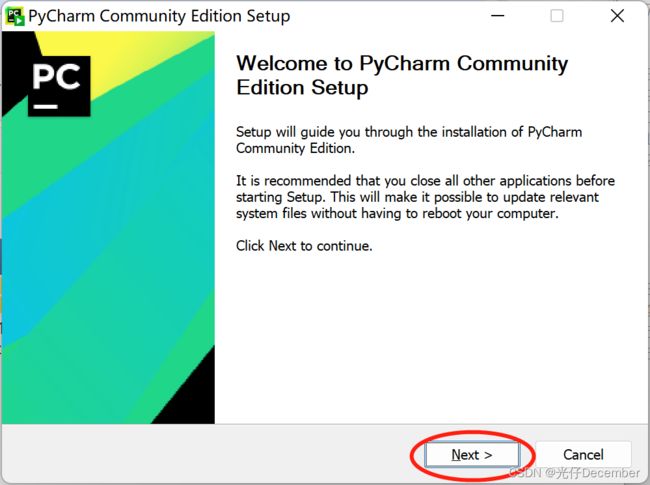
选择需要安装的电脑磁盘和文件夹目录,然后点击下一步:
然后我们需要选择安装的项目,这里我们全部选择: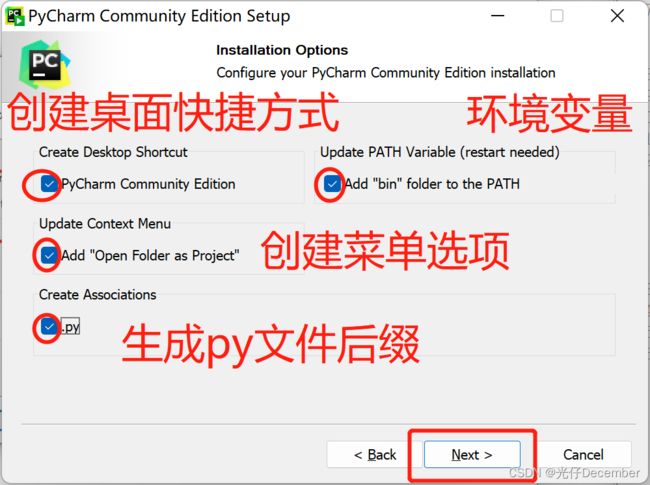
然后直接点击“Install”进行安装: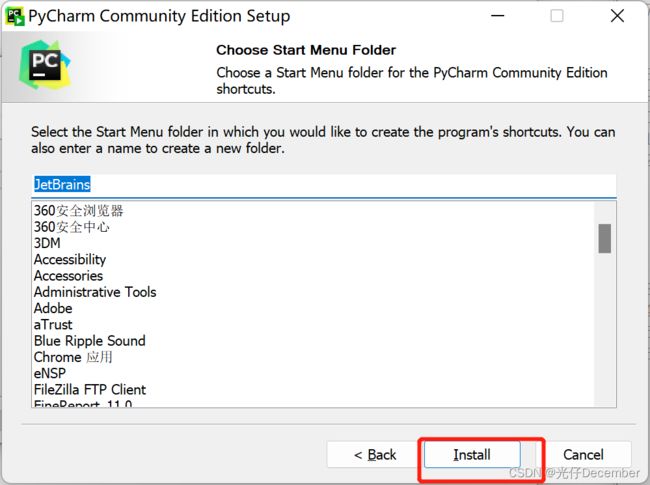
等待进度条完成即安装完成:
安装完成之后,有两个选项,一个是立即重启,一个是稍后重启,我们暂时不重启:
三、配置Pycharm基本环境
我们双击桌面上的Pycharm工具图标,打开它,会出现一个提示信息,我们同意继续即可:
然后会让我们选择是不是分享用户数据帮助JetBrains公司提升产品质量,我们选择不分享:
然后我们会进入Pycharm工具的主页面:
此时还是英文版本,我们给它修改一下语言选项,点击左侧下方Plugins按钮,在输入框中输入chinese,选择插件Chinese(Simplified)中文语言包,然后点击Install进行安装,如下图所示:
点击Restart IDE按钮,然后点击弹出框中Restart按钮,进行软件重启:
重启软件后,界面变为中文显示。如下图所示:
然后我们可以在“自定义”里选择UI的颜色方案,这里默认是Darcula(暗黑系列主题),Darcula与High contrast是黑色背景主题,Intellij是亮系列,我们可以根据自己需要来选择(下图2是Darcula、High contrast、Intellij三种风格的缩略图):
四、Pycharm的使用介绍
运行Pycharm后,会出现选择项目的界面,我们可以选择新建一个python项目,也可以打开一个已存在的项目:
我们选择新建一个项目,选择创建一个新的纯python工程项目,然后选择项目保存路径: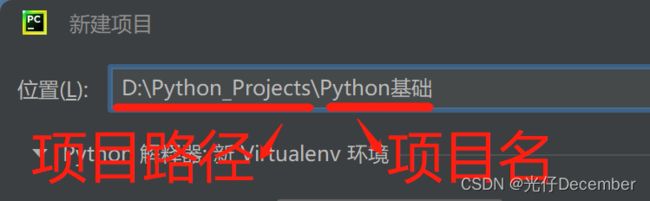
之后我们选择Python解释器的版本,这里不要选择新建解释器,用我们之前安装好的Python解释器: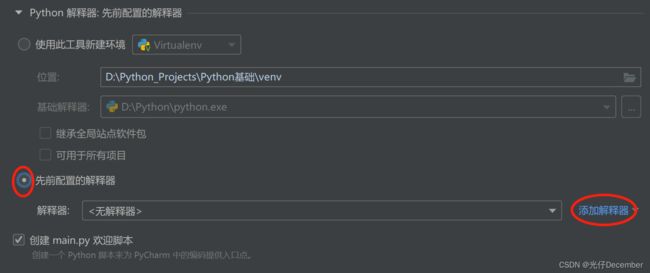
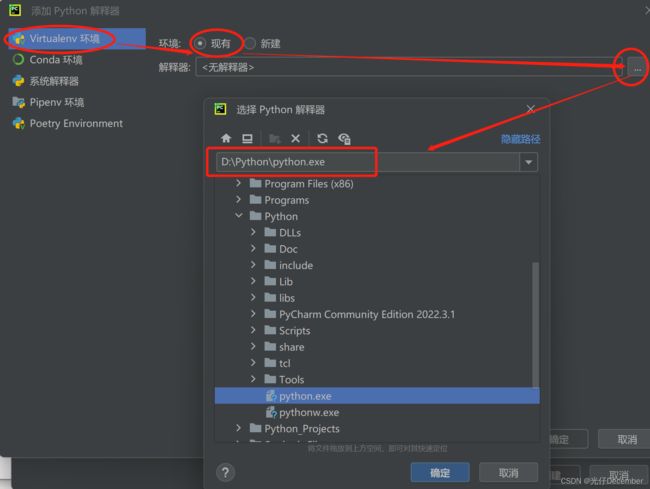
然后选择创建一个main.py文件,点击创建按钮,即可开始创建: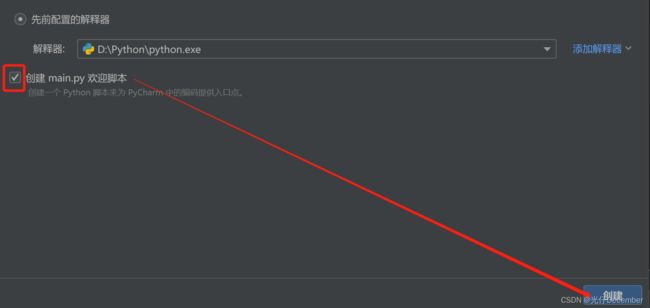
然后就可以看到我们的项目创建完成了:
四、测试Python代码编辑效果
右侧是代码的编辑区域,如果我们觉得代码的字体过小或样式不好看,可以到设置里进行调整: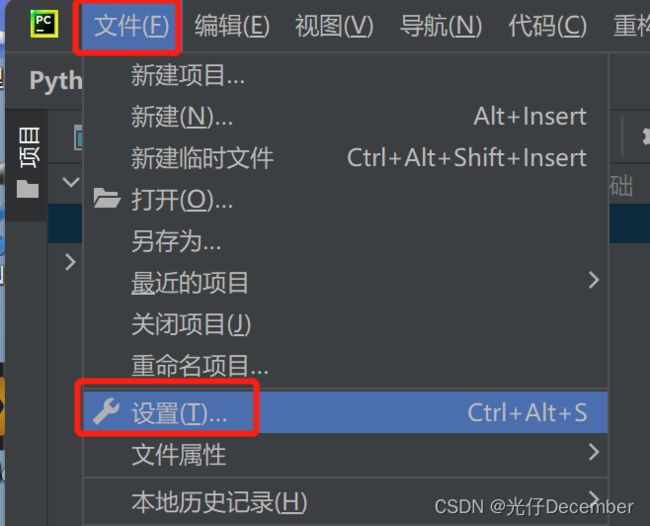
我们调整字体样式为“Droid Sana Mono Dotted”,字体大小为18,然后应用:
然后就可以看到编辑区域的字体样式变了,字也变大了: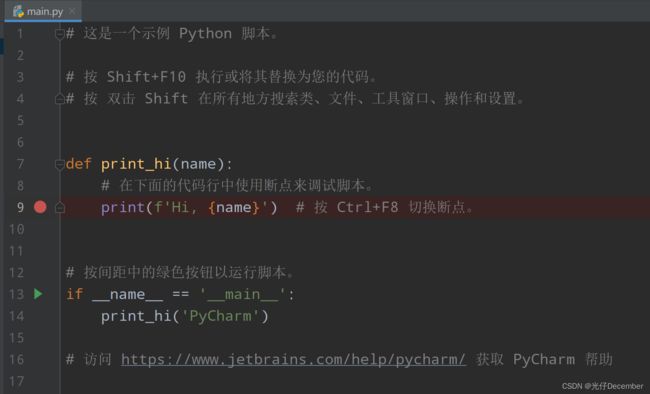
我们清空main.py自动生成的代码,编写一个之前我们测试的print代码,然后再编辑框中点击鼠标右键,选择运行mian.py:
此时我们就可以在下面的控制台输出框中看到程序执行的结果: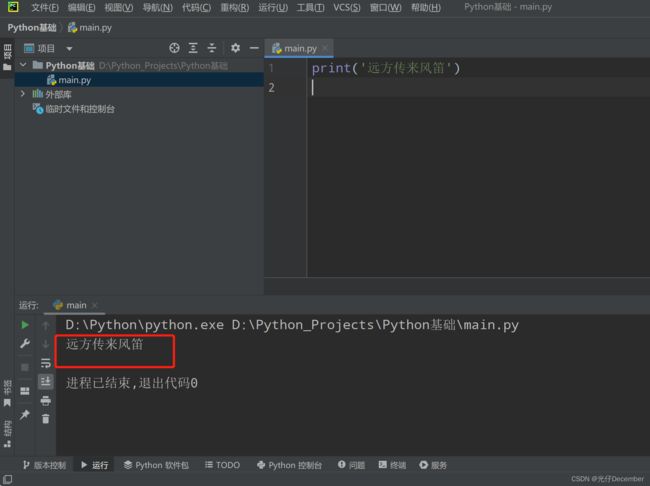
五、pycharm的页面布局
刚刚我们在执行完main.py的状态下,解释一下pycharm各个区域的作用:
●文件导航区域能够“浏览/定位/打开”项目文件
●文件编辑区域能够编辑当前打开的文件
●控制台区域能够:
○输出程序执行内容;
○跟踪调试代码的执行;
然后我们再补充一个,下面还有一个“终端”,这里和我们直接打开Windows的命令行效果是一样的,输入“python”指令就会看到和之前我们单独运行终端一样: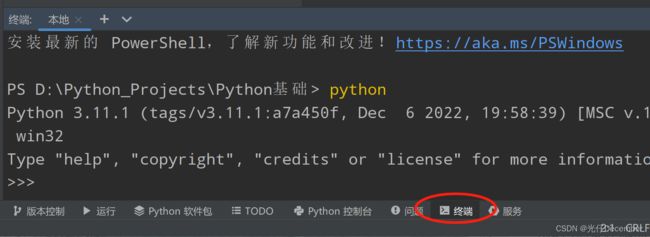
后期我们开发项目时,会时不时用到终端,所以这里相当于给了我们一个快捷方式。
六、pycharm的一些快捷设置
大部分时候,我们编写的代码是需要在头部标明编写的时间、作者以及编码格式之类的前缀:
但是我们不能每次都用手敲一遍,而且里面很多变量(如时间),在实际的开发中,我们可以对pycharm进行设置,实现我们每次创建文件时,都会自动生成一些预定义内容。
我们依然选择左上角“文件”->“设置”,然后选择“文件和代码模板”,然后选择“Python Script”: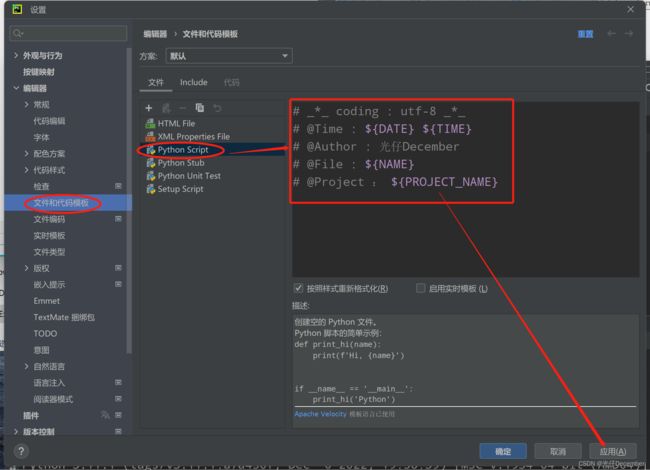
这里面我们需要设置自己或者公司要求的前缀信息,这里我们解释一下,其中“${}”取的是Python的动态参数,DATE是指当前日期,TIME是指当前时间,NAME是指当前的文件名,PROJECT_NAME是指当前的工程名。设置完毕后,点击应用和确定即可。
下面我们来测试一下效果,我们新建一个新的Python文件,命名为pythonDemo:
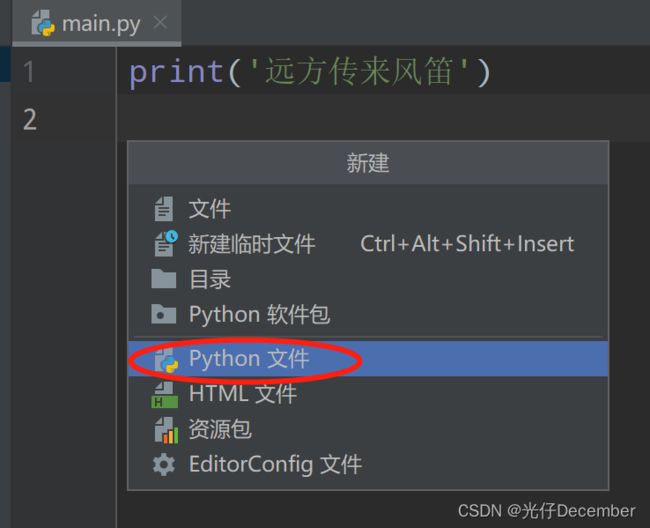

回车后,看到我们之前设置的模板自动生成了一些前缀注释:
以后所有的py文件都会自动加上这些注释,来方便我们标准py文件的属性信息。
以上就是pycharm的安装及基本使用,下一篇我们来正式开始学习Python语言。
参考:尚硅谷Python爬虫教程小白零基础速通教学视频
转载请注明出处:https://blog.csdn.net/acmman/article/details/128693233