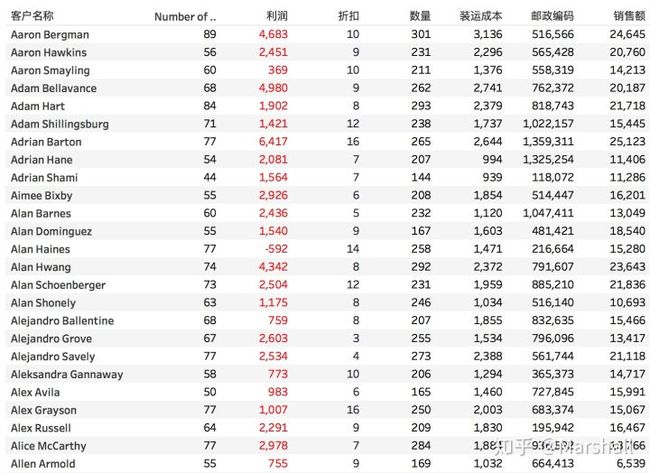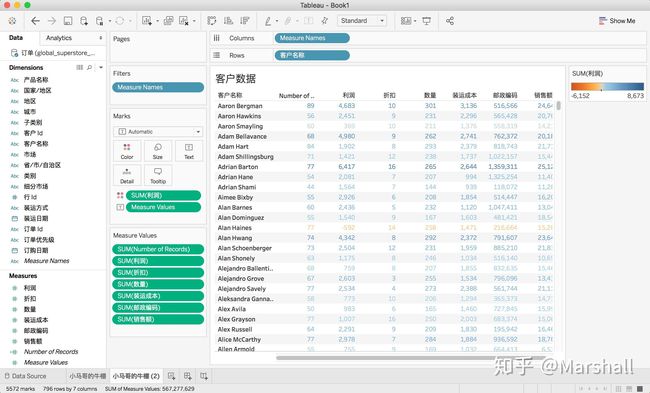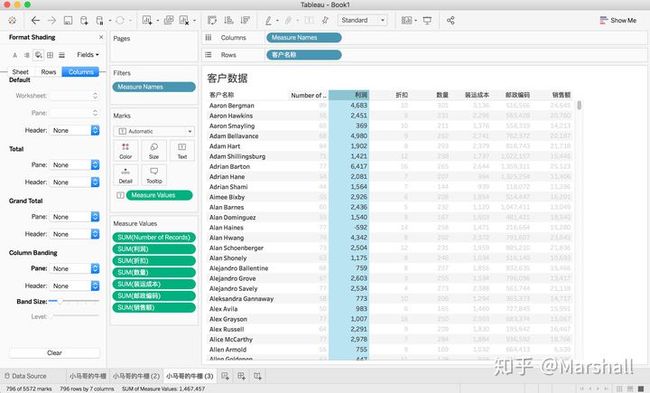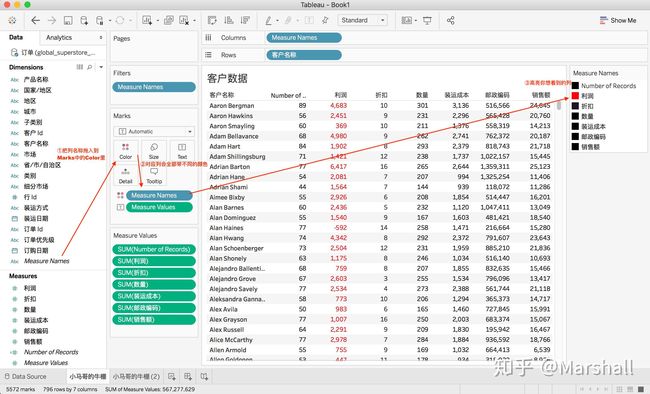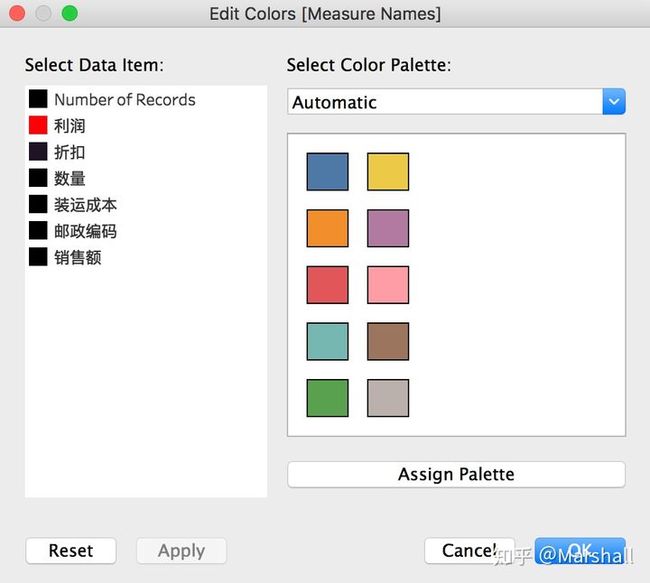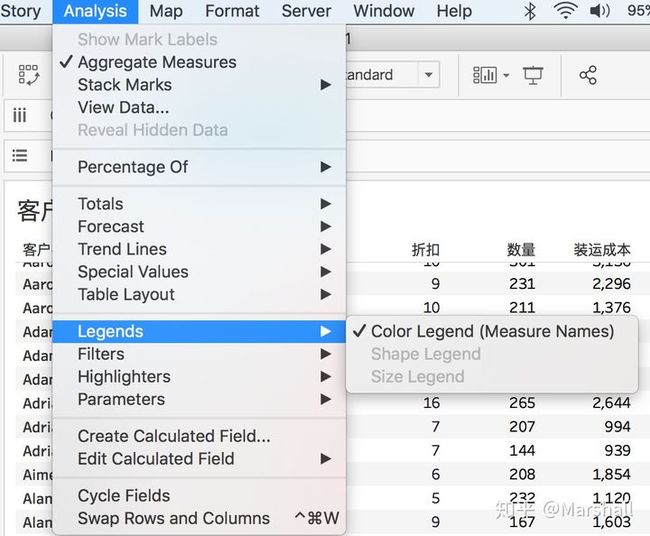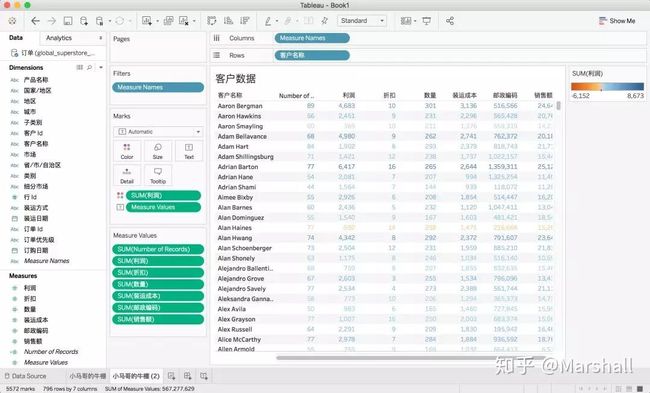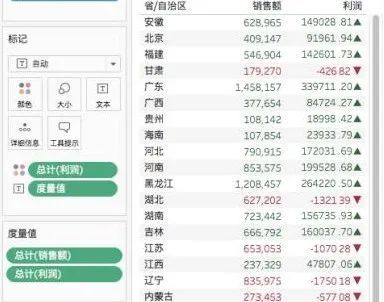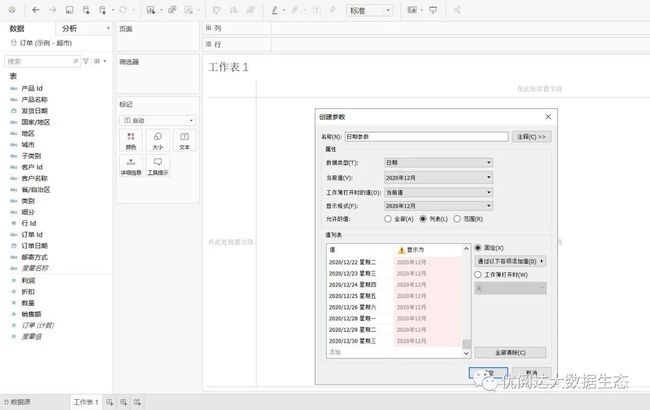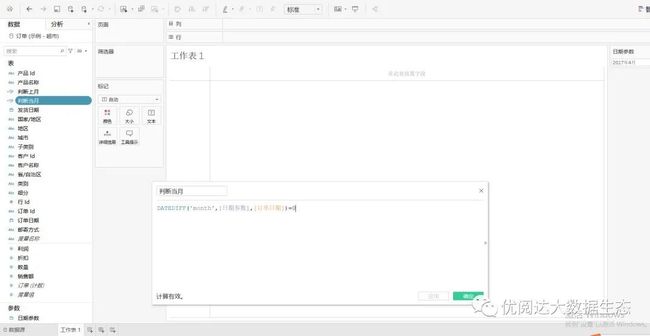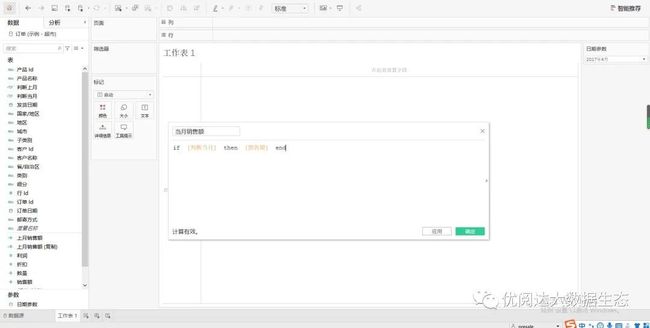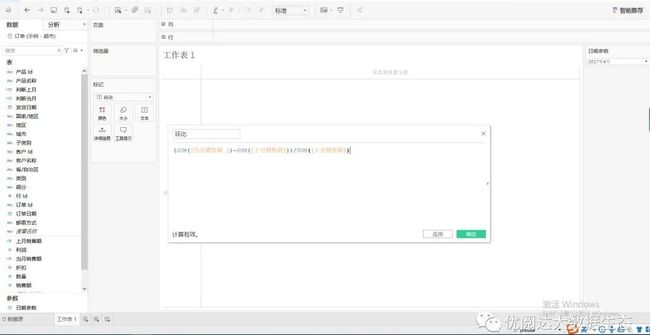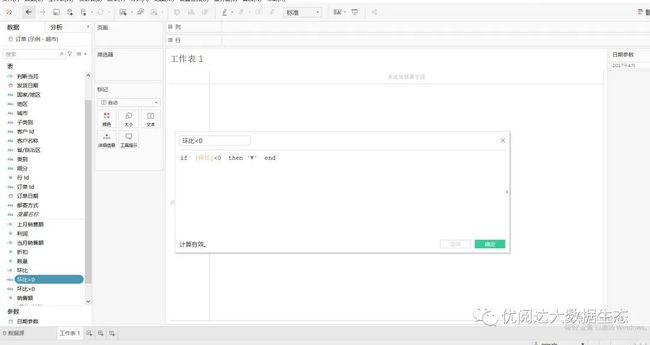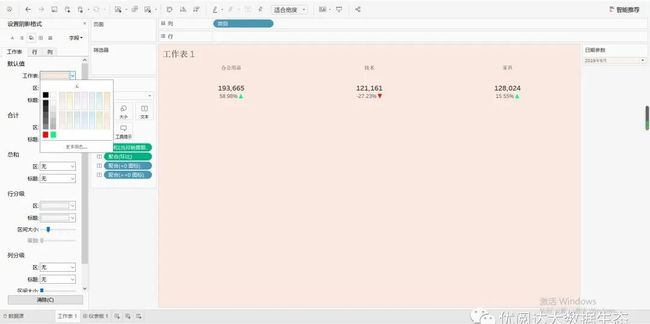tableau 颜色设置汇总
问题
创建将数据分隔为五个不同范围的颜色标度。
答案
此示例使用 Superstore 示例数据比较不同的销售额范围。
1. 选择“分析”>“创建计算字段”
2. 为字段命名。在此示例中,此字段名为“Five Colors”(五种颜色)。输入类似于如下的计算,然后单击“确定”:
IF SUM(Sales)<20000 THEN 'GRAY' ELSEIF SUM(Sales)>=20000 AND SUM(Sales)<90000 THEN 'LIGHT RED' ELSEIF SUM(Sales)>=100000 AND SUM(Sales)<150000 THEN 'DARK RED' ELSEIF SUM(Sales)>=150000 AND SUM(Sales)<300000 THEN 'LIGHT BLUE' ELSE 'DARK BLUE' END
3. 将计算字段放在“颜色”功能区上
4. 单击“颜色图例”下拉箭头,并选择“编辑颜色”以选择所需的颜色。
如何在 Tableau 中对列进行高亮颜色操作?
在做数据分析时,如果数据量比较大,可以考虑使用颜色对重点关注的数据进行高亮操作,显眼的颜色可以帮助我们快速了解数据和发现问题。比如一个数据表可能会有十几到几十列之多,为了更好的看清某些重要的列,我们可以对表进行如下操作——
对列进行高亮颜色操作
原始表中包含多个列,如果我只想看一下利润这一列有什么规律,眼睛会在上下扫视的过程中很快迷失。
如果我把利润一列标记为红色,那么再去看这一列数据时会就十分清晰。
如果我把利润一列标记为红色,那么再去看这一列数据时会就十分清晰。
把一列修改成指定颜色这个操作在 Excel 中只需要两步:①选择一列 ②修改字体颜色 ,仅 2秒钟就能完成。
尝试在 Tableau 中对列加点颜色
在 Excel 中只需 2秒完成的操作,在 Tableau 中我大概花了 20分钟才搞定——不是把一列搞得五彩斑斓,就是变成了改单元格背景色。这个操作在 Tableau 中真的有这么复杂么?你可以在阅读下面一部分之前尝试在Tableau中操作下。
这 20分钟里我做了什么?
第1次尝试:把想要标注的列直接拖动至 Marks 中的 Color 里,瞬间所有的列都变色了,深浅不一,五彩斑斓。这个操作也很常用,可以通过颜色的变化凸现数据大小,不过并不是我这次想要的结果。
第2次尝试:选中要高亮的列并点击右键,选择 Format 后尝试对列进行颜色填充,寄希望于使用类似 Excel 中的方式完成。不过这部分跟 Excel 中的操作完全不一样,我尝试对每一个能改颜色的地方都进行了操作,没有一个能实现目标。
对列加颜色的正确方式
如果你掌握了下面的技巧,也仅需2秒即可在 Tableau 中完成——确定 Columns 中想要高亮的列,在 Dimensions(维度)中选择并拖入Marks - Color,搞定!
如果你想对列设置喜欢的颜色,可以在右侧双击对应的颜色方框,在弹出的对话框中选择颜色。
如果右侧的Color Legend没有显示的话,可以在菜单栏 Analysis - Legends - Color Legend 中勾选显示。
Tableau 官方对列加颜色的操作提供了三种解决方法,上文中的是第一种,其他两项可参考最后的文章《在交叉表视图中将颜色应用于单个列》。
Think more
问:什么我在第一次尝试时,把SUM(利润)拖到Color中并没有解决问题?
自问自答:因为交叉表是以行和列的形式展示的,其中SUM(利润)相当于基于客户名称(行的维度)对其利润进行求和,故对SUM(利润)加颜色相当于通过颜色显示不同行中数字所在的区间。而我期待的是对利润一列标注颜色(列的维度)。维度不同,结果自然不一样。
问:把SUM(利润)拖拽到Color中可以解决什么问题?
自问自答:通过颜色辅助分析师直接看到利润最好和最差的用户,或许比我们单独对列标注颜色更加常用。
举个栗子!Tableau 技巧(172):方向图标着色,凸显数据指标
有用户提出新的需求:我想在指标分析中使用方向图标,但是希望不改变数值文本的颜色,只改变方向图标和颜色(如下图),如何实现?
这的确是一个非常实际的应用场景,今天我们就来分享它的实现方法吧!
本期《举个栗子》,我们要给大家分享的 Tableau 技巧是:方向图标着色,凸显数据指标。
为方便学习,栗子使用 Tableau 自带的"示例-超市"数据源。掌握栗子方法后,数据粉可尝试使用自己的数据源。
具体步骤如下:
Step 1.创建参数
打开 Tableau Desktop,连接“示例-超市”数据源,新建工作表。
首先,需要创建参数:日期参数。单击“数据”窗格右上角的小三角按钮,在下拉菜单中选择:创建参数。然后,在弹出的对话框中如下图设置:
Step 2.创建计算字段
接着,创建计算字段。 单击“数据”窗格右上角的小三角按钮,在下拉菜单中选择:创建计算字段。依次创建如下计算字段:
➤ 创建计算字段:判断当月,键入函数
DATEDIFF('month',[日期参数],[订单日期])=0
➤ 创建计算字段:判断上月,键入函数
判断上月:DATEDIFF('month',[日期参数],[订单日期])=-1
➤ 创建计算字段:上月销售额,键入函数
上月销售额 : if [判断上月] then [销售额] end
➤ 创建计算字段:当月销售额,键入函数
当月销售额 : if [判断当月] then [销售额] end
➤ 创建计算字段:环比,键入函数
(SUM([当月销售额 ])-SUM([上月销售额]))/SUM([上月销售额])
➤ 创建计算字段:环比>0,键入函数
环比>0 : if [环比]>0 then '▲' end
➤ 创建计算字段:环比<0,键入函数
环比<0 : if [环比]<0 then '▼' end
Step3.创建视图
将刚刚创建的计算字段“当月销售额”、“环比”、“环比>0”、“环比<0”拖放至“标记”卡的标签中。
单击“标记”卡的“标签”-“...”,在弹出的对话框中,将“环比>0”字段设置为:绿色,“环比<0”字段设置为:红色,其余字体大小颜色根据自身需求设置。
将维度“类别”拖放至行,按需调整格式:居中、背景色、无边界、隐藏类别标签等。如此,就完成了我们想要的呈现效果。
Tableau技巧(10):如何着色预警
打开 Tableau Desktop,连接“示例-超市”数据源,新建工作表。单击”数据“窗口右上角 ▼ 符号,下拉菜单中选择:创建计算字段。
创建计算字段:销售额达标判断,用于判断需要预警的字段。键入函数
IF SUM([销售额])<200000 THEN ‘较差’
ELSEIF SUM([销售额])<1000000 THEN ‘一般’
ELSE ‘优秀’
END
创建视图
将维度“类别”和“子类别”分别拖放至行,将“度量名称”拖放至列,默认升序排序;再将“度量名称”拖放至“筛选器”卡,默认设置;
将“度量值”拖放至“标记”卡的文本中,只保留“销售额”“数量”“利润”三个胶囊。
设置颜色
这是关键一步。注:因为直接将度量“利润”或者“销售额”拖放至“标记”卡的颜色中,视图会生成一个连续的着色(如下图),无法达到单列着色的目的,所以需要在第一步创建计算字段,把连续的字段变为离散字段。
将字段“度量名称”拖放至“标记”卡的颜色中。
将计算字段“销售额达标判断”拖放至“标记”卡的详细信息中,再将其修改为:颜色。
上图是有多个指标需要预警的情况,如果只需要预警一个指标,也可以单击视图右侧筛选器的小三角符号,下拉菜单选择:编辑颜色,将不需要预警的指标颜色修改为文本表的文字颜色。
Tableau实用小技巧之——红绿色字体颜色设置
想要在表格中为某列添加正负红绿标识怎么办?
Excel的条件格式能够快速简单的为某列数字添加上红绿标识。要在Tableau中实现这个效果,也并不复杂。这次探信君和大家分享在Tableau中为表格数字标记红绿颜色的小技巧。
需求一 为下面这张表的利润数字标记红绿
探信君的常用解决方法有两个。
1.使用连续度量值来标记颜色
将利润总计拖动到标记面板的颜色控制区。你可以从左侧的数据区直接拖动,也可以按住Ctrl键的同时拖动标记面板中已有的利润总计(不按Ctrl键则原来面板里的文本的设置会没有哦)。
接着要在右侧的颜色图例中打开编辑颜色对话框,并在对话框中设置好参数。
渐变颜色设置2阶,这样颜色只会有两种;高级选项中,中心设置为0,数值就以0为中心分为红绿两色啦。特别说明,如果数值正好是0,会显示为绿色。
如果有的朋友觉得这款红绿不符合审美,请单击左右两侧正方形的色块,在选择颜色对话框里进行编辑。完成后,色板里原来选的红色-绿色发散,就变成了自定义发散。
效果图如下。
2 使用离散度量值来标记颜色
大部分的时候,探信君遇到的颜色需求可能会更复杂一些。比如,不是以0值来区分红绿,或者不只分两色,而是三色或四色。当然不会要求做一朵七色花,但显然方法一已经不足以应付啦。探信君要再分享第二个选择:用离散度量值来标记颜色。这个离散度量值是按照实际需求来自定义的,其实就是对颜色的分类定义。
先新建一个计算字段 颜色_利润,计算公式如下。这样轻松将利润总计分为了三个档次,探信君稍后就要对这三个档次的利润标记三个颜色。
IF SUM([利润])>=100000 Then "高利润"
ELSEIF SUM([利润])>=0 Then "有利润"
ELSE "无利润"
END'
1
2
3
4
建好计算字段后,把它拖动到标记面板的颜色控制区。接着从颜色图例进入编辑颜色对话框。可能有的朋友已经发现,这个对话框和前面的编辑颜色对话框不太一样。因为我们定义的字段值只有3个(高利润,有利润,无利润),所以颜色个数也是有限的。
定义颜色时,你可以从右侧的调色板里选择Tableau定义好的颜色,不过探信君更习惯双击左侧的正方形色块,打开选择颜色对话框,直接定义自己喜欢的颜色。对于常用颜色,也可以批量添加进右侧调色板,探信君留待下次分享。先来看分3色的效果图。
需求二 为下面这张表的公司列利润标记红绿
探信君在需求一给大家介绍的两种颜色设置方法,遇到需求二就不能用了。试试在需求一的两张表中,拖动细分到列区。可以看到三列都被标记了颜色,可如果只想标记公司列的数据,该怎么办呢?
解决办法很简单,先将细分拖动到标记面板 颜色_利润 的上方。
鼠标点击前部的详细信息图标,在菜单中选择颜色,这样就把细分加入颜色控制。注意不要直接把细分拖动到颜色区域,直接拖动细分会替换颜色_利润哦。
最后一步,还是修改颜色。先看左侧的数据项,这是一组有顺序的排列组合结果,数据来自细分和颜色_利润两个字段。我们只要标示公司列的颜色,因此对消费者和小型企业的项,全部设为黑色。剩下的三项公司项,按需定义颜色。
这里有一个注意点。小型企业因为利润不够高,目前没有高利润项,无法设置此项的颜色。也就意味着,如果下次数据变化,小型企业出现了高利润项,颜色会由系统随机。相反,如果已经设置过颜色的项,数据更新后依然维持自定义颜色。总结一下,使用这种方法,在所有排列组合没有全部设置过颜色之前,更新完数据都要检查一下哦。
Tableau技巧(三)制作方向图标及销售额环比
将订单日期胶囊放入行,选择已年月日展示并改为离散。
复制销售额胶囊。
将度量名称胶囊放入列和筛选器中,在筛选器中选择销售额和销售额(复制)。
将度量值放入标记中的文本里。
选销售额(复制)胶囊中快速表计算-百分比差异,并改名为环比;
在选择设置格式-自定义中填入0 * .00% ⬆️;-0 *.00% ⬇️;
按住ctrl+销售额(复制)胶囊拖入到颜色中,更在颜色为红色和绿色并将渐变色改为2阶。