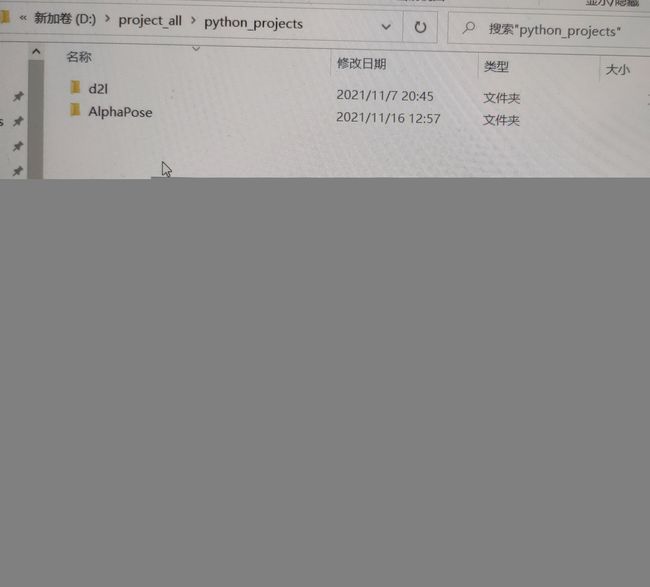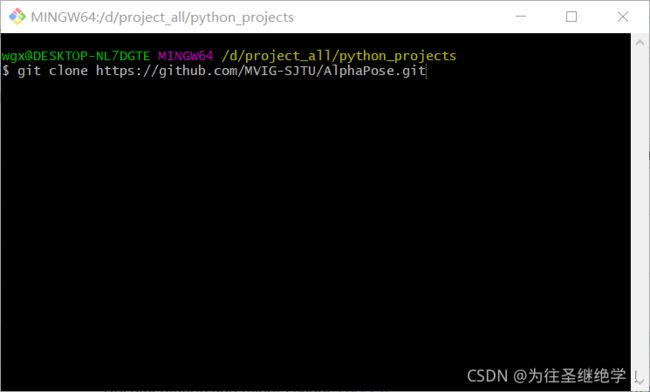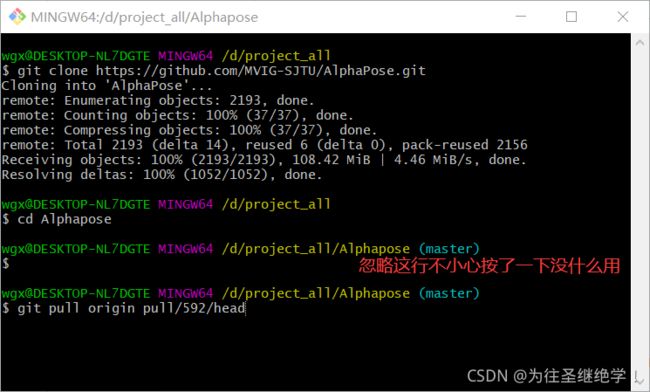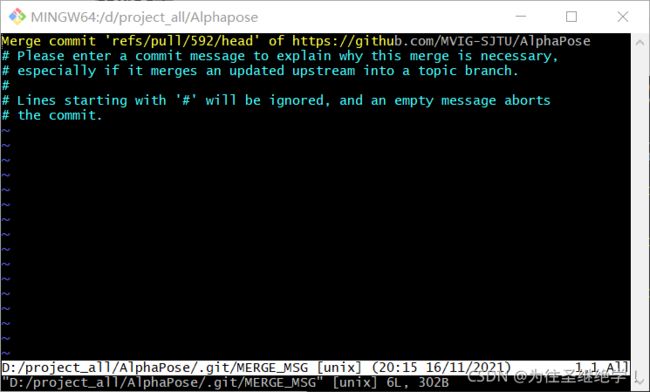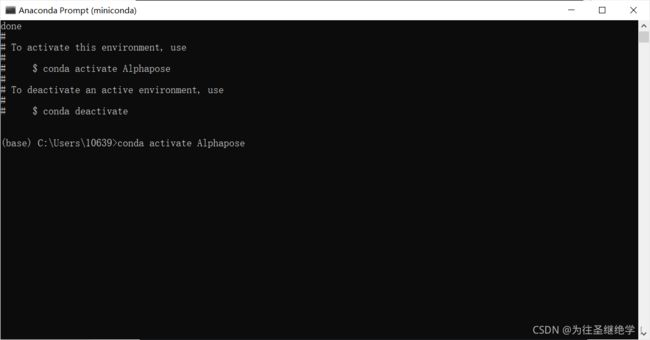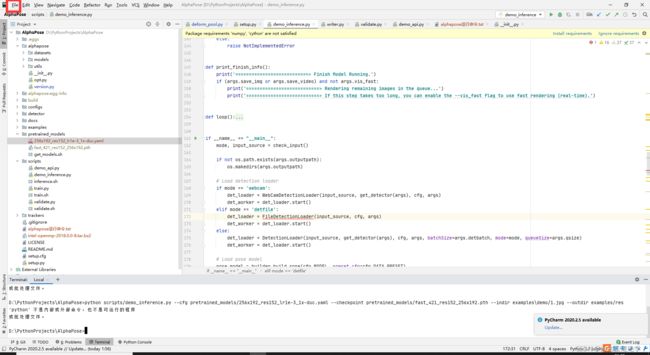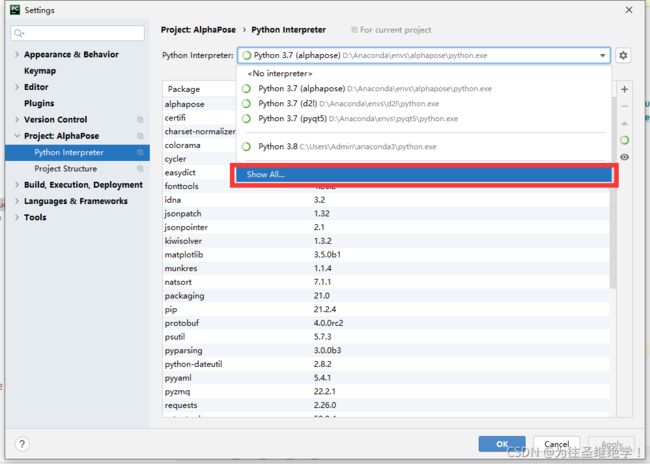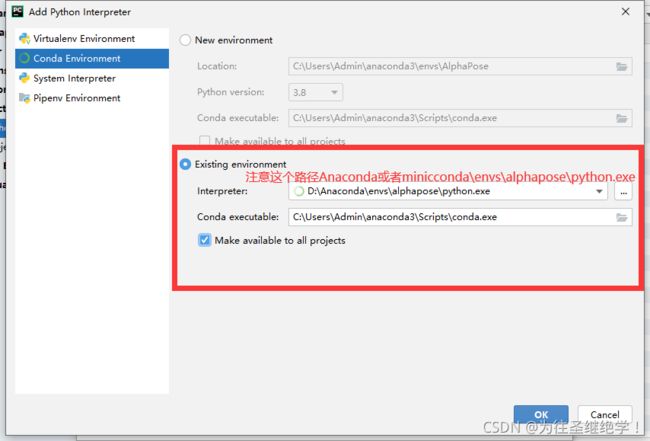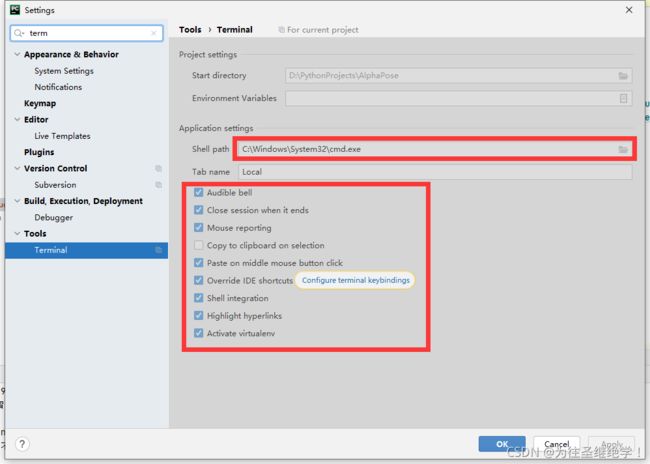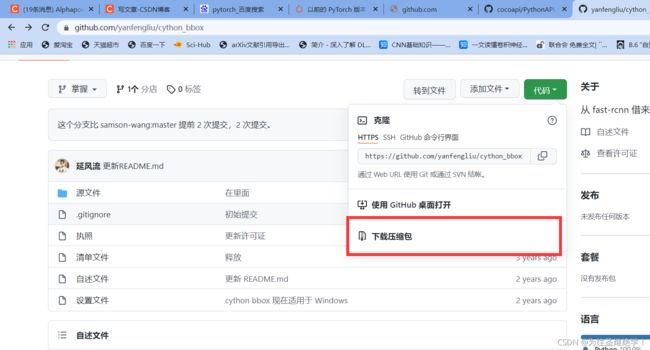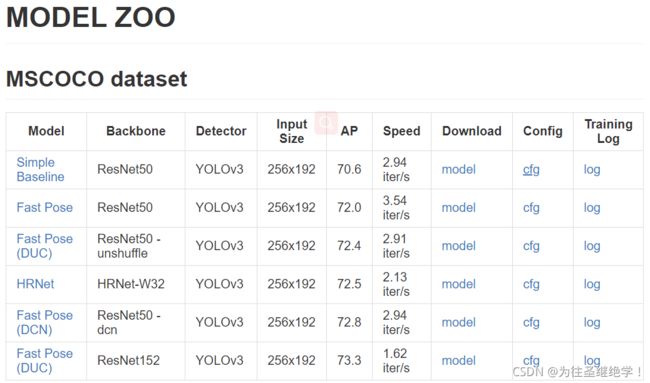win10 Alphapose 配置
一、项目获取
github地址(Alphapose):Machine Vision and Intelligence Group @ SJTU · GitHub
由于版权问题,点击第一项Alphapose:
第二步:点击图示图标复制地址
第三步 :自己选择一个没有中文的项目路径右键-git bash here(没有git的同学参考Git 安装配置全流程_上岸鱼见到了码农的博客-CSDN博客_git配置)
第四步:git clone +复制的链接-回车执行
第五步:如果pytorch是1.5以下的同学可以跳到第六步(ps有安装pytorch的同学应该知道这个意思),如果是小白要多进行下面两步操作。
1.cd 到 工程目录下(即在原窗口键入cd Alphapose然后按下回车)
2、键入git pull origin pull/592/head 然后按下回车
出现如下画面,然后直接关闭即可
二、环境配置
要求安装了vs2019点点点安装不多讲啦,不会的百度一下一大堆
第一步: 在miniconda的prompt中搭建一个虚拟环境
conda create -n alphapose python=3.7 -y从下一张开始我都是在pycharm里操作的,个人习惯,在这个里面继续操作也问题不大。那就顺便讲一下pycharm吧。首先安装一个pycharm community版(社区版免费的哦),然后点点点(真点点点没啥可讲的)
因为本人换了个电脑操作,环境名变成了alphapose,哈哈不用管
apply之后在terminal里面可以看到当前的虚拟环境,如果没有改一下下图
然后重启一下pycharm就出现了。
然后开始安装包
1.pytroch和torchvision
pip install torch==1.8.0+cu111 torchvision==0.9.0+cu111 torchaudio==0.8.0 -f https://download.pytorch.org/whl/torch_stable.html
pip install cythonpython setup.py build develop --userps这个命令会生成C:\Users\Admin\AppData\Roaming\Python这个Python文件夹,代表着alphapose包,从pip list可以看到,如果后续有问题可以直接从源头删除这个Python文件夹,就相当于没有运行setup.py(非常好用!)
ps如果上面成功的话就可以直接跳到下一步了,如果报错根据
哦吼报错了,看了下找不到 natsort,没事pip install natsort一下,然后再运行
python setup.py build develop --user缺什么pip什么,pip一次运行一次上面的代码我的理解是它会把你pip的包Adding to easy-install.pth file(离谱的是我这台电脑挨着pip了一边)。
好了pip完了
还是有点小问题
要去github clone,没的办法这个网,能clone的还是老方法,把pycocotools,cython_bbox找到对应的链接(上图中有 .git),git clone +链接不赘述了跟之前alphaposeclone一样的,如果clone用不了直接下载压缩包如下图
下载到Alphapose,这里以cython_bbox为例
右键用pycharm打开,切换到alphapose虚拟环境
注意在cython_bbox目录下运行python setup.py build进行编译
python setup.py build然后再运行
python setup.py installpycocotools也是一样的注意cd 到setup.py所在文件夹
最后再回到alphapose运行一下
python setup.py build develop --user成功啦
三、模型运行
按照官网指示,从yolov3-spp.weights_免费高速下载|百度网盘-分享无限制 下载yolov3-spp.weights放到Alphapose/detector/yolo/data
从halpe26_fast_res50_256x192.pth_免费高速下载|百度网盘-分享无限制下载模型,放到Alphapose/pretrained_models,我这里选了fast pose:
![]()
python scripts/demo_inference.py --cfg configs/halpe_26/resnet/256x192_res50_lr1e-3_1x.yaml --checkpoint pretrained_models/halpe26_fast_res50_256x192.pth --indir examples/demo/ --save_imgvictory!
默认保存路径在examples/res/ 如果需要修改保存路径可以在原命令加 --outdir xx/xx/.........
如果想选其他的可以自行在项目的github的model_zoo.md里面找,然后修改相应的weights和pth即可:
有问题的同学欢迎交流,成功的同学别忘了点个赞哦!