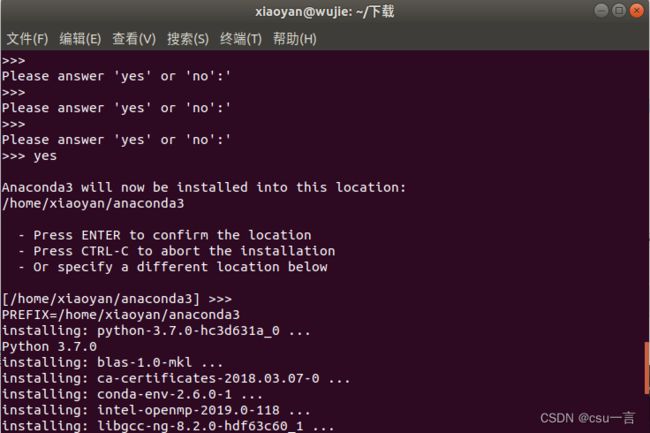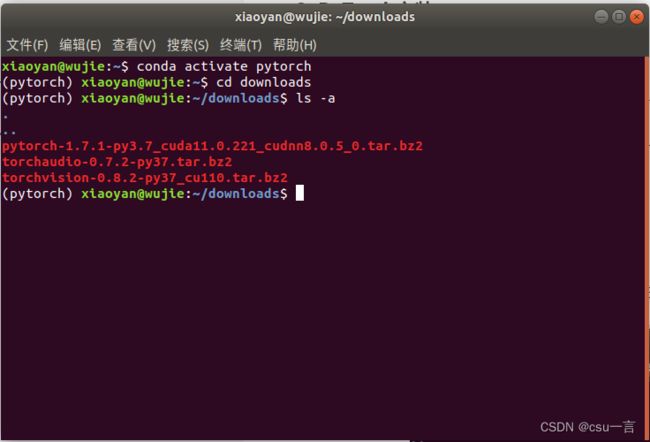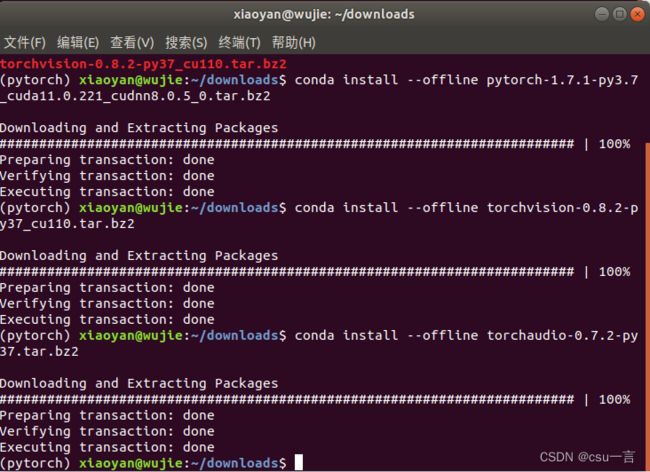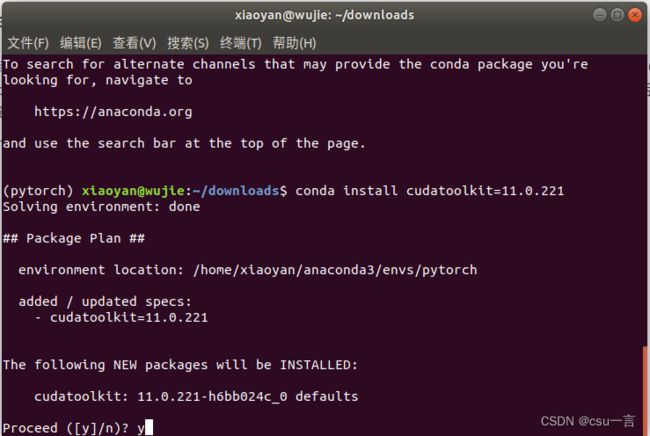Ubuntu18.04 安装NVIDIA显卡驱动、Anaconda、PyTorch1.7.1
Ubuntu18.04 安装NVIDIA驱动、Anaconda、pytorch1.71
目录
- Ubuntu18.04 安装NVIDIA驱动、Anaconda、pytorch1.71
-
- 1. NVIDIA显卡驱动安装
-
- 1.1 驱动选择
- 1.2 驱动安装
- 2. Anaconda安装
-
- 2.1 下载
- 2.2 安装
- 2.3 换源
-
- 2.3.1 pip换源
- 2.3.2 conda换源
- 2.4 创建虚拟环境
- 3. PyTorch安装
-
- 3.1 安装步骤
- 4. 结语
1. NVIDIA显卡驱动安装
根据自己的显卡型号选择合适的版本,官网上搜索下载即可。以这台机器的显卡型号是NVIDIA RTX 2050为例,采用ubuntu 18.04桌面版自带的“软件和更新”实现简易安装。
1.1 驱动选择
进入官网查询自己的显卡支持驱动版本,选择好系统和语言,点击“开始搜索”。

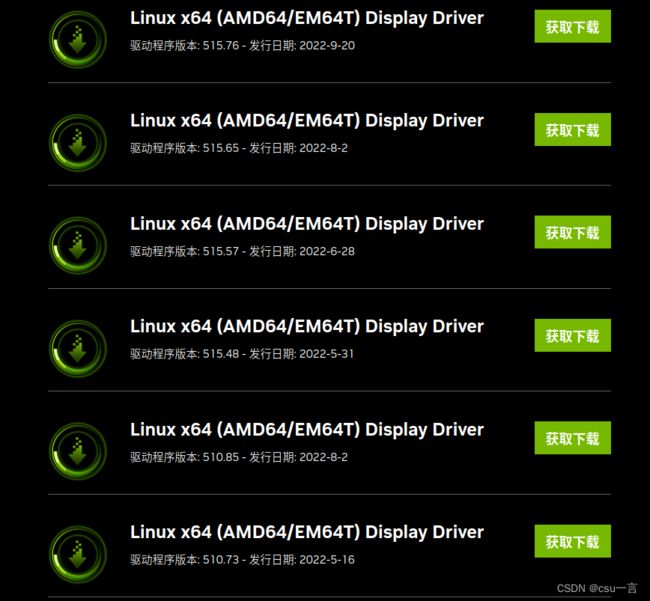
1.2 驱动安装
使用ubuntu 18.04桌面版自带的“软件和更新”实现简易安装510版本。

这个安装过程中会弹出“Configuring Secure Boot”窗口,UEFI Secure Boot是一种验证机制,按照提示设置密码进行操作即可,在重启后进入perform mok management,出现蓝屏的MOK management,进行如下操作:
- 选择 enroll mok, 回车
- 进入enroll mok,选择continue,回车选择yes
- 输入刚刚设置的密码,回车
- 选择下一界面的reboot
重启后在terminal输入"nvidia-smi"显示如下,即可说明驱动安装成功。
nvidia-smi
2. Anaconda安装
2.1 下载
使用清华镜像网站或者Anaconda官方网站下载均可。我使用的是清华镜像下载的Anaconda3 5.3.1版本,默认的python版本为3.7。
2.2 安装
下载完成后,进入下载目录,在终端运行“bash Anaconda3-5.3.1-Linux-x86_64.sh”,一直按住enter同意许可协议,直到确认是否接受,输入“yes”。
bash Anaconda3-5.3.1-Linux-x86_64.sh

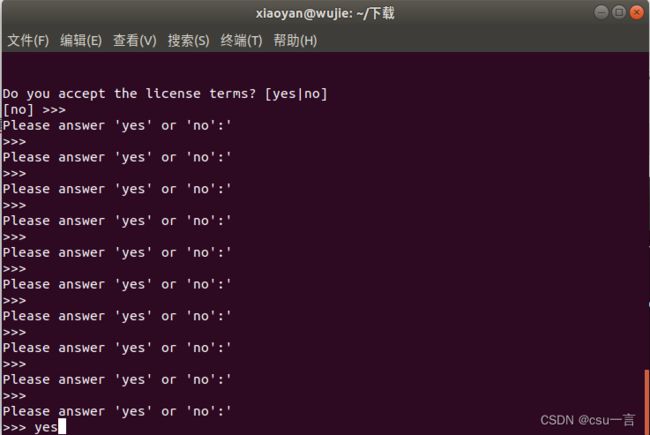
是否要把Anaconda加入到环境变量当中,输入“yes”。

是否要安装Micsoft vscode,后续我会介绍pycharm的安装,输入“no”。
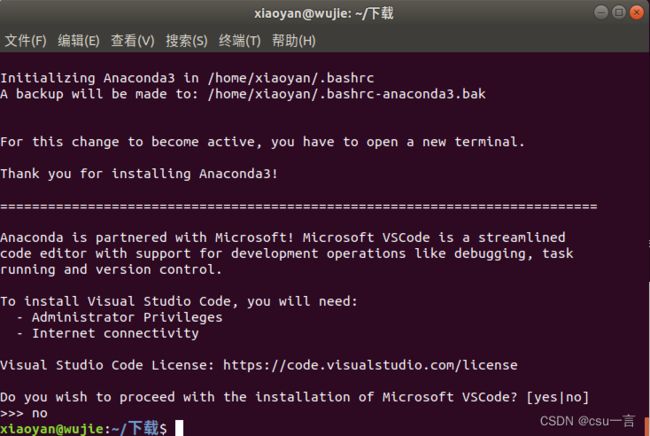
至此,Anaconda的安装过程就已完成。在终端输入“conda activate”即可进入anaconda的"base"环境。
2.3 换源
这部分内容参考Datawhale社区的深入浅出学习pytorch课程,详见链接。
2.3.1 pip换源
在用户目录下,新建文件夹.pip,并且在文件夹内新建文件pip.conf,具体命令如下:
cd ~
mkdir .pip & cd .pip
gedit pip.conf
在pip.conf添加下方的内容(使用清华源):
[global]
index-url = https://pypi.tuna.tsinghua.edu.cn/simple
[install]
use-mirrors =true
mirrors =http://pypi.tuna.tsinghua.edu.cn/simple/
trusted-host =pypi.tuna.tsinghua.edu.cn
使用“pip config list”查看是否换源成功,如下:
2.3.2 conda换源
修改.condarc来进行换源,命令如下:
cd ~
gedit .condarc
这里要说明的是,在使用清华镜像帮助网站上提供的channels时,创建环境下载包时会报错,将https改为http即可,也可以直接复制下面内容,粘贴,保存退出。
channels:
- defaults
show_channel_urls: true
default_channels:
- http://mirrors.tuna.tsinghua.edu.cn/anaconda/pkgs/main
- http://mirrors.tuna.tsinghua.edu.cn/anaconda/pkgs/r
- http://mirrors.tuna.tsinghua.edu.cn/anaconda/pkgs/msys2
custom_channels:
conda-forge: http://mirrors.tuna.tsinghua.edu.cn/anaconda/cloud
msys2: http://mirrors.tuna.tsinghua.edu.cn/anaconda/cloud
bioconda: http://mirrors.tuna.tsinghua.edu.cn/anaconda/cloud
menpo: http://mirrors.tuna.tsinghua.edu.cn/anaconda/cloud
pytorch: http://mirrors.tuna.tsinghua.edu.cn/anaconda/cloud
pytorch-lts: http://mirrors.tuna.tsinghua.edu.cn/anaconda/cloud
simpleitk: http://mirrors.tuna.tsinghua.edu.cn/anaconda/cloud
使用“conda config --show default_channels”查看是否换源成功,如下:

2.4 创建虚拟环境
conda 常用命令:
conda create -n env_name python==version #创建指定python版本虚拟环境名为env_name的虚拟环境
conda remove -n env_name --all #移除环境及其内的所有packages
conda activate env_name #激活环境
conda deactivate #退出环境
conda install package_name #安装packages
conda remove package_name #移除packages
conda list #列出安装的packages
示例:创建一个名为pytorch,python版本为3.7的虚拟环境
conda create -n pytorch python==3.7.0
3. PyTorch安装
在我们刚刚创建的pytorch虚拟环境中安装pytorch,根据实际情况选择合适的版本,pytorch和torchision的对应版本可以在官网上查询,可以使用官网提供的安装方式在线安装,也可以使用离线下载后安装的方式进行安装。我使用换源后的在线安装方式显示找不到对应的PyTorch和torchvision版本,故采用的是从清华镜像网站上手动下载后离线安装的方式。
两种方式各有好处,但还是推荐新手使用官网推荐的安装方式,成功率相比较而言更高一点。
- PyTorch版本:pytorch-1.7.1-py3.7_cuda11.0.221_cudnn8.0.5_0
- torchvision版本:torchvision-0.8.2-py37_cu110
- torchaudio版本:torchaudio-0.7.2-py37
3.1 安装步骤
- step1:激活已创建的pytorch环境并进入下载包所在文件夹
-
step2:分别使用以下命令安装显示的3个文件
conda install --offline pytorch-1.7.1-py3.7_cuda11.0.221_cudnn8.0.5_0.tar.bz2 conda install --offline torchvision-0.8.2-py37_cu110.tar.bz2 conda install --offline torchaudio-0.7.2-py37.tar.bz2
- step3:安装cudatoolkit: 11.0.2
未安装cudatoolkit时验证pytorch安装是否成功,恭喜你,收获一堆错误。如“ImportError: libmkl_intel_lp64.so: cannot open shared object file: No such file or directory”,网上会说添加环境变量解决,但是,添加环境变量解决这一错误后又会出现另一错误。尝试手动安装cudatoolkit解决。
与以上pytorch版本对应的cudatoolkit有 11.0.2,我们使用cuda install cudatoolkit=11.0.221安装。
-
step4:其他错误解决
别急,完成上述步骤后先别急着验证pytorch是否安装成功,此时若直接验证,又会提示你缺少numpy和typing_extensions,使用以下命令安装这两个缺少的包。pip install numpy pip install typing_extensions -
step5:验证是否安装成功,在pytorch环境中,输入以下命令
python import torch torch.cuda.is_available()
4. 结语
后续将会介绍jupyter lab的配置和pycharm的安装,这是我的第一篇博客,不详尽之处还请大家多多指教。如有问题,欢迎与我联系。