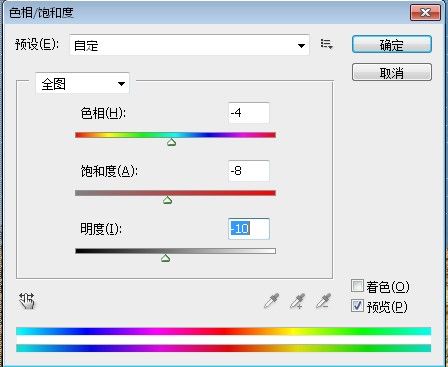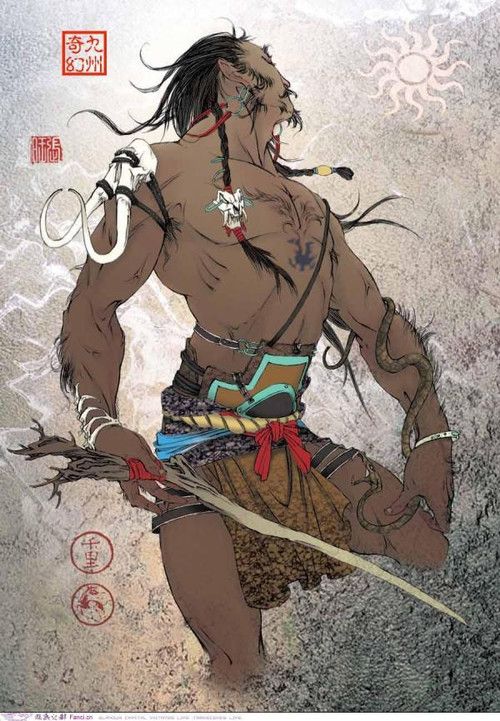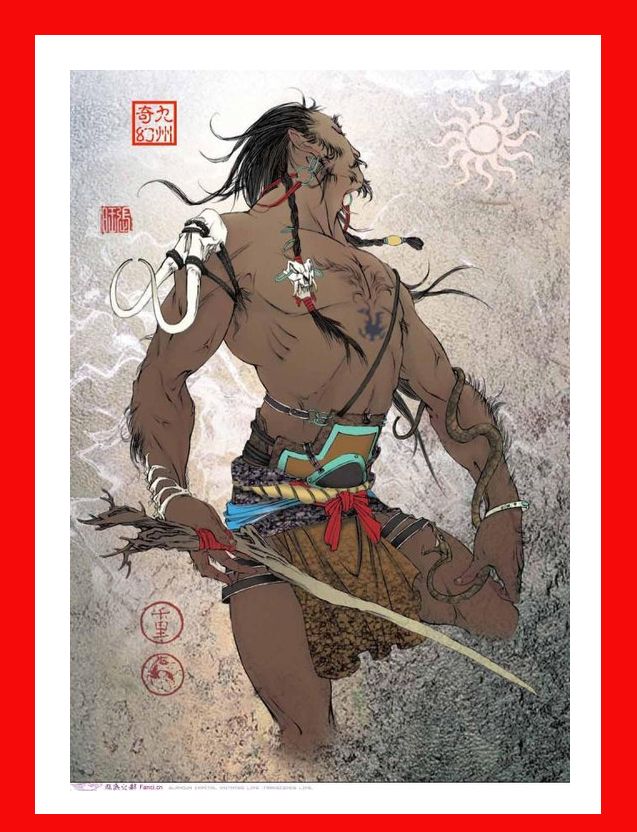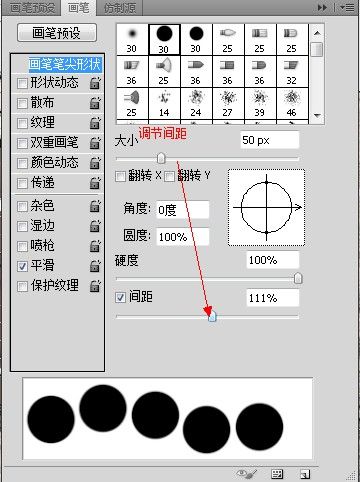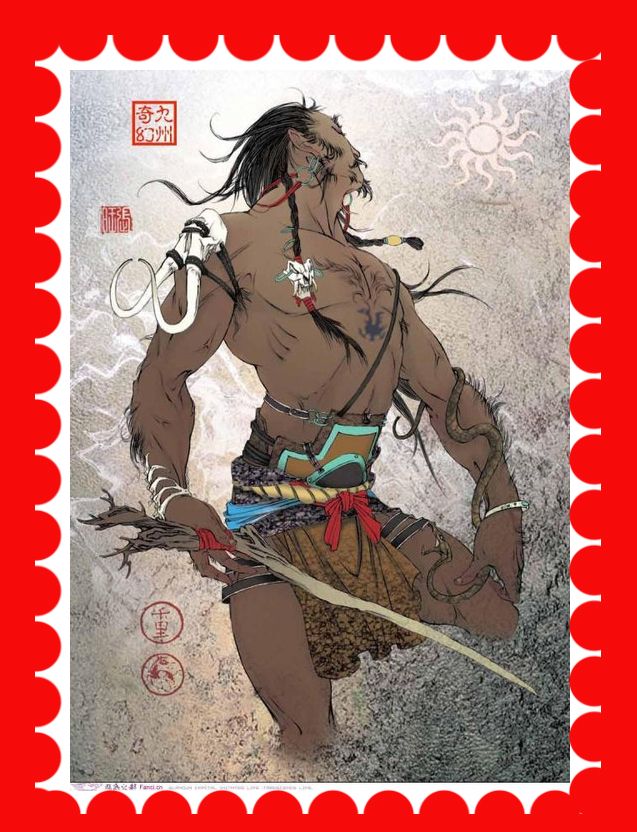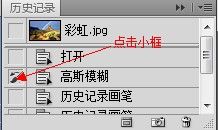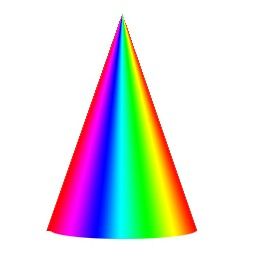PS常用工具
1.单行单列选择工具一般用于画直线,然后编辑---填充,再选择---取消选择。
2.羽化:使选区更好滴颜色过渡。
一般PS抠出的图,直接用于设计的时候图层之间的衔接会显得很硬,所以一般用羽化处理下,羽化也就是让该图片的轮廓进行一个模糊延伸的处理。
3.多边形套索工具:按退格键可以取消上一步的选择。
4.磁性套索工具:根据颜色自动加控制点,只需按住鼠标移动即可,不过不太好控制。
5.选择工具何时闭合:到闭合的时候,选择工具处会出现一个小圆圈。
6.更改图层颜色:填充的话直接全部是一种颜色,图像---调整----色相/饱和度。
7.魔术棒工具:选择颜色相近的连续的一大片,一般用于颜色较单调的图像的选择。
8.裁剪工具:矩形的选框,把鼠标放在选框的上面鼠标会变形,可以旋转选框,选好后按住enter即可自动生成新照片并摆正位置。
有两个用处,一是当用扫描仪扫入的照片不符合要求时,二是当需要特定尺寸的照片时可设置裁剪工具的属性进行裁剪。
![]()
9.仿制图章工具:alt拾取采样点,复制时会把采样点附近的图样也复制一份。
图案图章工具:先选择选区,编辑---定义图案,选择---取消选择,使用时在其属性栏里选择图案。
10.修复画笔工具:也需要采样,和仿制图章工具不同的是他不是完全复制,而是会和目标图案附近进行融合。如修复脸上色斑。
修补工具:适合大面积修补,需选择源和目标,比如去掉图片中的某人。
11.常用快捷键:反选(ctrl+shift+delete或者shift+F7),取消选区类似取消选择(ctrl+D),放大缩小(ctrl + 加减号),复位左边调色板(窗口--工作区--复位设计),填充背景色(ctrl+delete)换位alt填充前景色,抓手工具(空格)。
12.邮票的制作。
第二个图加上了两个框,需要增大画布,先缩小图片,再用裁剪工具选一个小框,然后增大框,此时多了白色框,此时换背景色为红色,执行相同操作。
设置画笔间距,按住shift键画。
13.历史记录工具
用修复画笔工具去完图章后,皮肤仍然比较暗黄,这时打开滤镜---模糊---高斯模糊,调好半径,打开历史记录面板和历史记录画笔工具,在高斯模糊前的小框点击,则每次历史画笔使用的都是高斯模糊。
14.渐变工具
圆锥制作
先新建文件,在新图层上先用矩形工具(M)画出选区,然后使用渐变工具,使用线性变换,再编辑---自由变换(ctrl + t),把鼠标移到角处把两角合在一起使成为圆锥右击出现“透视”效果,再使用椭圆选框工具在底部画出椭圆,然后矩形工具选出圆锥的上面所有部分加到选区,然后反选点击delete(在新图层的话直接删除选区,在背景层的话会出现填充画面,选择背景色亦可)这样就做出了底。
同样的办法使用径向渐变可以做出立体小球。
15.油漆桶工具
把一幅图片中所有的黄色花朵变为红色,则使用该工具,”容差“越大对色彩要求的越不严格,填充范围越大,不选择“连续的”属性,则一次把所有花朵处理完毕,否则一次一朵。
16.橡皮擦工具:剩下背景色
背景橡皮擦工具:只剩背景层
魔术橡皮擦工具:一次大面积擦去颜色相近的区域只留背景层。
17.色调工具
18.聚焦工具(和上面的一样一般用在后期处理中)