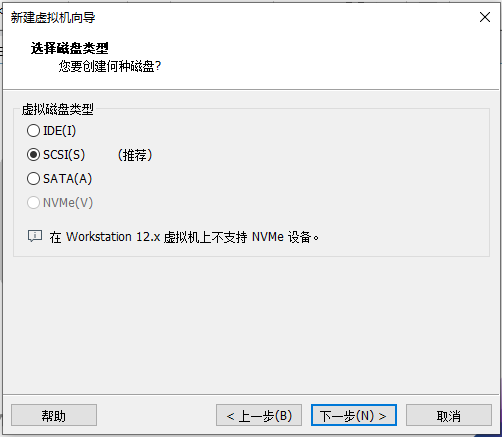windows安装VMware最新版本(VMware Workstation 17.0 Pro)详细教程
目录
一、概述
二、下载 VMware Workstation 17.0 Pro
三、安装 VMware Workstation 17.0 Pro
四、创建一个空的虚拟机
一、概述
VMware Workstation Pro™ 是一个运行在window或Linux系统的软件,使开发人员能够在同一台 PC 上同时运行多个基于 x86 的 Windows、Linux 和其他操作系统。
本篇文章主要介绍VMware最新版本(VMware Workstation 17.0 Pro)在win10系统的安装,对于VMware Workstation Pro有需要了解更多的,可以到 VMware 中国 | CN 查看更多资料,或查看 VMware Workstation 17.0 Pro 发行说明 。
二、下载 VMware Workstation 17.0 Pro
点击 Download VMware Workstation Pro ,到VMware官网下载 VMware Workstation 17.0 Pro,我是在win10系统安装的,这里下载windows版本的。
三、安装 VMware Workstation 17.0 Pro
下载安装包后,双击 VMware-workstation-full-17.0.0-20800274.exe 运行安装包,点击 下一步,接收条款,再点击下一步,:

自定义安装,更改安装目录(可以不放C盘,安装后占用1个G空间),然后下一步:

已准备好安装VMware Workstation Pro ,点击 安装:
安装过程大概是几分钟,完成后如图:
至此,软件安装完成。VMware是付费软件,需要注册或者购买密钥才可以长久使用,不然只可以适用30天,这个问题需要读者自行解决,这里无法提供VMware 17 的密钥。
四、创建一个空的虚拟机
安装完成后,需要打开虚拟机或创建一个新的虚拟机才可以使用,这里介绍怎样创建一个空的虚拟机,创建完成后,需要安装系统才可以使用,安装系统因为篇幅所限,会在下一篇文章介绍。
打开VMware17软件后,点击创建新的虚拟机,如图:
勾选自定义(高级),然后点击 下一步:
选择虚拟机硬件兼容性,这里我选择 Workstation 12.x ,希望这个虚拟机可以在更低的版本VMware软件也可以运行,点击下一步:
安装客户机操作系统,勾选稍后安装操作系统,然后点击下一步:
选择客户机操作系统,我安装的是Ubuntu22.04,所以勾选Linux,点击下一步:

命名虚拟机,虚拟机名称可以随便写,安装位置最好别选择C盘,后面随着系统的不断使用,会不断占用磁盘空间,我选择在E盘的创建一个目录来存放,点击下一步:
处理器配置,根据自己电脑的配置来分配,可以指定电脑配置的1/2或1/3分配给虚拟机,我这里直接按默认给的,点击下一步:
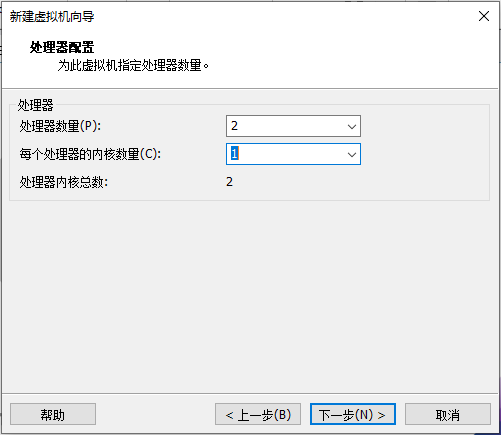
虚拟机的内存,根据自己电脑的配置来分配,可以指定电脑配置的1/2或1/3分配给虚拟机,我这里直接按默认给的,点击下一步:

网络类型,勾选使用桥接网络,这样的话,安装后的Ubuntu系统可以直接访问因特网,点击下一步:

指定磁盘容量,我这先指定100G,但勾选立即分配所有空间,勾选将虚拟磁盘拆分成多个文件,方便后面移动虚拟机,如果不考虑移动虚拟机的,可以勾选存储为单个文件,然后下一步:
详细教程_第20张图片](http://img.e-com-net.com/image/info8/b2900a4203d84002a1681fdf190c15b2.png)
已准备好创建虚拟机,可以看一下配置,有需要改的,可以点击自定义硬件修改,点击完成,就创建好一个空的虚拟机了。

最后,可以看一下安装虚拟机的目录,空的虚拟机,占用空间只有 12.6M ,可以看到我们配置的磁盘文件Ubuntu22.04.vmdk。

以上就是windows下,安装VMware的全部过程,有帮助的话,点赞、收藏支持一下