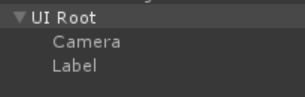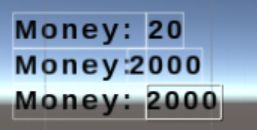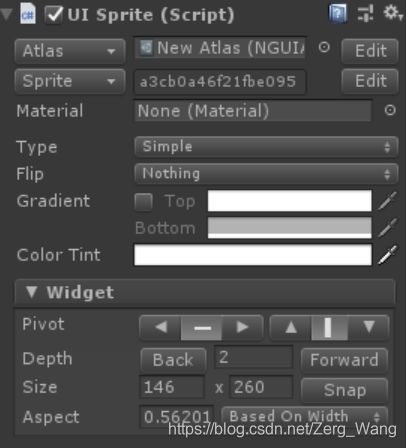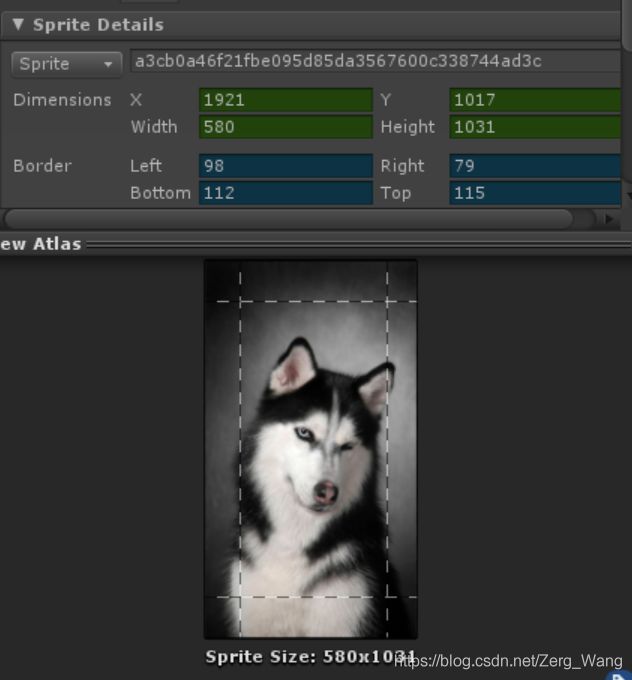Unity 3D游戏编程自学#7——NGUI入门
1. NGUI简介
NGUI: Next-Gen UI kit(以下简称NGUI)是一个第三方的Unity开发包(我原来以为是Unity自带的),下载下来后是一个unitypackage的文件,导入后会发现工具栏多了一个NGUI的菜单:
在Assets文件夹中也多了一个NGUI的文件夹,其中Editor是编辑器拓展, Examples是示例工程(打开Examples下的Scenes中的场景,即可体验),Resources是资源文件,Scripts是脚本组件(重点)。
2. NGUI Label
1. 界面简介
NGUI→Create→Label,用于显示文字UI,之后可以看到NGUI文件的层次结构:
UI Root是所有NGUI元素的父物体,旗下的Camera为专门用于渲染NGUI的摄像机,其他的Label等等的就为NGUI的元素了。
(若要单独创建UI Root,则NGUI→Create→2D UI)
此时在Scene面板中可以看到一个紫色矩形,这个矩形就是UI Root,NGUI物体会在这个矩形内显示。
切换2D显示模式,选中UI Root,会发现矩形高亮并显示出其长宽信息,这时在矩形内部右键就可以对该UI界面进行进一步操作。
如果摄像机图标过大妨碍观察,可使用Scene面板右上角Gizmos下的3D Icons将其调小。
接下来NGUI→Open→Prefab Toolbar可打开预制体工具栏,里面都是事先制作好的一些UI元素,可直接拿来使用。(单击选中拖拽到Scene面板的矩形中)
2. 文字编辑
选中Label,右侧的UI Label(Script)栏中可以进行文字编辑,第一项可以选择NGUI或者Unity,表示显示的字体是使用Unity自带的还是NGUI自带的(NGUI自带的是字体图集,即把字体做成图片用于显示,在Unity中以预制体的形式保存,Unity自带的是ttf格式的字体),点击Font即可选择字体。
Font Size控制文字大小(后面的那个选项用于调整显示效果,例如粗体、斜体),与之相关的是下面Widget里面的Size,这个调整的是文字显示框的大小,如果文字大小超过了显示框,则在Overflow中可以选择:
Shrink Content:当文字大小超过显示框,则文字大小不变,Font Size的调整无效。
Clamp Content:文字正常放大,超出显示框的文字不予显示。
Resize Freely:文字正常放大,显示框大小与文字大小同步变化以显示所有文字。
Resize Height:同上,但显示框仅高度自由变化,宽度不变。
Text栏用于输入要显示的文字(可回车后输入多行),Spacing调整文字水平、垂直间距(若x为负数,则文字左右倒序,若y为负数,则上下交换)
Modifier用于控制英文的显示(正常、全大写、全小写),Alignment调整对齐方式。
Gradient和Color Tint都是调整文字颜色的,两者只能选其一,前者可使用渐变色。
Effect为特效,如颜色描边、阴影等。
在游戏中有些显示文字可能会变化(例如玩家金钱、等级,多为数字),文字长度也可能变化,因此一般要把Overflow设置为Resize Freely,此外也要在Widget中设置文字中心点(Pivot,显示内容变多或变少时显示框相对变化的地方),默认是显示框的水平中心和垂直中心,假如调整为水平左侧,文字变多的话会向右延伸:(第三个为调整后的)
在脚本中也可以控制以上这些内容:
若要输入多行,\n换行即可。
其他的就不再演示了。
3. NGUI Sprite
1. Atlas图集编辑工具
对于游戏中要用到的图片,可用NGUI自带的Atlas Maker编辑成图集。
NGUI→Open→Atlas Maker,选择好要编辑的图片,点击Create即可,Atlas Maker会在指定文件夹内生成三个文件:png是所有图片拼接成的一张大图,mat为以png制作的材质球,prefab为以材质球制作的预制体。之后若要使用,则会直接调用预制体。
若要添加新的图片或要删除已经制作成图集的文件,则打开Atlas Maker直接进行增删操作即可。
2.Sprite简介
用于显示图片的UI,NGUI→Create→Sprite创建,在UI Sprite(Script)面板中可以选择要显示的图集(Atlas)中的某张图片(Sprite),Widget中的Size可以调整图片的大小,点击Snap会按图片原大小进行显示。
Size后面的Aspect是图片长宽比例,后面的框有三个选项,Free表示可自由调整图片大小,后面两个都是等比例缩放,Based on Width表示只能通过调节宽度进行缩放(长度会跟着变,但不能直接调节长度),后面的Based on Height类似。
Flip为图片是否翻转,Gradient和Color Tint与Label类似(这个颜色是在原图基础上叠加的颜色,若不想使用此效果,设成白色即可)。
Type选择图片的展示方式:
Simple:默认展示方式,无特殊效果。
Sliced:九宫模式,选中此模式后点击Sprite后面的Edit,在新界面中设置Border,可把图片分成九部分:
之后再进行缩放操作,就只有九宫的中间部分会进行,其余八部分则不变。这种显示模式非常适合一些与文字组合的图片UI(可以随着文字的增减而改变大小)
Tiled:平铺模式,图片反复拼接,直到铺满Size区域。(在此模式和Sliced下Snap按钮失效)
Flip:进度模式,只有在此模式下Fill Dir和Fill Amount才可用,Fill Dir为填充方向,Fill Amount为填充量,1表示图片完整显示,0表示图片不显示,可收手动调节,具体效果不好描述,自己搞搞就明白了。
3. 代码控制
目标:创建一个空物体,使其成为UI Root的子物体并为其添加UI Sprite组件,显示指定图片。(脚本挂载在UI Root上)
private Transform rootTransform;
private Transform imageTransform;
void Start ()
{
rootTransform = gameObject.GetComponent();
GameObject showImage = new GameObject("ImageOne"); //新建一个游戏物体用于显示图片
imageTransform = showImage.GetComponent(); //得到该游戏物体的Transform组件
imageTransform.SetParent(rootTransform); //设置父子关系
imageTransform.localScale = Vector3.one; //把新游戏物体的Scale设为1,Vector3.one为(1,1,1)
UISprite imageSprite = showImage.AddComponent();
UIAtlas imageAtlas = Resources.Load("MyAtlas");//通过Resources.Load指定图集
imageSprite.atlas = imageAtlas; //令imageSprite获取图集
imageSprite.spriteName = "123"; //指定要显示的图片(通过图片名)
} 这里需要注意的是,为了使用Resources.Load,图集预制体要放在Assets下的Resources文件夹中,然后Load后面尖括号内写明加载的资源类型,圆括号内写明资源名(无需后缀名)即可,如果Resources里面还有n层文件夹,则资源名处要写明路径(相对路径)。
这段代码我其实调了很久,一直遇到的问题是无法加载图集,这是因为我使用的NGUI版本为v2018.3.0e,Atlas Maker只能制作.asset的图集,不能制作.prefab的图集,这样一来Resources.Load就无法识别,最后换成了v3.12.1版本才解决了问题。
4. NGUI Button
1. 创建Button
在Label或Sprite上附加的组件,添加方法:在Scene面板中对要添加的Label或Sprite右键Attach→Box Collider,然后再对该物体右键Attach→Button Script。(下面的例子是在Sprite上完成的)
在Box Collider中可以看到系统自动地将可点击区域与图片大小设置为一样。
在UI Botton中有Colors和Sprites两个主要选项,其实都是用于编辑按钮的不同状态的,Normal为按钮的正常状态,Hover为鼠标移动到按钮上的状态,Pressed为按下的状态(左键、右键、中键均会触发,该状态会持续到鼠标抬起或移开),Disabled为按钮不可用状态。Colors是编辑按钮在不同状态下的颜色(同样是叠加的颜色),Sprites为不同状态下显示不同图片。不过有个小细节:当Button处在不同状态时,会发现Normal这一栏的图片会变成其他状态下的图片,也就是说button不同状态下图片的切换时通过更改Normal来完成的。
此外,可通过右键Attach→Play Sound Script(Add Component添加亦可 ),为按钮添加点击音效。若要按钮在不同状态下有不同音效,多添加几个即可。
3. 代码控制
方法一:(脚本可挂载到任意物体上)
public void ButtonDown()
{
Debug.Log("1");
} 然后找到Button的Inspector面板中UI Button下的On Click,从挂载了该脚本的物体的Inspector面板中把脚本拖拽至On Click(不能直接从Assets文件中拖过去),然后选择对应的方法(这里是ButtonDown)即可。
方法二:(脚本只能挂载在Button上)
void OnClick()
{
Debug.Log("2");
}OnClick是NGUI自带的方法,直接拿来用即可。
5. NGUI总结
在实际开发过程中,制作好的UI会单独抽出做成预制体,不会和Scene粘连。一般把要做成预制体的UI先以父物体Plane包含:
然后拖拽至Resources文件夹中做成预制体。
在需要使用UI的场景中,再将其Resources.Load:
private GameObject prefabP;
void Start ()
{
prefabP = Resources.Load("Panel");
NGUITools.AddChild(gameObject,prefabP);
} 后面那句是NGUI自带的API,在实例化Panel的同时将其设为UI Root的子物体。(该脚本挂载在UI Root下)
AddChild前一个参数为父物体,后一个为子物体。
本文部分内容来自擅码网(http://www.mkcode.net)Unity 3D课程,经本人学习、整理得来,若有错漏,欢迎指正!