jetson nano远程控制和远程桌面
1、板子连接网络后,确定板子的ip地址。
方法1:直接在安装系统过程中,在界面通过 ctr+Alt+T打开命令提示符,输入:ifconfig,找到对应的有线网卡eth0的IP地址,如果买了无线网卡,请看wlan下地址。
方法2:在电脑win+r后输入cmd,回车 后输入arp -a 后再回车。就可以找到板子的ip。(这个方法需要笔记本连wifi,用网线连接笔记本和nano把网络分享给它。)
2、安装好puttY后打开puttY, 在下面输入ip地址和端口号,默认系统已经开启了ssh服务。最后打开Open,如下提示点击是。
3、输入在安装系统输入的登录名,然后输入密码后进入终端模式。
完成以上步骤已经可以完成笔记本对nano终端的远程操控了,如果想要看到nano的桌面还要完成下面步骤。
1、在putty或者nano的终端输入一下命令
1.安装vino
sudo apt update
sudo apt install vino
2、设Enable VNC 服务 (此时手动打开vnc server)
sudo ln -s …/vino-server.service /usr/lib/systemd/user/graphical-session.target.wants
配置VNC server:
gsettings set org.gnome.Vino prompt-enabled false
gsettings set org.gnome.Vino require-encryption false
编辑org.gnome,恢复丢失的“enabled”参数,输入一下命令进入文件,将下方key内容添加到文件的最后面。保存并退出。
sudo vi /usr/share/glib-2.0/schemas/org.gnome.Vino.gschema.xml
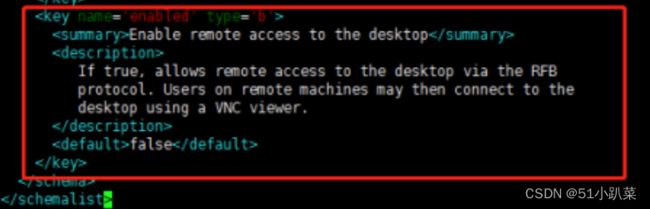
Enable remote access to the desktop
If true, allows remote access to the desktop via the RFB
protocol. Users on remote machines may then connect to the
desktop using a VNC viewer.
false
进入文件后按两下c 键进入编辑状态
按ctrl+[,进入命令状态,输入:wq,保存退出。
设置为Gnome编译模式
sudo glib-compile-schemas /usr/share/glib-2.0/schemas
现在屏幕共享面板在单位控制中心工作…但这并不足以让vino运行!所以您需要在会话启动时添加程序:Vino-server,使用以下命令行:
/usr/lib/vino/vino-server
使用vnc viewer软件进行VNC连接,首先需要查询ip地址,我这里查到的是192.168.1.14,输入IP地址后点击OK,双击对应的VNC用户输入密码,最后进入到VNC界面。
这里还有一个问题。
当nano插着显示屏主机是正常工作,但拆除显示之后,显卡没有任何输出,也就没有桌面,所以我们通过远程看到的就是黑色。因此我们的解决方案是用软件构建一个虚拟显示器,让桌面显示出来。
解决方案
连上ssh远程登录。
1.安装虚拟显示器的软件
sudo apt-get install xserver-xorg-core-hwe-18.04
sudo apt-get install xserver-xorg-video-dummy-hwe-18.04 --fix-missing
2.创建配置文件
sudo vi /usr/share/X11/xorg.conf.d/xorg.conf
粘贴以下内容
Section “Monitor”
Identifier “Monitor0”
HorizSync 28.0-80.0
VertRefresh 48.0-75.0
https://arachnoid.com/modelines/
1920x1080 @ 60.00 Hz (GTF) hsync: 67.08 kHz; pclk: 172.80 MHz
Modeline “1920x1080_60.00” 172.80 1920 2040 2248 2576 1080 1081 1084 1118 -HSync +Vsync
EndSection
Section “Device”
Identifier “Card0”
Driver “dummy”
VideoRam 256000
EndSection
Section “Screen”
DefaultDepth 24
Identifier “Screen0”
Device “Card0”
Monitor “Monitor0”
SubSection “Display”
Depth 24
Modes “1920x1080_60.00”
EndSubSection
EndSection
最后:wq,退出并保存,这里设置的分辨率是1920*1080(分辨率越低越流畅)。重启服务器:sudo reboot等待重启,我这里vnc和虚拟显示器设置好了开机自启动。
开启虚拟显示器后再连实际显示器发现进不去,这个问题解决方案很简单,终端输入:sudo vi /usr/share/X11/xorg.conf.d/xorg.conf
把文件里面的内容全部注释,等需要远程的时候再给他取消注释即可。