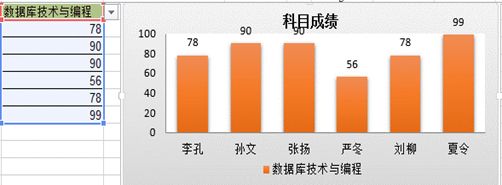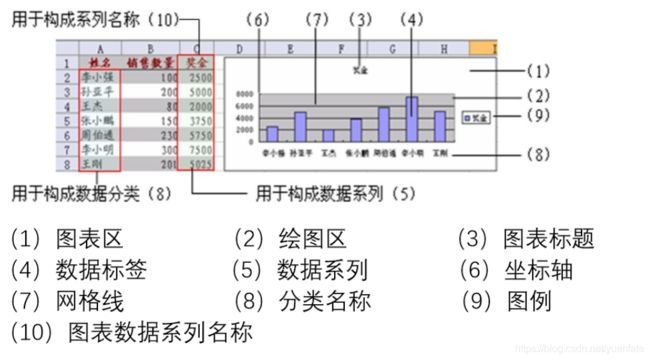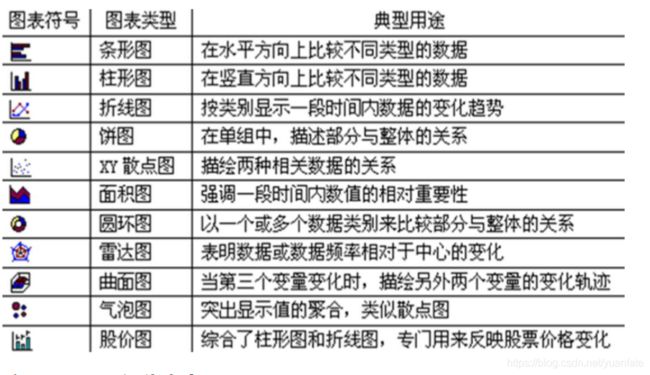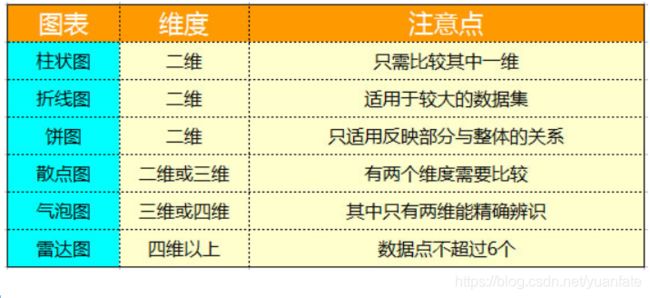Excel的图表:组成元素、图表类型与用途、图表可视化大全
文章目录
- 一.Excel组成元素
- 二.Excel图表类型与用途
- 三.Excel可视化大全-应用
-
- 1.饼状图
- 2.折线图
- 3.条形图
- 4.对称图表比较两公司
- 5.散点图
- 6.气泡图
- 7.雷达图
- 8.组合图表
- 9.各种对比
- 10.其他对比-子弹图
- 11.瀑布图
- 12.漏斗图
- 13.增维分析
- 14.公式动态图表
- 15.数据列变化
一.Excel组成元素
二.Excel图表类型与用途
三.Excel可视化大全-应用
进入正题之前,先纠正一种误解。
有人觉得,基本图表太简单、太原始,不高端,不大气,因此追求更复杂的图表。但是,越简单的图表,越容易理解,而快速易懂地理解数据,不正是”数据可视化”的最重要目的和最高追求吗?
所以,请不要小看这些基本图表。因为用户最熟悉它们,所以只要是适用的场合,就应该考虑优先使用。
1.饼状图
(1)需求:地区/销售额-->饼状图
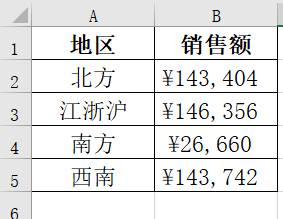
方法:
1)生成图表:选中-->插入-->二维饼图
2)数据显示:➕-->数据标签-->→-->数据标签外-->更多选项-->类别名称/值/百分比
3)数据显示:➕-->数据标签-->→-->数据标签外-->更多选项-->分隔符-->新文本行
4)调整格式:图例选项-->靠右
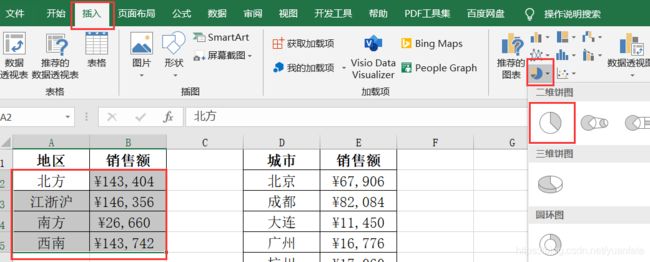
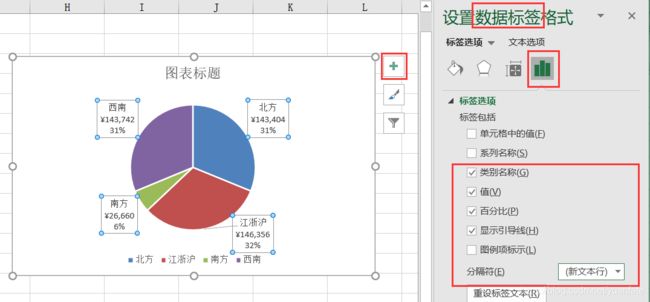
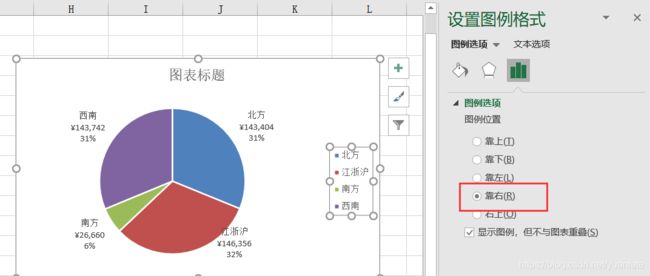
(2)需求:地区/销售额-->子母饼图
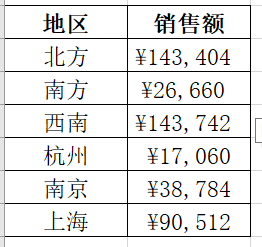
方法:
1)生成图表:选中-->插入-->二维饼图
2)数据显示:➕-->数据标签-->→-->数据标签外-->更多选项-->类别名称/值/百分比
3)数据显示:➕-->数据标签-->→-->数据标签外-->更多选项-->分隔符-->新文本行
4)调整格式:双击杭州-->点属于-->第二绘图区

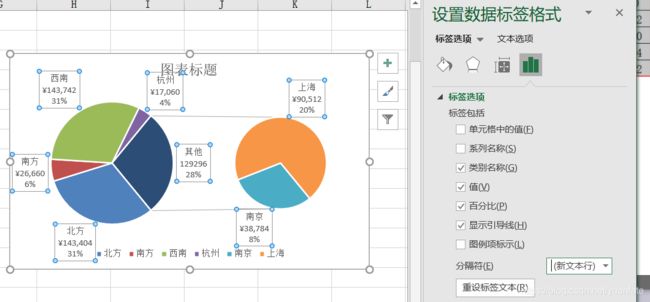

操作结果:
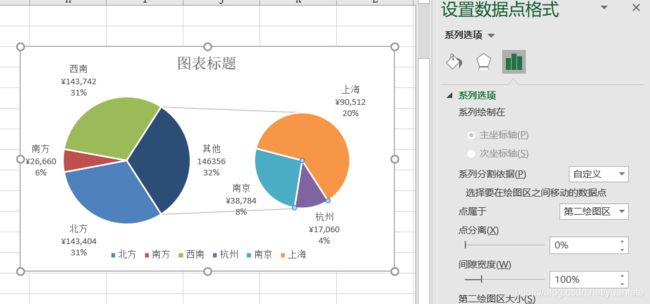
饼状图一种应该避免使用的图表,因为肉眼对面积大小不敏感。但是有一个例外,就是反映某个部分占整体的比重,比如贫穷人口占总人口的百分比。
2.折线图
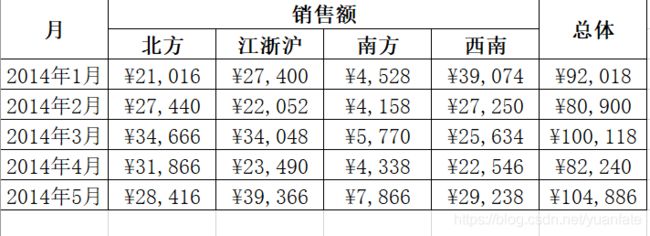
(1)需求:北方和江浙沪销售额折线图
方法:
1)生成图表:选中数据-->插入-->带数据标记的折线图
2)数据显示:➕-->数据标签
3)修改默认系列值:选中-->右键-->选择数据-->编辑-->系列名称
4)调整格式:图例选项-->靠右
5)添加坐标轴标题:➕-->坐标轴标题-->更多选项-->大小与属性-->文字方向-->竖排
操作结果:
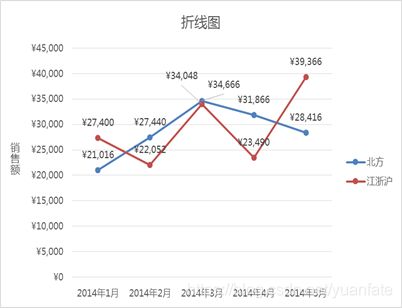
(2)需求:北方和江浙沪销售额堆积折线图
方法:
1)生成图表:选中数据-->插入-->堆积折线图
2)数据显示:➕-->数据标签
3)调整折线数据:鼠标右键-->选择数据-->↓箭头
4)调整格式:图例选项-->靠右
5)添加坐标轴标题:➕-->坐标轴标题-->更多选项-->大小与属性-->文字方向-->竖排
6)修改图表标题名称
7)显示时间:右键-->选择数据-->编辑-->选择时间-->确定
操作方法:
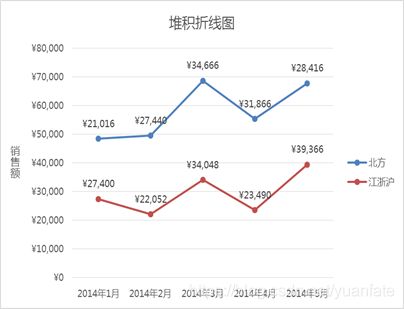
(3)需求:北方和江浙沪销售额百分比堆积折线图
方案:
1)生成图表:选中数据-->插入-->带数据标记的百分比堆积折线图
2)数据显示:➕-->数据标签
3)调整折线数据:鼠标右键-->选择数据-->↓箭头
4)调整格式:图例选项-->靠右
5)添加坐标轴标题:➕-->坐标轴标题-->更多选项-->大小与属性-->文字方向-->竖排
6)修改图表标题名称
7)修改默认系列值:选中-->右键-->选择数据-->编辑-->系列名称
操作结果:
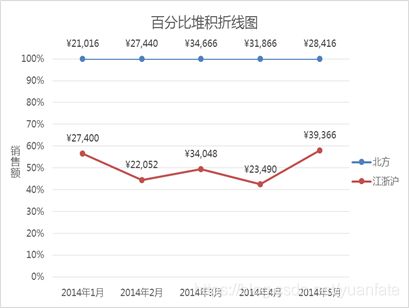
折线图可以反映同一事物在不同时间里的发展变化的情况,能够显示数据的变化趋势,反映事物的变化情况。
3.条形图
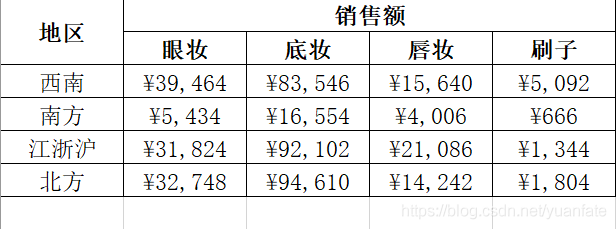
(1)需求:将眼妆和底妆绘制成簇状条形图
方法:
1)生成图表:选中数据-->插入-->二维条形图-->簇状条形图
2)数据显示:➕-->数据标签
3)修改图表名字:双击-->修改
4)调整数据位置:鼠标右键-->选择数据-->↓箭头
5)修改默认系列值:选中-->右键-->选择数据-->编辑-->系列名称
操作结果:
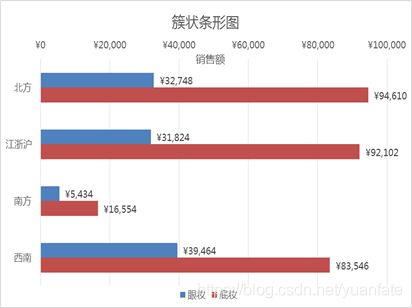
(2)需求:将眼妆和底妆绘制成堆积条形图
方法:
1)生成图表:选中数据-->插入-->二维条形图-->堆积条形图
2)数据显示:➕-->数据标签
3)修改图表名字:双击-->修改
4)修改颜色:单击-->鼠标右键-->填充
5)修改默认系列值:选中-->右键-->选择数据-->编辑-->系列名称
操作结果:
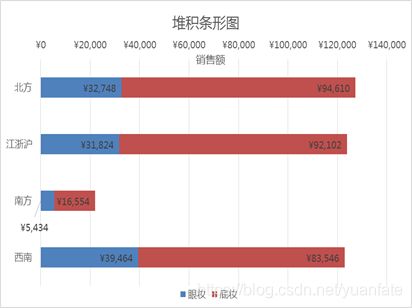
(3)需求:将眼妆和底妆绘制成百分比堆积条形图
方法:
1)生成图表:选中数据-->插入-->二维条形图-->百分比堆积条形图
2)数据显示:➕-->数据标签
3)修改图表名字:双击-->修改
4)百分比位置修改:双击-->坐标轴选项-->标签-->标签位置-->高
5)修改默认系列值:选中-->右键-->选择数据-->编辑-->系列名称
操作结果:
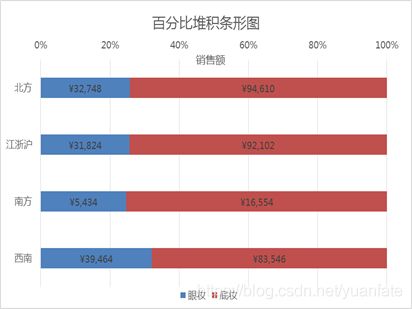
条形图用于比较各组数据的差异性,强调进行个体间的比较。
4.对称图表比较两公司
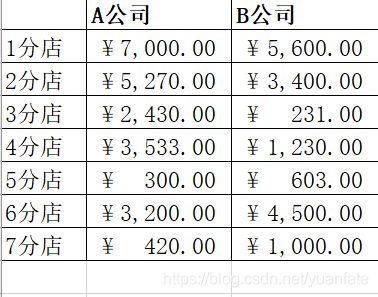
需求:绘制A公司和B公司的对称图表
方法:
1)生成图表:选中数据-->插入-->二维条形图-->堆积条形图
2)生成新格式图标:右键-->更改图表类型-->组合图-->簇状条形图
3)修改坐标轴数据:双击数据-->修改作用域范围为-7000~7000
4)修改分店位置:双击-->坐标轴选项-->标签-->标签位置-->低
5)调整数据方向:双击数据刻度-->坐标轴选项-->逆序刻度值
6)修改数据刻度格式:双击数据刻度-->坐标轴选项-->数字-->格式代码-->##;###
7)修改颜色:右键-->填充
操作结果:
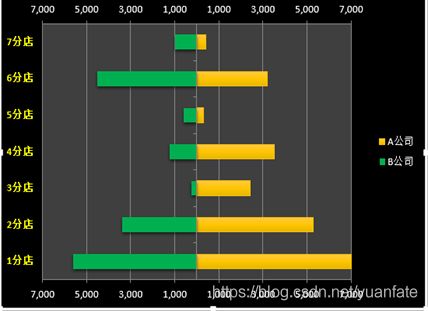
5.散点图
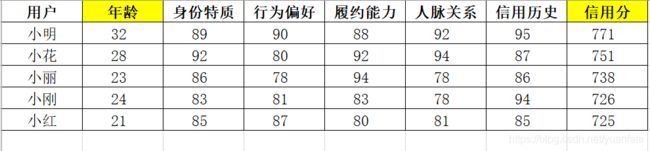
需求:绘制年龄和信用分的散点图
方法:
1)生成图表:选中数据-->插入-->散点图
2)修改年龄范围:双击年龄数字-->最小值修改为20
3)添加趋势线:➕-->趋势线
4)修改单元格的值:➕-->数据标签-->更多选项-->单元格的值-->要填写的值
5)去掉Y值:➕-->数据标签-->更多选项-->Y值
6)添加坐标轴标题:➕-->数据标签-->坐标轴标题-->双击修改名字
7)修改图表名字:双击-->修改
操作结果:
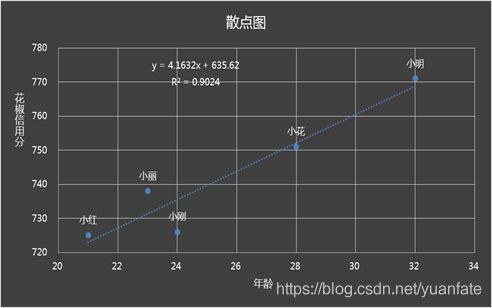
散点图一般用于发现两个连续变量或多个变量之间的关系,通常可以通过散点图大致看出变量之间的相关关系,当存在大量数据点时结果更精准。
6.气泡图
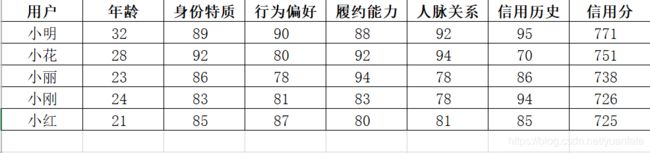
需求:绘制年龄和信用分与信用历史的气泡图
方法:
1)生成图表:选中数据-->插入-->气泡图
2)调整气泡大小:双击气泡-->缩放气泡大小为50
3)添加气泡(第三个对比数据):鼠标右键-->选择数据-->编辑-->气泡系列大小-->选择数据
4)显示用户数据:➕-->数据标签-->更多选项-->单元格值-->用户
5)显示气泡数据:➕-->数据标签-->更多选项-->气泡大小
操作结果:
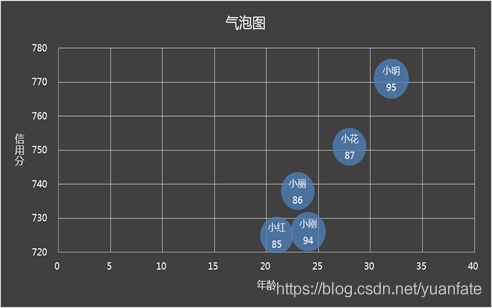
气泡图与散点图类似,不同之处在于,散点图对成组的两个数值进行比较,而气泡图对成组的三个数值进行比较,第三个数值确定气泡数据点的大小
7.雷达图
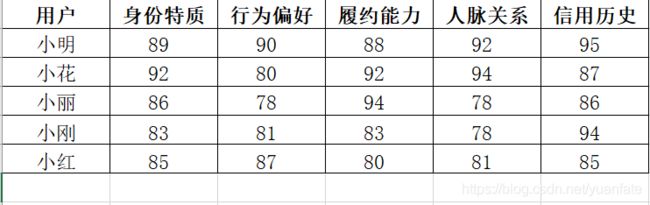
需求:绘制小明和小花所有的数据对比图
方法:
1)生成图表:选中小明数据-->插入-->雷达图
2)修改对比项:选择1-->右键-->编辑-->被选数据
3)修改取值范围:双击数据-->最小值/最大值
4)添加小花:鼠标右键-->选择数据-->添加小花
操作结果:
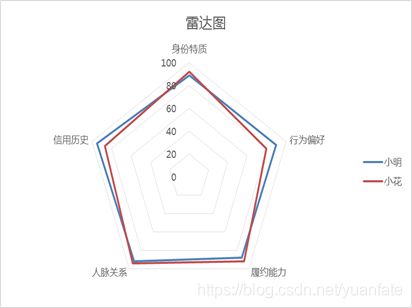
雷达图适用于多维数据(四维以上),且每个维度必须可以排序但是,它有一个局限,就是数据点最多6个,否则无法辨别,因此适用场合有限。
8.组合图表
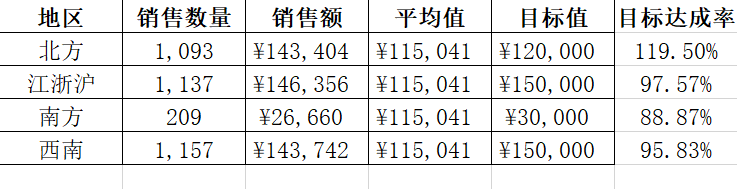
需求:绘制销售额和完成销售占比的组合图表
方法:
1)计算目标达成率:销售额/目标值-->修改为百分比显示
2)生成图表:选中销售额和占比-->插入-->生成簇状柱状图
3)生成组合图表:鼠标右键-->更改图表类型-->选择折线图和次坐标
4)显示数据:➕-->数据标签
5)修改图表标题:双击-->修改
操作结果:
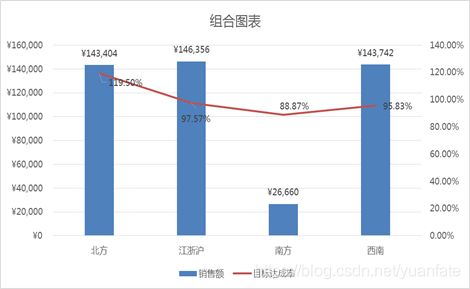
9.各种对比
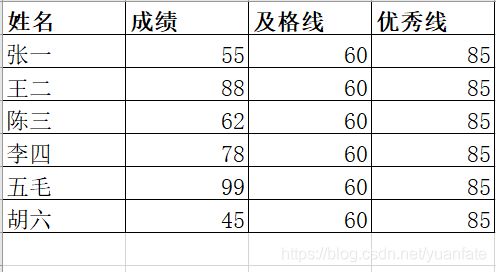
需求:绘制及格和优秀线
方法:
1)生成图表:选中销售额和占比-->插入-->生成簇状柱状图
2)修改图例名字便于修改组合图表:鼠标右键-->编辑
3)修改组合图表:鼠标右键-->更改图表类型-->散点图/折线图/折线图
4)修改垂直轴和次垂直轴范围:双击垂直轴-->修改最小值和最大值范围
5)删除多余垂直轴:选中直接删除/选中双击-->数字-->修改格式代码-->;;;
操作结果:
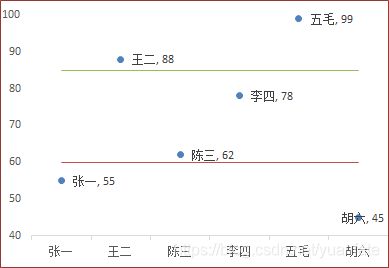
10.其他对比-子弹图
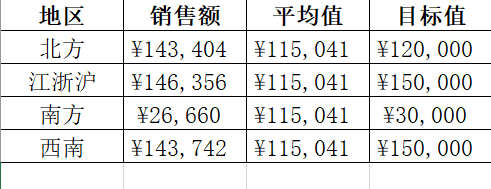
需求:绘制销售额和目标值的子弹图
方法:
1)生成图表:选中销售额和目标值-->插入-->簇状柱状图
2)修改水平轴:鼠标右键-->选择数据-->编辑
3)删除次坐标轴
4)修改图例位置:双击-->靠右
5)修改柱状图宽度:双击柱状图-->调整间隙宽度
6)选中柱状图型-->右键-->填充-->无填充
7)选中柱状图型-->右键-->边框-->颜色/粗细
操作结果:
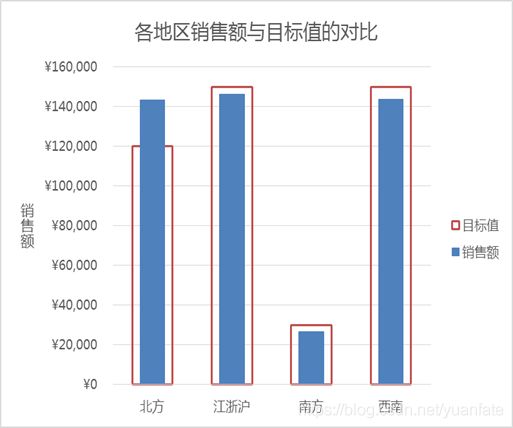
11.瀑布图
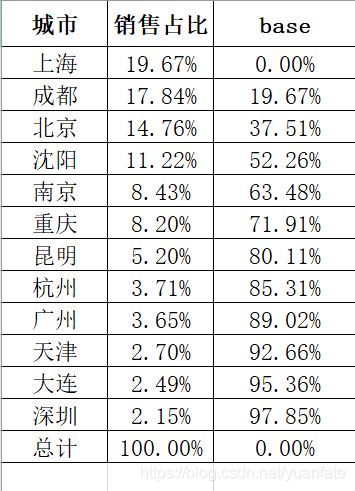
需求:绘制城市和销售占比瀑布图
方法:
1)生成图表:选中城市和销售占比和base-->插入-->堆积柱状图
2)改变水平轴顺序:双击水平轴-->坐标轴选项-->逆序类别
3)改变垂直轴位置:双击垂直轴-->标签-->标签位置-->高
4)调整图例位置:鼠标右键-->选择数据-->↓
5)将堆积数据删除:选中数据-->鼠标右键-->填充-->无填充
6)删除图例项
操作结果:
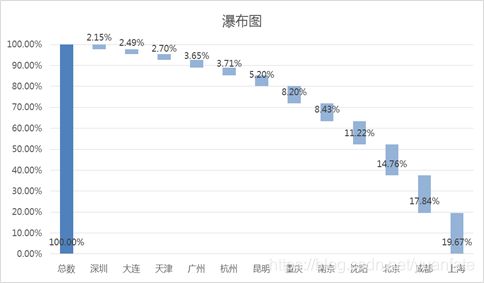
12.漏斗图
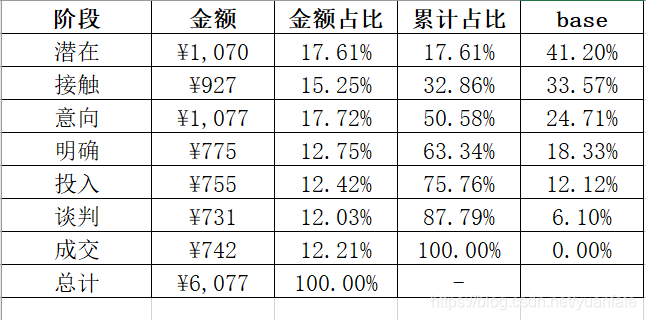
需求:绘制累计占比和base的漏斗图
方法:
1)生成图表:选中比例和隐藏比例-->插入-->堆积条形图
2)调整比例和隐藏比例位置:右键-->选择数据-->↓
3)调整水平轴的范围:双击-->鼠标右键-->最小值/最大值
4)调整垂直轴的数据:单击-->鼠标右键-->选择数据-->编辑-->选中数据
5)逆序排列:双击垂直轴-->坐标轴选项-->逆序排列
6)隐藏比例无填充:单击隐藏比例-->填充-->无填充
7)调整水平轴位置:双击水平轴-->标签-->标签位置-->高
8)显示数据:➕-->数据标签
操作结果:

13.增维分析

需求:多个图表组合应用
方法:
1)生成图表:选中总和数据-->插入-->折线图
2)删除网格线:选中网格线-->删除
3)修改水平轴数据:选中数据-->鼠标右键-->编辑-->选择
4)添加坐标轴标题:➕-->坐标轴标题
5)修改坐标轴标题方向:双击坐标轴标题-->对齐方式-->文字方向-->竖排
6)生成环形图表:选中地区和时间-->插入-->环形图
7)调整图例位置:双击图例-->图例位置-->靠右
8)复制图例到折线图
9)修改环形图大小与宽度:双击环形图-->系列选项-->环形图圆环大小
10)复制圆环到折线图
注意:颜色的控制
11)组合图片:选中2张图表-->右键-->组合
操作结果:

14.公式动态图表

需求:公式动态图表
方法:
1)安装开发工具:文件-->选项-->自定义功能区-->开发工具
2)生成列表框:开发工具-->插入-->列表框
3)列表框中添加数据:列表框鼠标右键-->设置控件格式-->选择数据源区域-->选择单元格链接
注意:单元格链接的值为数据源区域的数值
4)显示对应月份数据:选中对应长度单元格-->=OFFSET(A1,1,0,1,5)
5)根据规律制定联动算法:=OFFSET(A1,单元格链接的单元格,0,1,5)
6)生成图表:选中数据-->插入-->柱状图
7)列表框放到图表上:鼠标右击图表-->置于底层
8)将2张图形组合:选中2张图表-->鼠标右键-->组合
9)修改水平轴数据:双击-->编辑-->选择数据
操作结果:
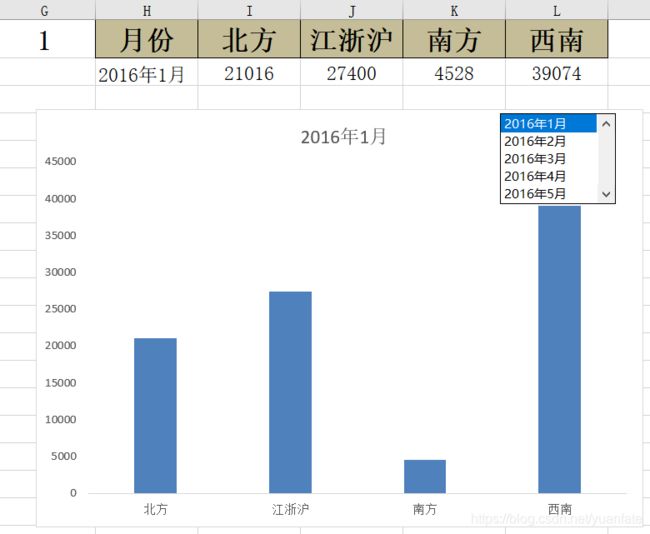
15.数据列变化
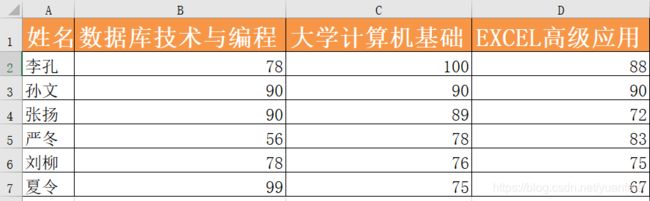
需求:绘制科目成绩的动态图表
方法:
1)生成数据验证下拉选框:选中某一个单元格-->数据-->数据验证-->允许-->序列-->确定
2)根据科目计算分数:=OFFSET(A1,1,1,6,1)
3)计算科目对应值:=MATCH(B12,B1:D1,0)
4)根据科目联动分数:=OFFSET(A1,1,MATCH(B12,B1:D1,0),6,1)
5)修改垂直轴范围:双击垂直轴-->最小值0/最大值100
6)修改水平轴内容:鼠标右键-->编辑-->选择数据
操作结果: