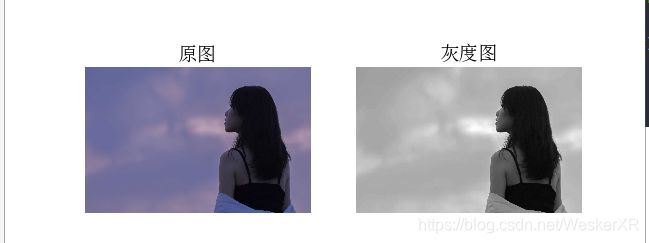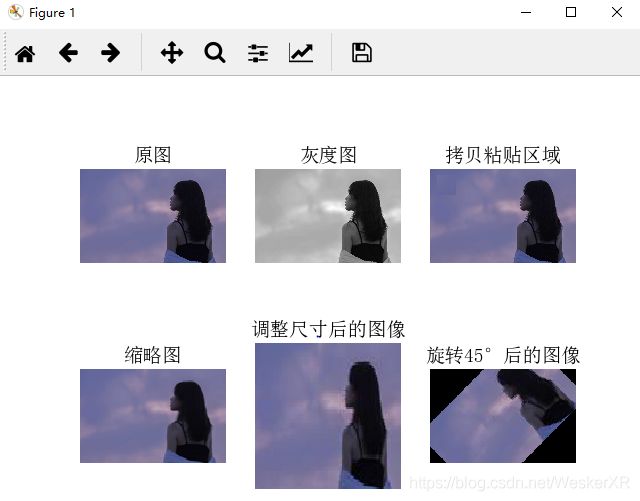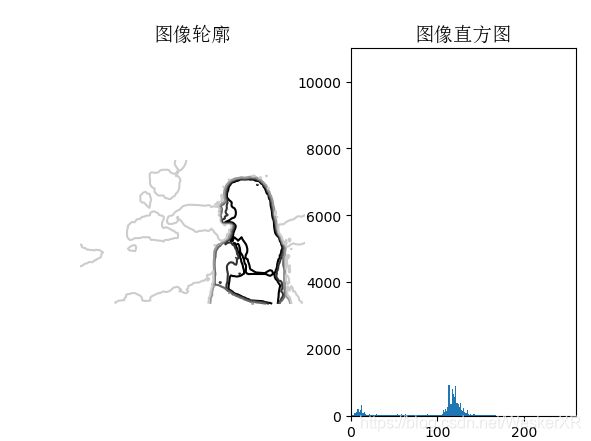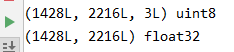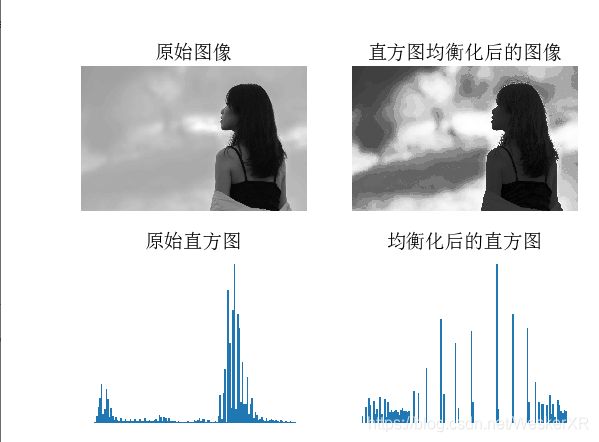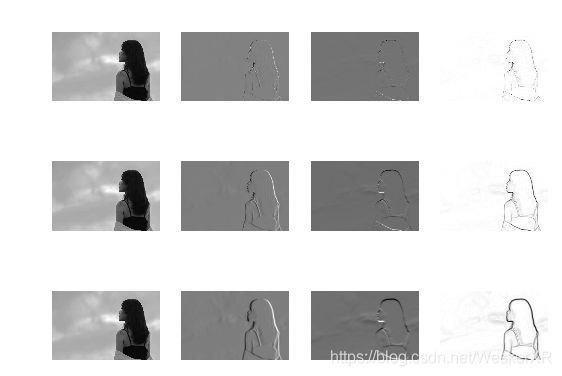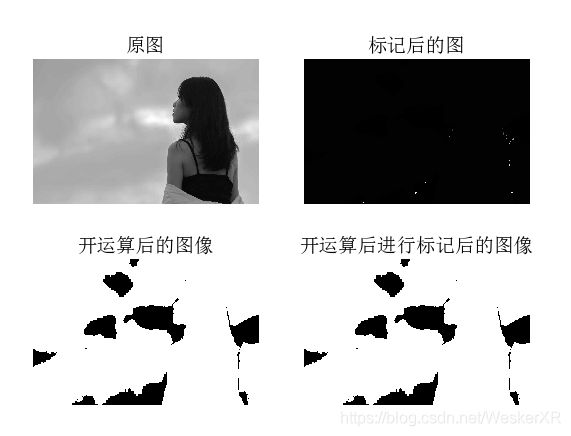Python 环境搭建、 Pycharm 库配置及其在图像处理的基本应用
Python 环境和Pycharm 库的配置,及其在图像处理的基本应用
1、Python安装及其环境配置
这里我们选择功能强大的Anaconda(开源的Python包管理器)来进行Python的配置,在anaconda里面包含了我们需要的Python和本次实验需要的各种库。
通过安装Anaconda我们可以一次性使用众多的库类型以及搭建各种不同的环境。我们国内用户可以到清华大学TUNA镜像站下载。其中安装最后一步的第一项指将Anaconda的默认环境设置添加到系统环境,也就是说我们不用再去配置Python环境。这里默认使用Anaconda的默认环境。
这里我使用的是Anaconda2-5.0.0-Windows-x86_64版本。
下面是我们安装完后的Anaconda环境变量

只要在cmd中输入“Python”,出现如下及说明Python配置成功
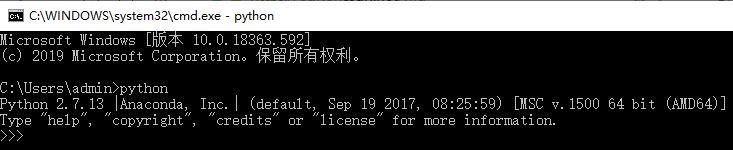
2、Pycharm安装及配置
这里我使用的是Pycharm来实现python代码的实现。
PyCharm是一个用于计算机编程的集成开发环境,主要用于Python语言开发,并支持使用Django进行网页开发。 PyCharm是一个跨平台开发环境。其优点有以下:
①、代码分析与辅助功能,拥有补全代码、高亮语法和错误提示;
②、项目和代码导航:专门的项目视图,文件结构视图和和文件、类、方法和用例的快速跳转;
③、重构:包括重新命名,提取方法,引入变量,引入常量、pull,push 等;
④、支持网络框架: Django, web2py 和 Flask;
⑤、集成 Python 调试器;
⑥、集成单元测试,按行覆盖代码;
本学期使用版本为pycharm-community-2018.2.3。
在pycharm中导入的基于anaconda的标准库,包含scipy、numpy、pip等等
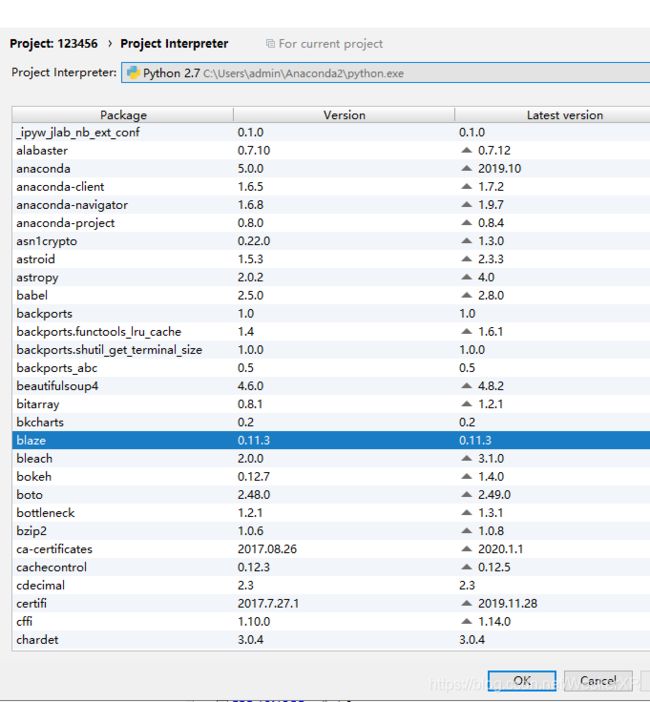
3、基于python语言的数字图像基本处理
3.1 得到一张图片的灰度图像
# -*- coding: utf-8 -*-
from PIL import Image
from pylab import *
# 添加中文字体支持
from matplotlib.font_manager import FontProperties
font = FontProperties(fname=r"c:\windows\fonts\SimSun.ttc", size=14)
figure()
pil_im = Image.open('C:/Users/admin/Desktop/1.jpg')
gray()
subplot(121)
title(u'原图',fontproperties=font)
axis('off')
imshow(pil_im)
pil_im = Image.open('C:/Users/admin/Desktop/1.jpg').convert('L')
subplot(122)
title(u'灰度图',fontproperties=font)
axis('off')
imshow(pil_im)
show()
3.2 创建缩略图、拷贝并粘贴区域及调整尺寸及旋转
1、调用thumnail()方法即可生成缩略图。创建缩略图的代码见下面。
2、调用crop()方法即可从一幅图像中进行区域拷贝,拷贝出区域后,可以对区域进行旋转等变换。关于拷贝、旋转粘贴的代码见下面。
3、要对一幅图像的尺寸进行调整,可以调用resize()方法,元组中放置的便是你要调整尺寸的大小。如果要对图像进行旋转变换的话,可以调用rotate()方法。
下面代码显示上面提到的所有的图像处理操作,即原图显示、RGB图像转为灰度图像、拷贝粘贴区域、生成缩略图、调整图像尺寸、图像旋转变换的实例代码:
# -*- coding: utf-8 -*-
from PIL import Image
from pylab import *
# 添加中文字体支持
from matplotlib.font_manager import FontProperties
font = FontProperties(fname=r"c:\windows\fonts\SimSun.ttc", size=14)
figure()
# 显示原图
pil_im = Image.open('C:/Users/admin/Desktop/1.jpg')
print pil_im.mode, pil_im.size, pil_im.format
subplot(231)
title(u'原图', fontproperties=font)
axis('off')
imshow(pil_im)
# 显示灰度图
pil_im = Image.open('C:/Users/admin/Desktop/1.jpg').convert('L')
gray()
subplot(232)
title(u'灰度图', fontproperties=font)
axis('off')
imshow(pil_im)
#拷贝粘贴区域
pil_im = Image.open('C:/Users/admin/Desktop/1.jpg')
box = (100,100,400,400)
region = pil_im.crop(box)
region = region.transpose(Image.ROTATE_180)
pil_im.paste(region,box)
subplot(233)
title(u'拷贝粘贴区域', fontproperties=font)
axis('off')
imshow(pil_im)
# 缩略图
pil_im = Image.open('C:/Users/admin/Desktop/1.jpg')
size = 128, 128
pil_im.thumbnail(size)
print pil_im.size
subplot(234)
title(u'缩略图', fontproperties=font)
axis('off')
imshow(pil_im)
pil_im.save('C:/Users/admin/Desktop/1.jpg') #保存缩略图
# 调整图像尺寸
pil_im = Image.open('C:/Users/admin/Desktop/1.jpg')
pil_im = pil_im.resize(size)
print pil_im.size
subplot(235)
title(u'调整尺寸后的图像', fontproperties=font)
axis('off')
imshow(pil_im)
# 旋转图像45°
pil_im = Image.open('C:/Users/admin/Desktop/1.jpg')
pil_im = pil_im.rotate(45)
subplot(236)
title(u'旋转45°后的图像', fontproperties=font)
axis('off')
imshow(pil_im)
show()
3.3 画图、描点与连线
当在处理数学及绘图或在图像上描点、画直线、曲线时,Matplotlib是一个很好的绘图库,它比PIL库提供了更有力的特性。虽然Matplotlib可以创建漂亮的条状图、饼图、散点图等,但是在很多计算机视觉应用场合,其实只用到了一些常用的命令。下面展示在一幅图像上描一些点和画一条直线的例子。代码如下:
# -*- coding: utf-8 -*-
from PIL import Image
from pylab import *
# 添加中文字体支持
from matplotlib.font_manager import FontProperties
font = FontProperties(fname=r"c:\windows\fonts\SimSun.ttc", size=14)
im = array(Image.open('C:/Users/admin/Desktop/1.jpg'))
figure()
# 画有坐标轴的
subplot(121)
imshow(im)
x = [10, 10, 40, 40]
y = [20, 50, 20, 50]
plot(x, y, 'r*')
plot(x[:2], y[:2])
title(u'绘图: "empire.jpg"', fontproperties=font)
# 不显示坐标轴
subplot(122)
imshow(im)
x = [10, 10, 40, 40]
y = [20, 50, 20, 50]
plot(x, y, 'r*')
plot(x[:2], y[:2])
axis('off') #显示坐标轴
title(u'绘图: "empire.jpg"', fontproperties=font)
show()
运行上面代码,即可得左边的结果。去掉上面代码中坐标轴的注释,即可得右边的结果。运行结果如下:
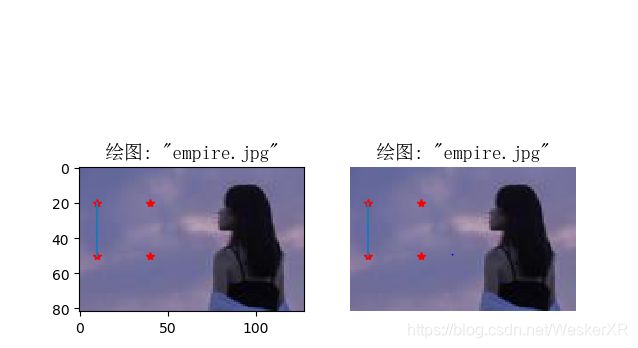
3.4 图像轮廓和直方图
下面我们看两个特别的例子:图像轮廓线和图线等高线。在画图像轮廓前需要转换为灰度图像,因为轮廓需要获取每个坐标[x,y]位置的像素值。下面是画图像轮廓和直方图的代码:
# -*- coding: utf-8 -*-
from PIL import Image
from pylab import *
# 添加中文字体支持
from matplotlib.font_manager import FontProperties
font = FontProperties(fname=r"c:\windows\fonts\SimSun.ttc", size=14)
im = array(Image.open('C:/Users/admin/Desktop/1.jpg').convert('L')) # 打开图像,并转成灰度图像
figure()
subplot(121)
gray()
contour(im, origin='image')
axis('equal')
axis('off')
title(u'图像轮廓', fontproperties=font)
subplot(122)
hist(im.flatten(), 128)
title(u'图像直方图', fontproperties=font)
plt.xlim([0,260])
plt.ylim([0,11000])
show()
3.5 交互注释
有时,用户需要和应用进行交互,比如在图像中用点做标识,或者在一些训练数据中进行注释。PyLab提供了一个很简洁好用的函数ginput(),它可以完成该任务,下面是一个演示交互注释的简短示例:
from PIL import Image
from pylab import *
im = array(Image.open('C:/Users/admin/Desktop/1.jpg'))
imshow(im)
print 'Please click 3 points'
imshow(im)
x = ginput(3)
print 'You clicked:', x
show()

上面代码先读取empire.jpg图像,显示读取的图像,然后用ginput()交互注释,这里设置的交互注释数据点设置为3个,用户在注释后,会将注释点的坐标打印出来。
3.6 图像数组表示
在前面载入图像的示例中,我们将图像用array()函数转为NumPy数组对象,但是并没有提到它表示的含义。数组就像列表一样,只不过它规定了数组中的所有元素必须是相同的类型。下面的例子用于说明图像数组表示:
# -*- coding: utf-8 -*-
from PIL import Image
from pylab import *
im = array(Image.open('C:/Users/admin/Desktop/1.jpg'))
print im.shape, im.dtype
im = array(Image.open('C:/Users/admin/Desktop/1.jpg').convert('L'),'f')
print im.shape, im.dtype
3.7 灰度变换
在读入图像到NumPy数组后,就可以对它进行任何我们想要的操作了。对图像进行灰度变换便是一个简单的例子。这里给出一些进行灰度变换的例子:
# -*- coding: utf-8 -*-
from PIL import Image
from numpy import *
from pylab import *
im = array(Image.open('C:/Users/admin/Desktop/1.jpg').convert('L'))
print int(im.min()), int(im.max())
im2 = 255 - im # invert image
print int(im2.min()), int(im2.max())
im3 = (100.0/255) * im + 100 # clamp to interval 100...200
print int(im3.min()), int(im3.max())
im4 = 255.0 * (im/255.0)**2 # squared
print int(im4.min()), int(im4.max())
figure()
gray()
subplot(1, 3, 1)
imshow(im2)
axis('off')
title(r'$f(x)=255-x$')
subplot(1, 3, 2)
imshow(im3)
axis('off')
title(r'$f(x)=\frac{100}{255}x+100$')
subplot(1, 3, 3)
imshow(im4)
axis('off')
title(r'$f(x)=255(\frac{x}{255})^2$')
show()
上面左边灰度变换函数采用的是f(x)=255-x,中间采用的是f(x)=(100/255)x+100,右边采用的是变换函数是f(x)=255(x/255)^2。运行上面代码,可以得到结果:
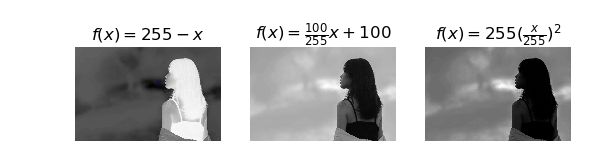
正如上面代码所示,你可以用通过下面命令检查每幅图像的最小值和最大值:
print int(im.min()), int(im.max())
如果你对每幅图像用到了打印最小像素值和最大像素值,你会得到下面的输出结果:
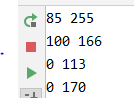
3.8 直方图均衡化
一个极其有用的例子是灰度变换后进行直方图均衡化。图像均衡化作为预处理操作,在归一化图像强度时是一个很好的方式,并且通过直方图均衡化可以增加图像对比度。下面是对图像直方图进行均衡化处理的例子:
# -*- coding: utf-8 -*-
from PIL import Image
from pylab import *
from PCV.tools import imtools
# 添加中文字体支持
from matplotlib.font_manager import FontProperties
font = FontProperties(fname=r"c:\windows\fonts\SimSun.ttc", size=14)
im = array(Image.open('C:/Users/admin/Desktop/1.jpg').convert('L')) # 打开图像,并转成灰度图像
#im = array(Image.open('../data/AquaTermi_lowcontrast.JPG').convert('L'))
im2, cdf = imtools.histeq(im)
figure()
subplot(2, 2, 1)
axis('off')
gray()
title(u'原始图像', fontproperties=font)
imshow(im)
subplot(2, 2, 2)
axis('off')
title(u'直方图均衡化后的图像', fontproperties=font)
imshow(im2)
subplot(2, 2, 3)
axis('off')
title(u'原始直方图', fontproperties=font)
#hist(im.flatten(), 128, cumulative=True, normed=True)
hist(im.flatten(), 128, normed=True)
subplot(2, 2, 4)
axis('off')
title(u'均衡化后的直方图', fontproperties=font)
#hist(im2.flatten(), 128, cumulative=True, normed=True)
hist(im2.flatten(), 128, normed=True)
show()
3.9 图像平均
对图像取平均是一种图像降噪的简单方法,经常用于产生艺术效果。假设所有的图像具有相同的尺寸,我们可以对图像相同位置的像素相加取平均,下面是一个演示对图像取平均的例子:
# -*- coding: utf-8 -*-
from PCV.tools.imtools import get_imlist
from PIL import Image
from pylab import *
from PCV.tools import imtools
# 添加中文字体支持
from matplotlib.font_manager import FontProperties
font = FontProperties(fname=r"c:\windows\fonts\SimSun.ttc", size=14)
filelist = get_imlist('C:/Users/admin/Desktop/convert_images_format_test') # 获取convert_images_format_test文件夹下的图片文件名(包括后缀名)
avg = imtools.compute_average(filelist)
for impath in filelist:
im1 = array(Image.open(impath))
subplot(2, 2, filelist.index(impath) + 1)
imshow(im1)
imNum = str(filelist.index(impath) + 1)
title(u'待平均图像' + imNum, fontproperties=font)
axis('off')
subplot(2, 2, 4)
imshow(avg)
title(u'平均后的图像', fontproperties=font)
axis('off')
show()
3.10 图像模糊
一个经典的并且十分有用的图像卷积例子是对图像进行高斯模糊。高斯模糊可以用于定义图像尺度、计算兴趣点以及很多其他的应用场合。下面是对图像进行模糊显示。
# -*- coding: utf-8 -*-
from PIL import Image
from pylab import *
from scipy.ndimage import filters
# 添加中文字体支持
from matplotlib.font_manager import FontProperties
font = FontProperties(fname=r"c:\windows\fonts\SimSun.ttc", size=14)
#im = array(Image.open('board.jpeg'))
im = array(Image.open('C:/Users/admin/Desktop/convert_images_format_test/2.jpg').convert('L'))
figure()
gray()
axis('off')
subplot(1, 4, 1)
axis('off')
title(u'原图', fontproperties=font)
imshow(im)
for bi, blur in enumerate([4, 10, 20]):
im2 = zeros(im.shape)
im2 = filters.gaussian_filter(im, blur)
im2 = np.uint8(im2)
imNum=str(blur)
subplot(1, 4, 2 + bi)
axis('off')
title(u'标准差为'+imNum, fontproperties=font)
imshow(im2)
#如果是彩色图像,则分别对三个通道进行模糊
#for bi, blur in enumerate([2, 5, 10]):
# im2 = zeros(im.shape)
# for i in range(3):
# im2[:, :, i] = filters.gaussian_filter(im[:, :, i], blur)
# im2 = np.uint8(im2)
# subplot(1, 4, 2 + bi)
# axis('off')
# imshow(im2)
show()
上面第一幅图为待模糊图像,第二幅用高斯标准差为2进行模糊,第三幅用高斯标准差为5进行模糊,最后一幅用高斯标准差为10进行模糊。
3.11 图像差分
图像强度的改变是一个重要的信息,被广泛用以很多应用中,下面是对图像进行差分的例子
# -*- coding: utf-8 -*-
from PIL import Image
from pylab import *
from scipy.ndimage import filters
import numpy
# 添加中文字体支持
from matplotlib.font_manager import FontProperties
font = FontProperties(fname=r"c:\windows\fonts\SimSun.ttc", size=14)
im = array(Image.open('C:/Users/admin/Desktop/convert_images_format_test/1.jpg').convert('L'))
gray()
subplot(1, 4, 1)
axis('off')
title(u'(a)原图', fontproperties=font)
imshow(im)
# Sobel derivative filters
imx = zeros(im.shape)
filters.sobel(im, 1, imx)
subplot(1, 4, 2)
axis('off')
title(u'(b)x方向差分', fontproperties=font)
imshow(imx)
imy = zeros(im.shape)
filters.sobel(im, 0, imy)
subplot(1, 4, 3)
axis('off')
title(u'(c)y方向差分', fontproperties=font)
imshow(imy)
#mag = numpy.sqrt(imx**2 + imy**2)
mag = 255-numpy.sqrt(imx**2 + imy**2)
subplot(1, 4, 4)
title(u'(d)梯度幅度', fontproperties=font)
axis('off')
imshow(mag)
show()
运行上面代码,可得的运行结果:
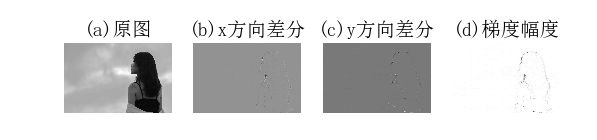
接下来展示高斯差分代码及结果:
# -*- coding: utf-8 -*-
from PIL import Image
from pylab import *
from scipy.ndimage import filters
import numpy
# 添加中文字体支持
#from matplotlib.font_manager import FontProperties
#font = FontProperties(fname=r"c:\windows\fonts\SimSun.ttc", size=14)
def imx(im, sigma):
imgx = zeros(im.shape)
filters.gaussian_filter(im, sigma, (0, 1), imgx)
return imgx
def imy(im, sigma):
imgy = zeros(im.shape)
filters.gaussian_filter(im, sigma, (1, 0), imgy)
return imgy
def mag(im, sigma):
# there's also gaussian_gradient_magnitude()
#mag = numpy.sqrt(imgx**2 + imgy**2)
imgmag = 255 - numpy.sqrt(imgx ** 2 + imgy ** 2)
return imgmag
im = array(Image.open('../data/empire.jpg').convert('L'))
figure()
gray()
sigma = [2, 5, 10]
for i in sigma:
subplot(3, 4, 4*(sigma.index(i))+1)
axis('off')
imshow(im)
imgx=imx(im, i)
subplot(3, 4, 4*(sigma.index(i))+2)
axis('off')
imshow(imgx)
imgy=imy(im, i)
subplot(3, 4, 4*(sigma.index(i))+3)
axis('off')
imshow(imgy)
imgmag=mag(im, i)
subplot(3, 4, 4*(sigma.index(i))+4)
axis('off')
imshow(imgmag)
3.12 形态学-物体计数
形态学常用于二值图像,不过它也可以用于灰度图像。二值图像像素只有两种取值,通常是0和1。二值图像通常是由一幅图像进行二值化处理后的产生的,它可以用于用于对物体进行计数,或计算它们的大小。
形态学操作包括在sci.ndimage模块morphology中。下面我是一个简单地例子。
# -*- coding: utf-8 -*-
from PIL import Image
from numpy import *
from scipy.ndimage import measurements, morphology
from pylab import *
""" This is the morphology counting objects example in Section 1.4. """
# 添加中文字体支持
from matplotlib.font_manager import FontProperties
font = FontProperties(fname=r"c:\windows\fonts\SimSun.ttc", size=14)
# load image and threshold to make sure it is binary
figure()
gray()
im = array(Image.open('C:/Users/admin/Desktop/convert_images_format_test/1.jpg').convert('L'))
subplot(221)
imshow(im)
axis('off')
title(u'原图', fontproperties=font)
im = (im < 128)
labels, nbr_objects = measurements.label(im)
print "Number of objects:", nbr_objects
subplot(222)
imshow(labels)
axis('off')
title(u'标记后的图', fontproperties=font)
# morphology - opening to separate objects better
im_open = morphology.binary_opening(im, ones((9, 5)), iterations=2)
subplot(223)
imshow(im_open)
axis('off')
title(u'开运算后的图像', fontproperties=font)
labels_open, nbr_objects_open = measurements.label(im_open)
print "Number of objects:", nbr_objects_open
subplot(224)
imshow(labels_open)
axis('off')
title(u'开运算后进行标记后的图像', fontproperties=font)
show()
3.13 图像降噪
图像降噪是一个在尽可能保持图像细节和结构信息时去除噪声的过程。我们采用Rudin-Osher-Fatemi de-noising(ROF)模型。图像去噪可以应用于很多场合,它涵盖了从你的度假照片使之更好看到卫星照片质量提高。
# -*- coding: utf-8 -*-
from pylab import *
from numpy import *
from numpy import random
from scipy.ndimage import filters
from scipy.misc import imsave
from PCV.tools import rof
""" This is the de-noising example using ROF in Section 1.5. """
# 添加中文字体支持
from matplotlib.font_manager import FontProperties
font = FontProperties(fname=r"c:\windows\fonts\SimSun.ttc", size=14)
# create synthetic image with noise
im = zeros((500,500))
im[100:400,100:400] = 128
im[200:300,200:300] = 255
im = im + 30*random.standard_normal((500,500))
U,T = rof.denoise(im,im)
G = filters.gaussian_filter(im,10)
# save the result
#imsave('synth_original.pdf',im)
#imsave('synth_rof.pdf',U)
#imsave('synth_gaussian.pdf',G)
# plot
figure()
gray()
subplot(1,3,1)
imshow(im)
#axis('equal')
axis('off')
title(u'原噪声图像', fontproperties=font)
subplot(1,3,2)
imshow(G)
#axis('equal')
axis('off')
title(u'高斯模糊后的图像', fontproperties=font)
subplot(1,3,3)
imshow(U)
#axis('equal')
axis('off')
title(u'ROF降噪后的图像', fontproperties=font)
show()
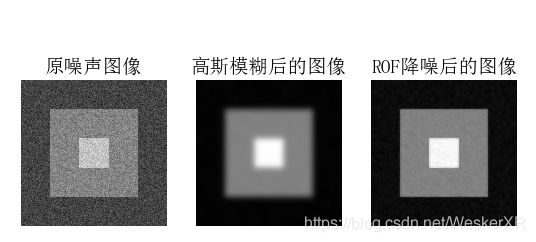
其中第一幅图示原噪声图像,中间一幅图示用标准差为10进行高斯模糊后的结果,最右边一幅图是用ROF降噪后的图像。上面原噪声图像是模拟出来的图像,现在我们在真实的图像上进行测试:
# -*- coding: utf-8 -*-
from PIL import Image
from pylab import *
from numpy import *
from numpy import random
from scipy.ndimage import filters
from scipy.misc import imsave
from PCV.tools import rof
""" This is the de-noising example using ROF in Section 1.5. """
# 添加中文字体支持
from matplotlib.font_manager import FontProperties
font = FontProperties(fname=r"c:\windows\fonts\SimSun.ttc", size=14)
im = array(Image.open('C:/Users/admin/Desktop/convert_images_format_test/1.jpg').convert('L'))
U,T = rof.denoise(im,im)
G = filters.gaussian_filter(im,10)
# save the result
#imsave('synth_original.pdf',im)
#imsave('synth_rof.pdf',U)
#imsave('synth_gaussian.pdf',G)
# plot
figure()
gray()
subplot(1,3,1)
imshow(im)
#axis('equal')
axis('off')
title(u'原噪声图像', fontproperties=font)
subplot(1,3,2)
imshow(G)
#axis('equal')
axis('off')
title(u'高斯模糊后的图像', fontproperties=font)
subplot(1,3,3)
imshow(U)
#axis('equal')
axis('off')
title(u'ROF降噪后的图像', fontproperties=font)
show()

正如所看到的,在去除噪声的同时,ROF降噪能够保持边缘和图像结构。
总结
本次使用的是python来处理最基础的图像问题,其中安装各种库及配置环境变量是必不可少的步骤。针对不同电脑的不同环境其实大同小异,只要能完整配置并且检验成功python环境、PCV以及各种标准库,我们就可以粗略实现最基本的代码。
(本文参考《python计算机视觉编程》http://yongyuan.name/pcvwithpython/chapter1.html)