【正点原子Linux连载】第一章 VMware虚拟机安装 摘自【正点原子】ATK-DLRV1126系统开发手册
1)实验平台:正点原子RV1126 Linux开发板
2)平台购买地址:https://detail.tmall.com/item.htm?id=692176265749
3)全套实验源码+手册+视频下载地址: http://www.openedv.com/thread-340252-1-1.html
第一章 VMware虚拟机安装
Linux的开发需要在Linux系统下进行,这就要求我们的PC主机安装Linux系统,本书我们选择Ubuntu这个Linux发行版系统。本章讲解如何安装虚拟机,以及如何在虚拟机中安装Ubuntu系统,安装完成以后如何做简单的设置。如果已经对于虚拟机以及Ubuntu基础操作已经熟悉的话就可以跳过本章。
1.1安装虚拟机软件VMware
不是安装Ubuntu吗?怎么要先安装虚拟机呢?虚拟机是个啥?相信大部分第一次安装Ubuntu的人都会有这个疑问。我不能直接安装Ubuntu吗?能不能不要虚拟机呢?答案是肯定可以的!直接在电脑上安装Ubuntu以后你的电脑就是一个真真正正的Ubuntu电脑了,你可以再安装一个Windows系统,这样你的电脑就是双系统了,在开机的时候可以选择不同的系统启动。但是这样的话会有一个问题,那就是你每次只能选择其中的一个系统启动,要么Windows要么Ubuntu,但是我们再开发的时候很多时候需要在Windows和Ubuntu下来回切换,Windows系统下的软件资源要比Ubuntu下丰富的多,这个就涉及到两个系统切换问题,显然如果你直接在电脑上安装Ubuntu以后就没法做到,因为你每次开机只能在Windows和Ubuntu下二选一。
如果Ubuntu系统能作为Windows下的一个软件就好了,我们默认启动Windows系统,需要用到Ubuntu的话直接打开这个软件就行了。这个当然是可以的!这里就要借助虚拟机了,虚拟机顾名思义就是虚拟出一个机器,然后你就可以在这个机器上安装任何你想要的系统,相当于再克隆出一个你的电脑,这样在主机上运行Windows系统,当我们需要用到Ubuntu的话就打开安装有Ubuntu系统的虚拟机。
虚拟机的实现我们可以借助其他软件,比如Vmware Workstation,Vmware Workstation是收费软件,免费的虚拟机软件有Virtualbox。本书我们使用Vmware Workstation软件来做虚拟机。 Vmware Workstation软件可以在Wmware官网下载,下载地址:https://www.vmware.com/products/workstation-pro/workstation-pro-evaluation.html,当前最新的版本是Vmware Workstation Pro 16,我们下载Windows版本的,如图1.1.1所示:
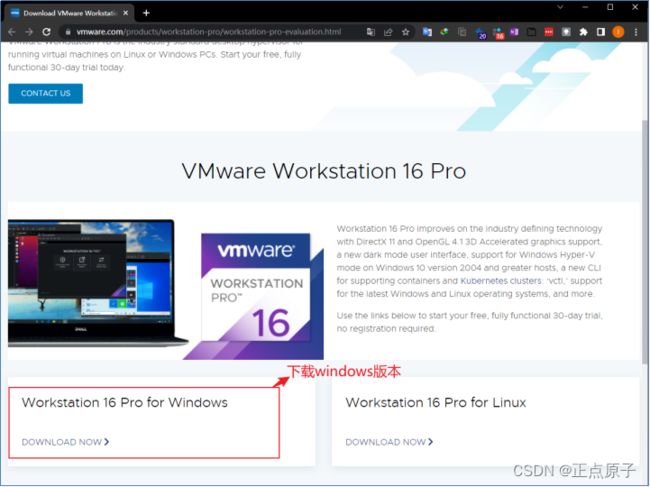
图1.1.1 Vmware下载页
我们已经在开发板光盘里面提供了Vmware Workstation软件,大家可以直接使用,在光盘目录: 开发板光盘A-基本资料4、软件VMware-workstation-full-16.2.3-19376536.exe。WMware Workstation的安装和普通软件安装一样,双击VMware-workstation-full-16.2.3-19376536.exe进入安装界面,如图1.1.2所示:

图1.1.1 VMware安装界面
点击图1.1.2中的“下一步”,进入图1.1.3所示步骤:
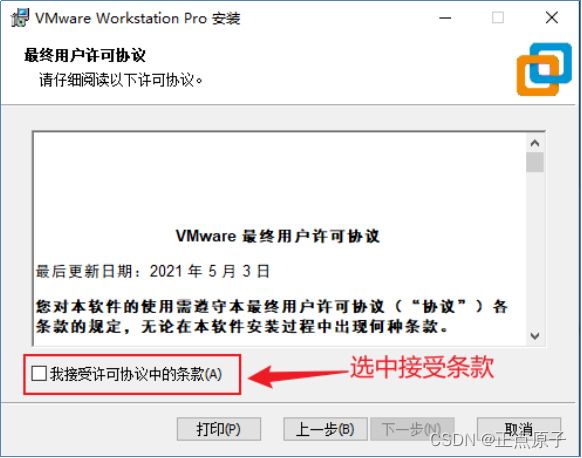
图1.1.3 VMware条款
先选择图1.1.3中的“我接受许可协议中的条款”,然后在选择“下一步”,进入图1.1.4所示步骤:
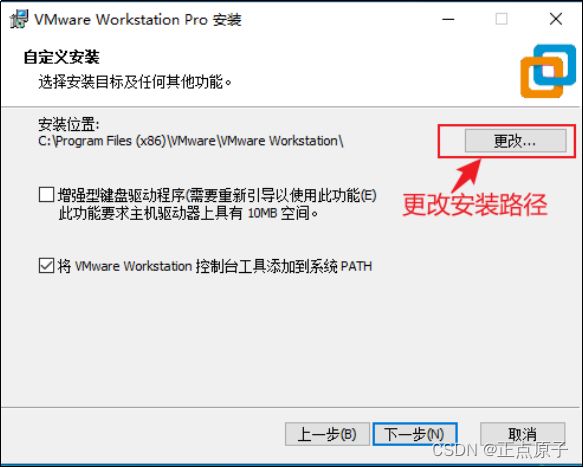
图1.1.4 选择安装路径
图1.1.4中选择软件的安装路径,点击“更改”按钮,然后根据自己的实际需要选择合适路径即可,我的安装路径如图1.1.5所示:
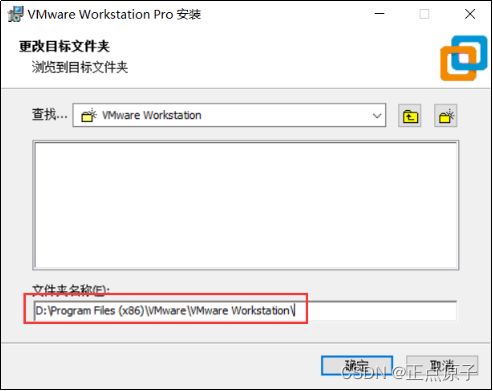
图1.1.5 安装路径
选择好路径以后点击图1.1.5中的“确定”按钮,然后回到图1.1.4所示界面,点击图1.1.4中的“下一步”,进入图1.1.6所示界面:
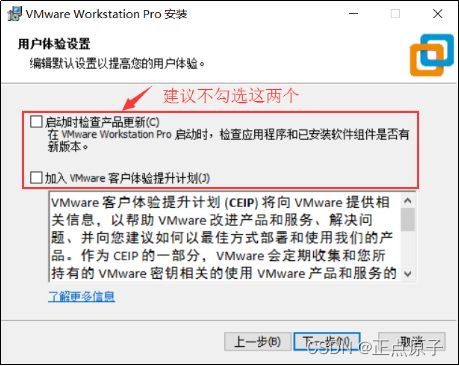
图1.1.6 检查更新界面
在图1.1.6中,会有两个复选框,默认都是选中的,建议不要选中!然后点击图1.1.6中的“下一步”按钮,进入图1.1.7所示界面:
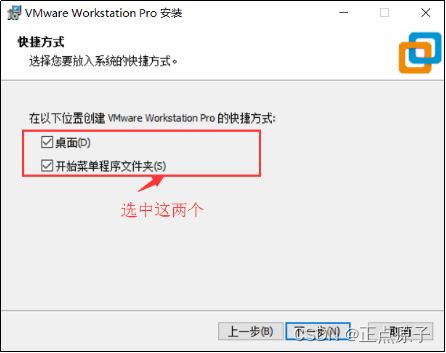
图1.1.7 快捷方式设置
在图1.1.7中有两个选项,我们都选中,这样在安装完成以后就会在开始菜单和桌面上有VMware的图标,选中以后点击图1.1.7中的“下一步”,进入图1.1.8界面:
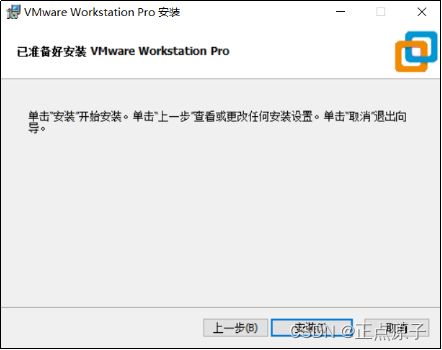
图1.1.8 安装确定界面
前面几步已经设置好安装参数了,如果不需要修改安装参数的话就点击图1.1.8中的“安装”按钮开始安装VMware,安装过程如图1.1.9所示:
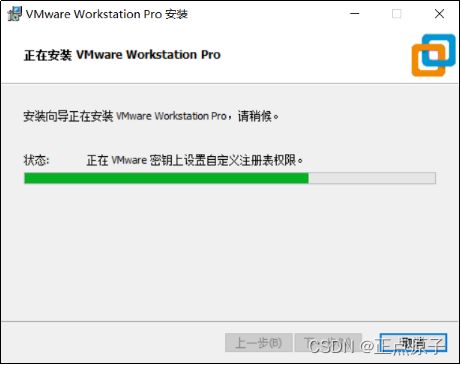
图1.1.9 安装进行中
图1.1.9就是安装过程,耐心等待几分钟,等待安装完成,安装完成以后会有如图1.1.10所示提示:
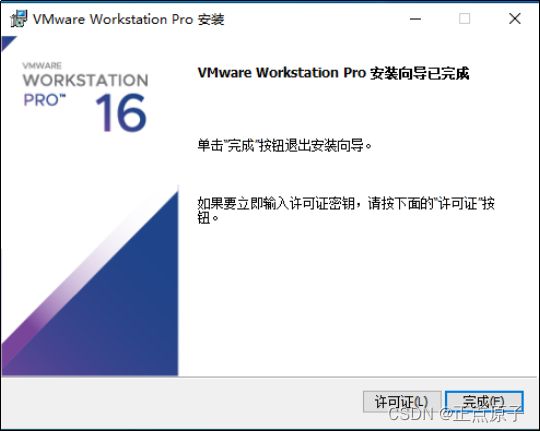
图1.1.10 安装完成
点击图1.1.10中的“完成”按钮,完成VMware的安装,安装完成以后就会在桌面上出现VMware Workstation Pro的图标,如图1.1.11所示:

图1.1.11 VMware桌面图标
双击图1.1.11中的图标打开VMware软件,在第一次打开软件的时候会提示你输入许可证密钥,如图1.1.12所示:
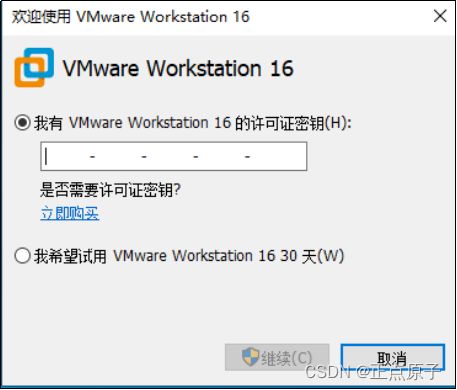
图1.1.12 输入许可证密钥
前面说了VMware是付费软件,是需要购买的,如果你购买了VMware的话就会有一串许可密钥,如果没有购买的话就选择“我希望试用VMware Workstation 16 30天”选项,这样你就可以体验30天VMware。输入密钥以后点击“继续按钮”,如果你的密钥正确的话就会提示你购买成功,如图1.1.13所示:
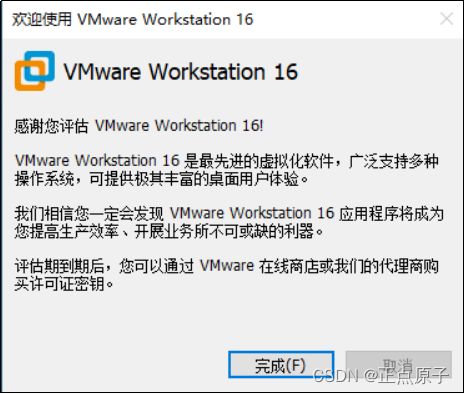
图1.1.13购买VMware成功
点击图1.1.13中的“完成”按钮,VMware软件正式打开,界面如图1.1.14所示:
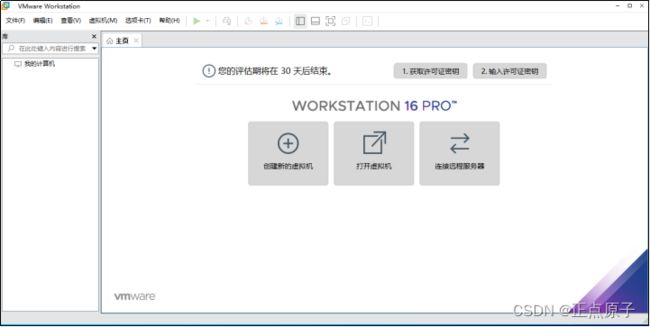
图1.1.15 VMware Workstation主界面
至此,虚拟机软件VMware安装成功。
1.2 创建虚拟机
安装好VMware以后我们就可以在VMware上创建一个虚拟机,打开VMware,选择:文件->新建虚拟机,如图1.2.1所示:
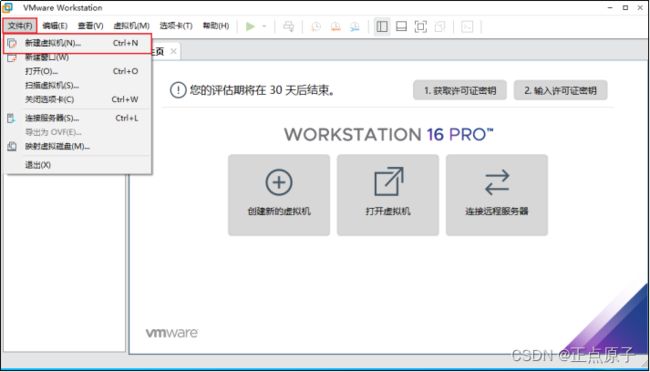
图1.2.1 新建虚拟机
打开图1.2.2所示创建虚拟机向导界面:
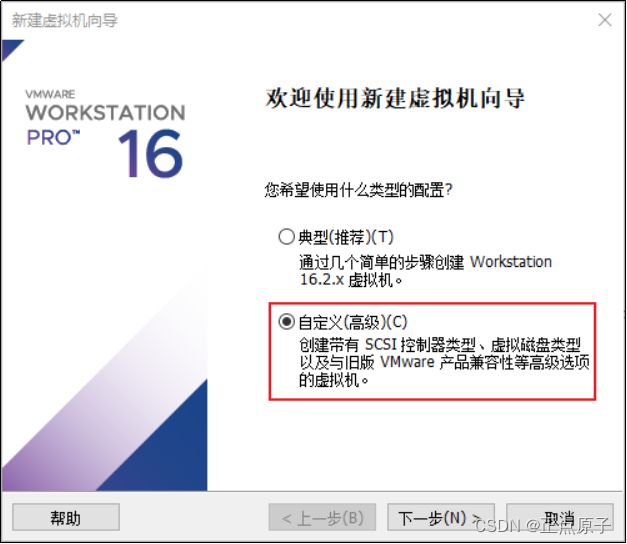
图1.2.2 创建虚拟机向导
选中图1.2.2中的“自定义”选项,然后选择“下一步”,进入图1.2.3所示硬件兼容性选择界面:
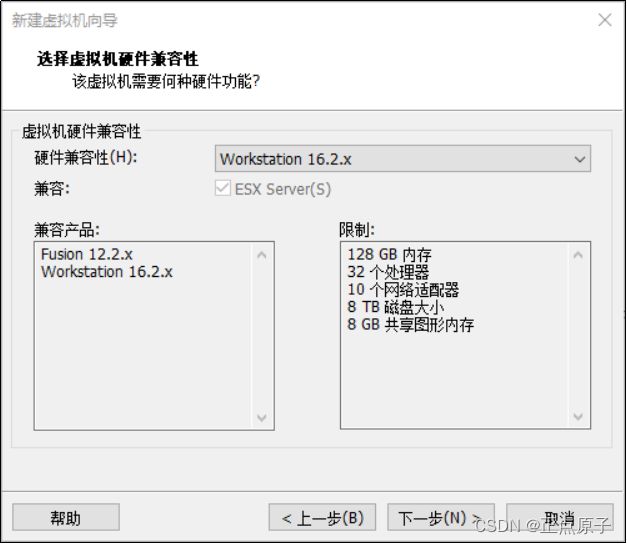
图1.2.3 硬件兼容性选择
在图1.2.3中我们使用默认值就行了,直接点击“下一步”,进入图1.2.4所示的操作系统安装界面:
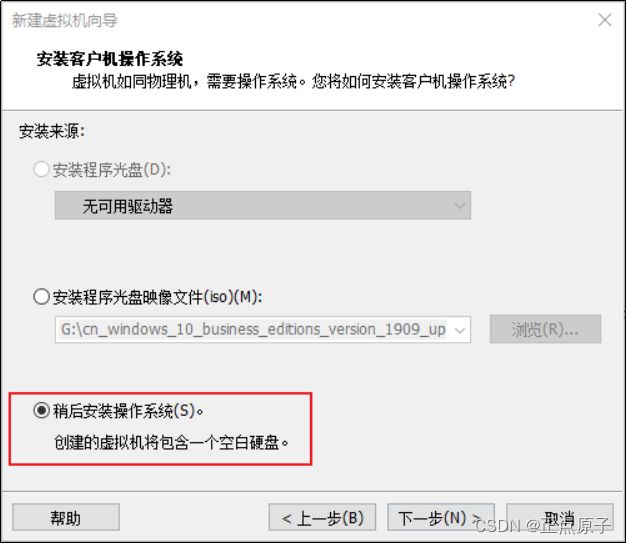
图1.2.4安装客户机操作系统
图1.2.4就是选择你新创建的虚拟机要安装什么系统?windows还是linux,如果你要现在就安装系统的话需要准备好系统文件,一般是.iso文件。我们现在不安装系统,因此选择“稍后安装操作系统(S)”这个选项,然后选择“下一步”,进入图1.2.5所示界面:
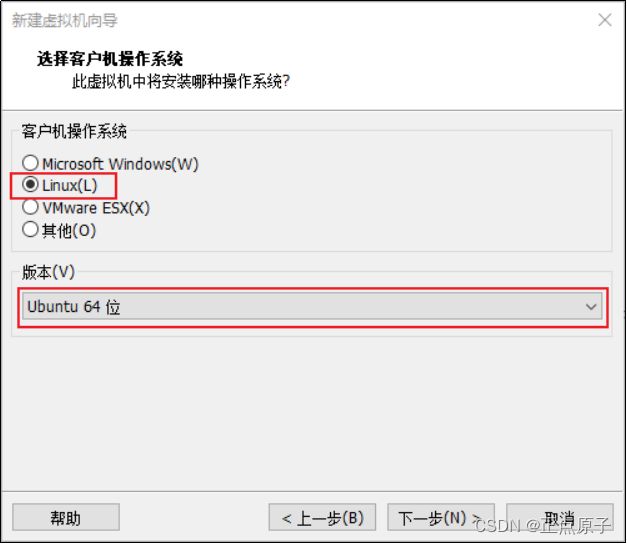
图1.2.5 客户机操作系统选择
图1.2.5中依旧是让你选择你要在虚拟机中装什么系统,图1.2.5是和图1.2.4配合在一起使用的,在图1.2.4中放入系统文件(.iso文件),然后在图1.2.5中选择你放入的是什么系统,然后VMware就会稍后自动安装所设置的系统。在图1.2.4中我们没有设置系统文件,因此图1.2.5是没用的,不过我们还是在图1.2.5中的客户机操作系统一栏选择“Linux”,版本选择Ubuntu 64位,然后点击“下一步”,进入图1.2.6所示界面:
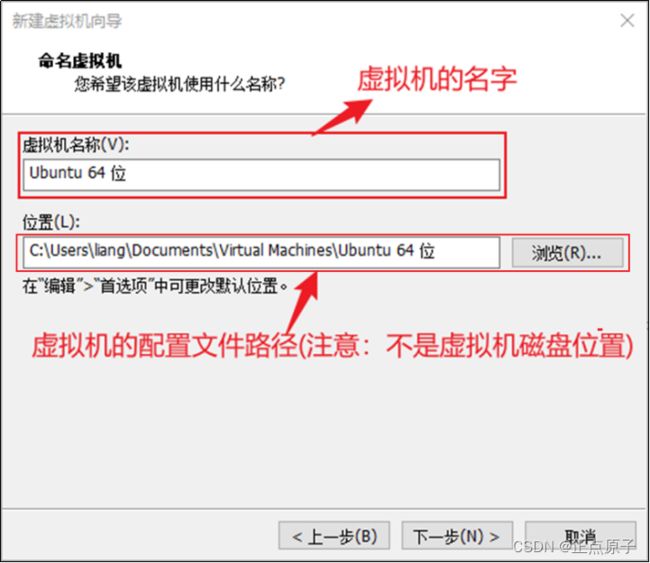
图1.2.6 命名虚拟机
图1.2.6中第一个红色框设置虚拟机名字,第二个红色框里设置虚拟机的配置文件路径,大家可以根据自己的使用习惯给虚拟机命名和设置虚拟机的位置。这里笔者的虚拟机的路径如下图所示:
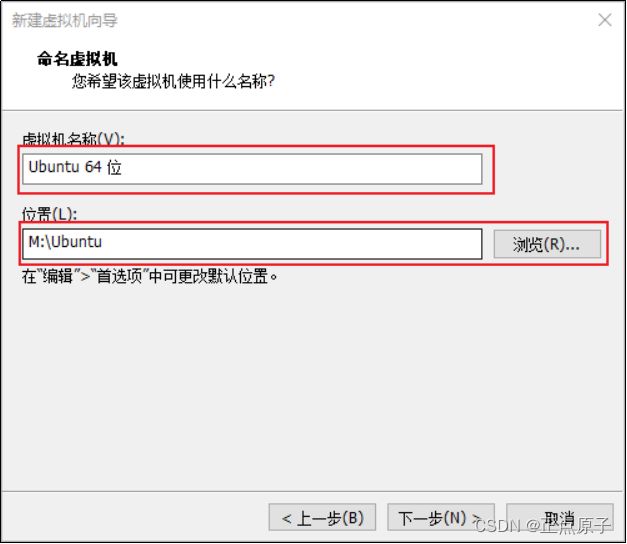
图1.2.7 设置虚拟机的位置
设置好了,点击“下一步”,进入图1.2.8所示的处理器配置选择界面:
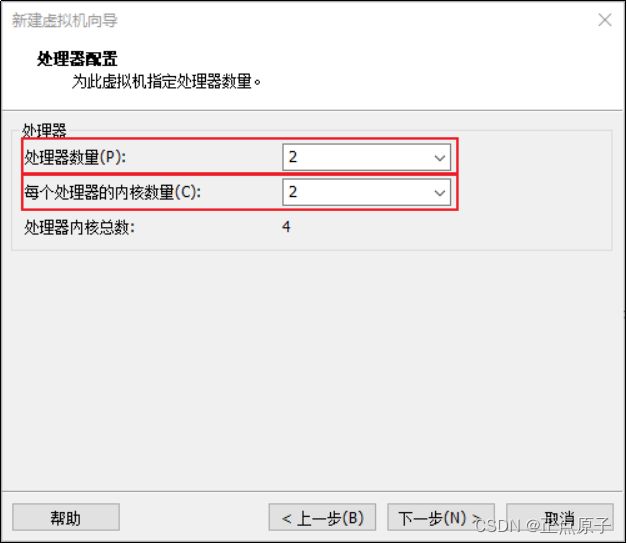
图1.2.8 处理器配置界面
图1.2.8中就是配置你的虚拟机所使用的处理器数量,以及每个处理器的内核数量,这个要根据自己实际使用的电脑CPU配置来设置。比如我的电脑CPU是I7-4720HQ,这是个4核8线程的CPU,因此我就可以分2个核给VMware,然后I7-4720HQ每个物理核有两个逻辑核,因此每个处理器的内核数量就是2,所以的VMware虚拟机配置就如图1.2.8所示,大家根据自己的实际电脑CPU配置来设置即可,设置好以后点击“下一步”,进入图1.2.9所示内存配置界面:
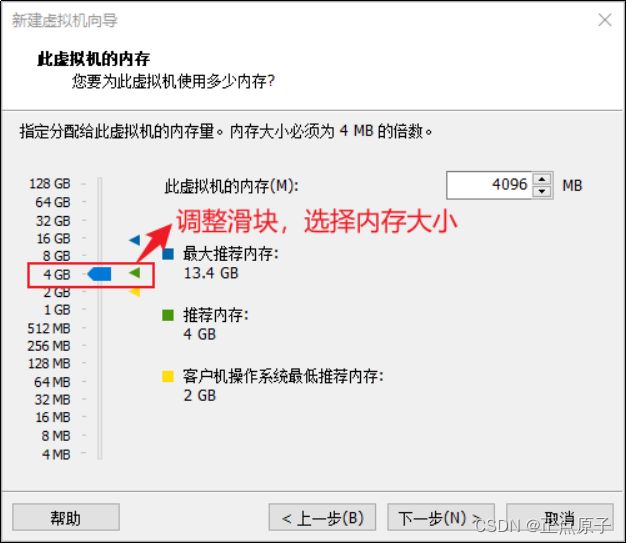
图1.2.9 内存配置
同样的在图1.2.9中根据自己电脑的实际内存配置来设置分给虚拟机的内存大小,比如我的电脑是16GB的内存,因此我可以给虚拟机分配8GB的内存(编译ATK-DLRV1126 SDK包需要8GB以上的内存)。配置好虚拟机的内存大小以后点击“下一步”,进入图1.2.10所示的网络类型选择界面:
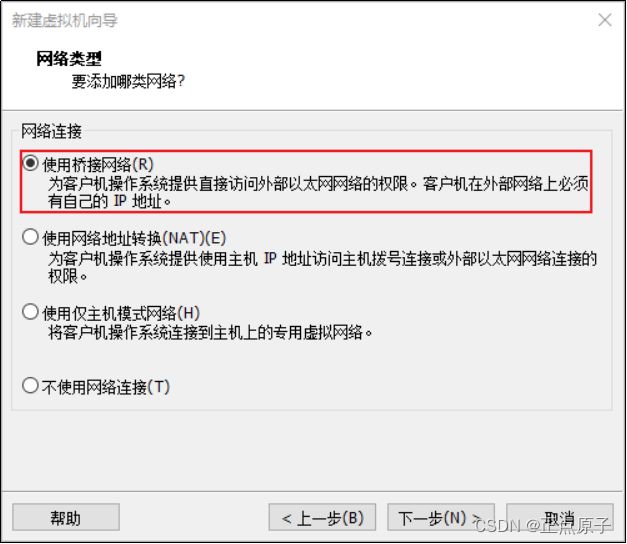
图1.2.10 网络类型选择界面
在图1.2.10中我们选择“使用桥接网络”,然后点击“下一步”,进入图1.2.11示的选择I/O控制器类型界面:
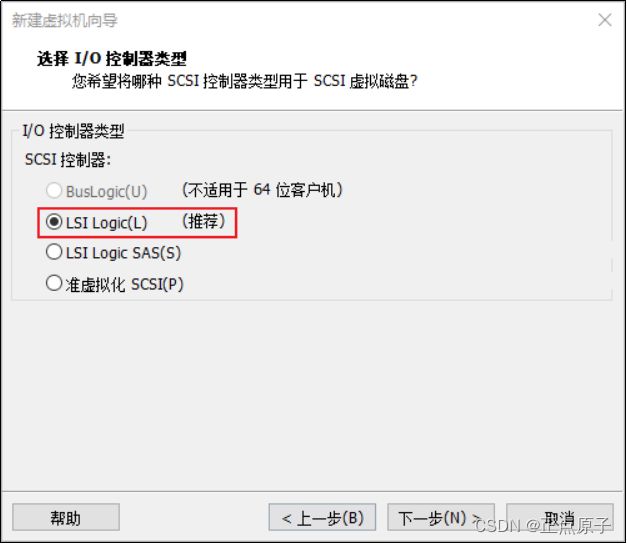
图1.2.11 I/O控制器选择
I/O控制器类型选择默认值就行,也就是“LSI Logic”,然后点击“下一步”,进入磁盘类型选择界面,如图1.2.12所示:
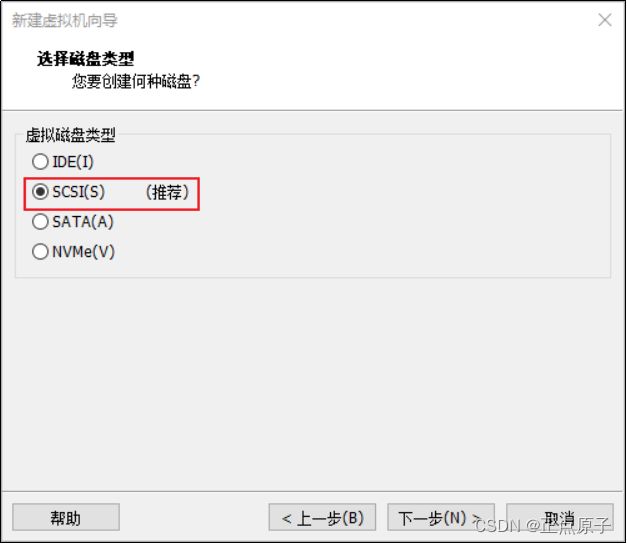
图1.2.12 磁盘类型选择
图1.2.12中选择磁盘类型,使用默认值“SCSI”即可,然后点击“下一步”,进入选择磁盘界面,如图1.2.13所示:
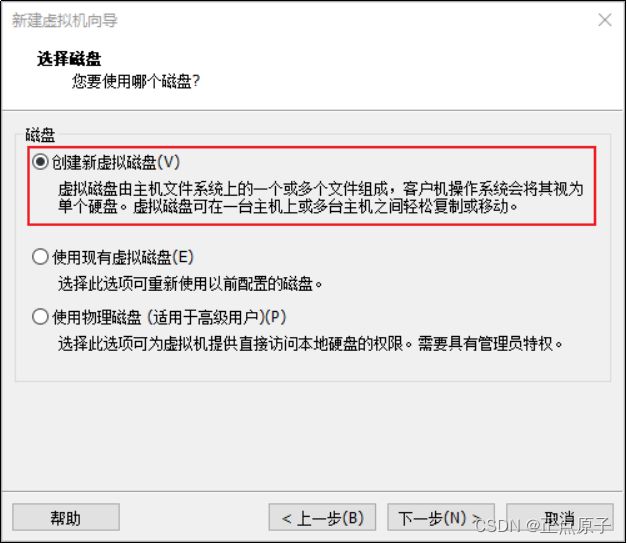
图1.2.13 磁盘选择
图1.2.13中使用默认值,即“创建新虚拟磁盘”,这样我们前面设置好的那个空的磁盘就会被创建为一个新的磁盘,设置要以后点击“下一步”,进入磁盘容量设置界面,如图1.2.14所示:
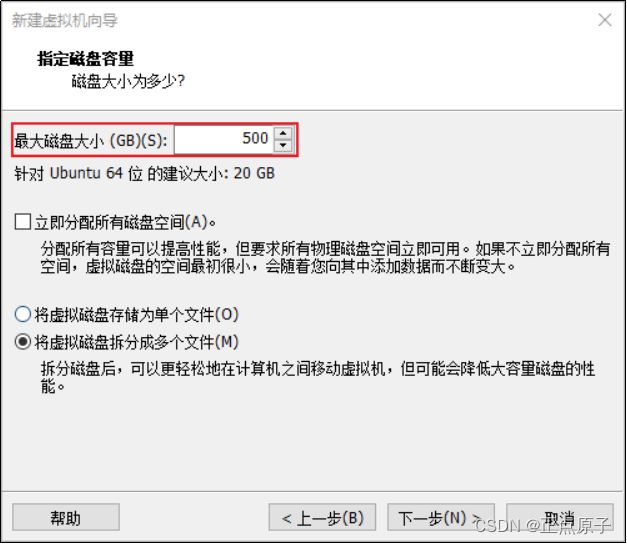
图1.2.14 磁盘容量设置
图1.2.14是用来设置虚拟机的磁盘大小,磁盘大小根据自己的电脑而定,这里笔者设置给500GB的空间,然后点击“下一步”,进入图1.2.15所示界面指定磁盘路径和名字:
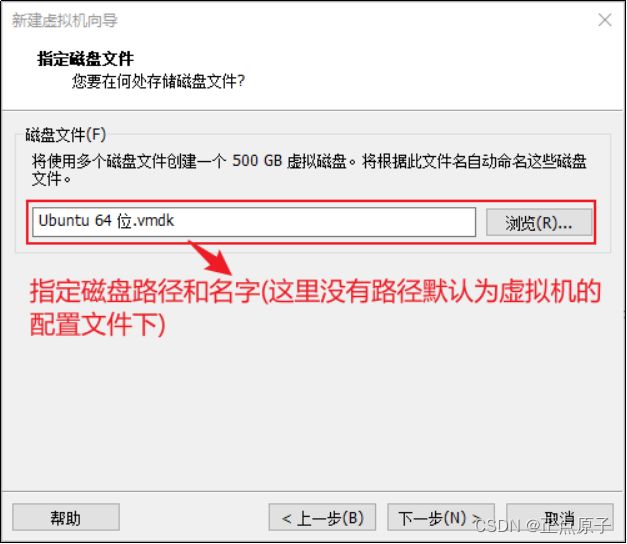
图1.2.15 指定磁盘文件
图1.2.15使用默认设置,不要做任何修改,直接点击“下一步”,进入已准备好创建虚拟机界面,如图1.2.16所示:
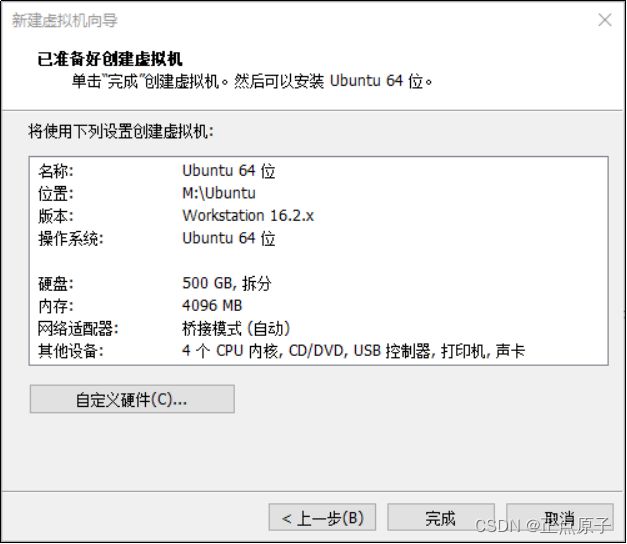
图1.2.16 准备创建虚拟机
在图1.2.16中确认自己的虚拟机配置,如果确认无误就点击“完成”,如果有误的话就返回有误的配置界面做修改,点击“完成”按钮以后就会创建一个虚拟机,如图1.2.17所示:
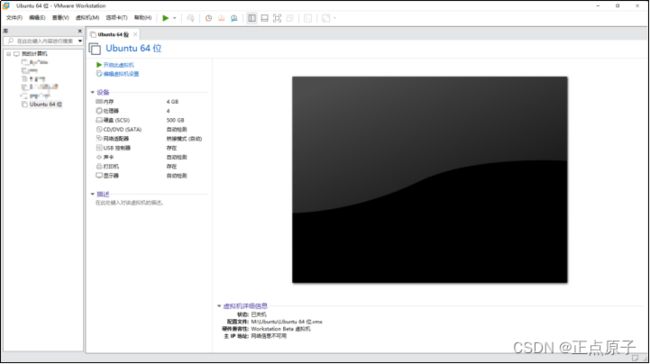
图1.2.17 新创建的虚拟机
创建虚拟机成功以后就会在右侧的:我的计算机下出现刚刚创建的虚拟机“Ubuntu 64位”,点击一下就会在右侧打开这个虚拟机的详细信息,如图1.2.18所示:
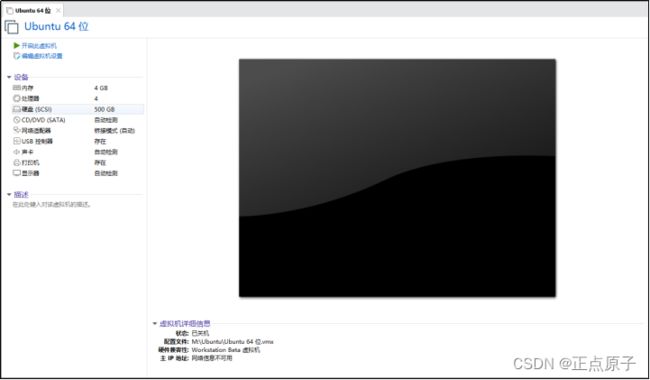
图1.2.18 新建虚拟机配置信息
在图1.2.18中的设备一栏我们可以看到虚拟机详细的配置信息,图1.2.19所示示的两个按钮就是虚拟机的开关,
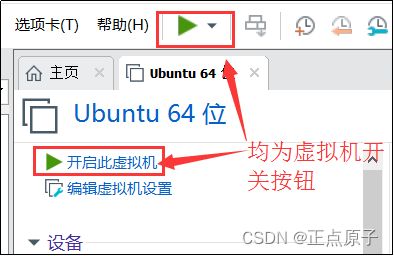
图1.2.20 虚拟机开关机
图1.2.20中的这两个绿色三角按钮都可以打开虚拟机,但是此时虚拟机没有安装任何操作系统,因此没法打开,接下来我们就是要在刚刚新建的这个虚拟机中安装Ubuntu操作系统。