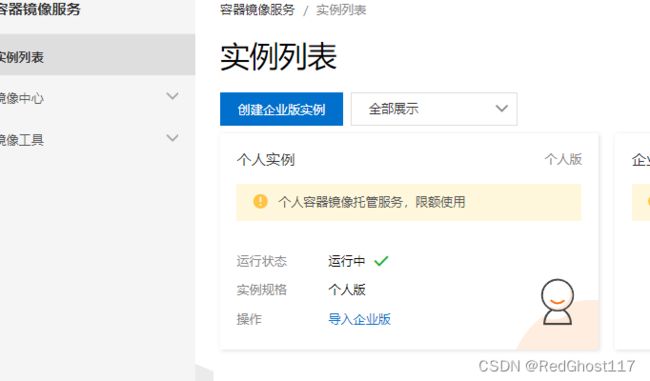Docker学习使用笔记
Docker学习使用笔记
Docker学习笔记,参照尚硅谷教程,以及一些自己的使用经理,未完结
文章目录
- Docker学习使用笔记
- Docker 概述
-
- Docker
- 解决了什么
- 镜像文件
- 容器和虚拟机比较
-
- 虚拟机
- 容器
- 能干嘛
- Docker组成
- 简易架构图
- 安装和测试
- 阿里云镜像加速器
- 常用命令
-
- 帮主启动类命令
- 镜像命令
- 容器命令
- 备份命令
- commit命令
- 镜像推送至阿里云
- 搭建私人库
- 镜像加载原理
-
- 联合文件系统 UnionFS
- 镜像分层
- 容器数据卷
-
- 数据卷的继承(类似主从复制)
- tomcat安装
- mysql8安装
- nginx数据卷
- redis 安装
- DockerFile
-
- 编写须知
- 保留字
-
- 编写dockerfile
- build构建镜像
- Docker部署java实战
-
- 1. 打jar包
- 2. 创建一个文件夹里放入jar包,同时编写一个dockerfile
- 3. build构建镜像
- 4. run起来
- docker网络
-
- 能干嘛
- 命令
- 默认三大模式
-
- bridge(最常用)
- host
- none
- container
- 自定义网络模式
- docker0
- Docker-Compose
-
- 安装
- 常用命令
- 使用
-
- yml
Docker 概述
Docker
- 解决了
运行环境和配置问题的软件容器 - go语言实现的云开源项目
- 将应用打包成镜像——一次镜像,处处运行
解决了什么
- 开发的电脑有自己的
环境,运维那边拿到代码可能跑不起来,环境配置不一样 - 集群的时候一个个安装非常麻烦
- 扩容缩容非常麻烦
- docker:
源代码+配置+环境+版本====>打成一个镜像文件====>docker:镜像即应用 - docker:
一次镜像,处处运行————从搬家变成搬楼
镜像文件
- 一个镜像文件,跑到哪里装出来都是一样的——虚拟机的理念
- 用docker跑一个镜像文件,全都一样
容器和虚拟机比较
- 容器:
虚拟机
- 带环境安装的一种解决方案
- 虚拟出一套
硬件后,在上面运行一个完整的操作系统,再在上面跑程序 - 痛点:占用资源多,启动慢
容器
- Linux容器是与操作系统
隔离开的一系列进程 - 从另一个
镜像运行,由该镜像提供支持进程所需的全部文件,容器和虚拟机的区别在于容器不需要捆绑一整套操作系统,只需要软件工作所需的库资源和设置 - 让系统变得轻量,Docker容器是在
操作系统层面上实现虚拟化,直接复用本地的操作系统,相比于虚拟机有启动速度快,占用体积小的特点 - 每个容器之间相互隔离,不会相互影响
- Docker本身是一个
容器运行载体(管理引擎),通过镜像创建出docker实例(类比java中new一个对象)
能干嘛
- 出现了
开发兼运维 - 更快速的应用交付和部署
- 更便捷的升级和扩缩容
- 更简单的系统运维
- 更高效的计算资源利用
Docker组成
- 镜像:类比java的类像个模板;
- 容器:实例化对象;看作一个简易版的linux系统,包含最小最核心赖以生存的Linux内核文件,不需要的不加载
- 仓库:存放镜像的地方,类似github,maven,
dockerhub
简易架构图
安装和测试
yum -y install gcc
yum -y install gcc-c++
- 安装工具包并且配置阿里云镜像
sudo yum install -y yum-utils
yum-config-manager --add-repo http://mirrors.aliyun.com/docker-ce/linux/centos/docker-ce.repo
- 更新yum软件包索引(可以更快)
yum makecache fast
- 安装docker引擎
sudo yum install docker-ce docker-ce-cli containerd.io docker-compose-plugin
- 启动docker
systemctl start docker
- 测试
docker run hello-world
阿里云镜像加速器
常用命令
帮主启动类命令
systemctl start docker
systemctl stop docker
systemctl restart docker
systemctl enable docker # 开机自动启动docker
docker info # docker概要信息
docker --help # 总体帮助文档
docker 命令 --help # 具体命令的帮助文档
镜像命令
- 查看本地镜像
docker images #查看本地镜像
- 搜索镜像在仓库中结果
docker search 镜像名
- 拉取镜像
docker pull 镜像名字[:TAG]
# 不写TAG就默认最新的
docker pull redis:6.0.8
- 查看使用容量信息
docker system df
- 删除镜像
docker rmi -f 镜像ID
容器命令
- 使用ubuntu的镜像在虚拟机中跑一个虚拟机希望是
交互模式操作,同时要开启一个伪终端
-i 交互模式操作
-t 开启一个伪终端
--name= 可以容器名字
-P #随机端口映射
-p 主机端口:容器内端口 #指定端口映射,主机的端口映射到而哦那个其的端口 -p 8080:80
希望有个交互式shell,就使用/bin/bash
docker run -it --name=ubntu01 ubuntu /bin/bash #就可以将ubuntu镜像实例成一个容器,同时弹出一个伪终端可以操作
exit 退出
- 查看所有正在运行的容器实例
docker ps #当前活着的
docker ps -a #当前的+历史上出现过的
docker ps -l#最近创建的
- 退出
exit #退出之后容器终止
ctrl+p+q #退出之后容器不终止
- 重新进入
docker exec -it 容器id /bin/bash #在容器中打开了新的终端,使用exit不会终止容器
docker attach 容器ID # 直接进入容器中启动命令的终端,使用exit会终止容器
- 重启容器
docker start 容器ID
- 强制停止容器
docker kill 容器ID/容器名
- 删除已经停止的容器
docker rm 容器id
要先停止才能删掉
- 守护线程:后台运行,比如mysql,redis等
docker run -d 镜像
- 查看日志
docker log # 查看日志
docker tops # 查看容器内运行进程
备份命令
- 将容器中的内容拷贝到主机,为了防止容器消失后容器内部的东西也消失
docker cp 容器ID:容器内的路径 主机内的路径
docker cp
- 直接备份容器
# 直接打成一个tar包
docker export 容器ID > name.tar
- 将tar包还原为镜像
cat tar包名字 | docker import - 镜像用户/镜像名:镜像版本号
commit命令
- 用于在一个基础镜像上,拓展了自己需要的功能后,形成一个新的镜像,就可以等于原始镜像的加强版
docker commit -m="镜像描述信息" -a="作者" 该镜像的容器ID 镜像用户/镜像名:镜像版本号
镜像推送至阿里云
搭建私人库
- 拉取registry镜像
docker pull registry
- 运行registry镜像
镜像加载原理
联合文件系统 UnionFS
- 对外暴露一个文件系统,联合加载会将各层文件系统叠加起来
镜像分层
- 基于
基础镜像,镜像可以通过分层进行集成,制作出各种具体的应用镜像 - 好处:资源共享,方便复用,比如有一层镜像是大家公用的,使用镜像分层就可以
只在内存中加载一份那个镜像,就可以为所有容器服务了,镜像每一层可以被共享 - docker的
镜像层都是只读的,容器层是可写的,容器启动时,一个新的可写层被加载到镜像顶部,这一层叫容器层,下面的都叫镜像层

- 可以理解为java中的Object类,其他子类都继承自他,然后按需拓展,可以派生出各种各样的子类
容器数据卷
- 作用:用容器数据卷的方式完成
数据的持久化,容器内的数据持久化到本地主机目录,容器挂了数据还在
docker run -it --privileged=true -v/宿主绝对路径目录:/容器内目录 镜像名 #默认是读写都可rw
docker run -it --privileged=true -v/宿主绝对路径目录:/容器内目录:ro 镜像名 #加了:ro就是只读的了
数据卷的继承(类似主从复制)
一个容器的数据卷可以继承自别的容器的数据卷
--volumes-from 要继承的容器名字
# 第一个叫u1的容器绑定了数据卷
docker run -it --privileged=true -v/tmp/docker-tmp:/tmp/docker-temp --name="u1" ubuntu
# 第二个叫u2的继承了u1的数据卷
docker run -it --privileged=true -v/tmp/docker-tmp:/tmp/docker-temp --name="u1" ubuntu
tomcat安装
- tomcat最新版需要改些文件才能用,不需要使用最新的
docker pull billygoo/tomcat8-jdk8
docker run -d -p 8080:8080 --name="tomcat" billygoo/tomcat8-jdk8
mysql8安装
- mysql中数据也需要和通过数据卷保存在主机本地
- mysql8的密码验证机制和之前有所区别,需要有些配置
docker run -d -p 3306:3306 --privileged=true -v /usr/local/mysql/log:/var/log/mysql -v /usr/local/mysql/data:/var/lib/mysql -v /usr/local/mysql/conf:/etc/mysql/conf.d -e MYSQL_ROOT_PASSWORD=123456 --name my-mysql mysq
nginx数据卷
docker run -d --privileged=true --name=geolopgy_nginx -p 84:80 -v /app/geology_nginx/html:/usr/share/nginx/html -v /app/geology_nginx/nginx.conf:/etc/nginx/nginx.conf 2b7d6430f78d
redis 安装
- 关键在于配置数据卷,包括data和conf,使用自己的配置文件启动
- 我的配置文件存放在/usr/local/redis/redis.conf,在启动时需要与主机上的数据进行绑定,最后还要设置使用哪里的配置文件启动redis
docker run -p 6379:6379 --name redis --privileged=true -v /usr/local/redis/redis.conf:/etc/redis/redis.conf -v /usr/local/redis/data:/data -d redis redis-server /etc/redis/redis.conf
docker exec -it redis容器ID /bin/bash
redis-cli #可以设置键值,即成功
DockerFile
- 构建docker镜像的脚本文件
编写须知
- 每条保留字指令
必须大写且后面至少跟一个参数 - 从上到下,顺序执行
- #表示注释
- 每条指令都会
创建一个新的镜像层并对镜像进行提交
保留字
- FROM:当前镜像是基于哪个镜像,指定一个
已经存在的镜像作为模板,第一条必须是FROM - MAINTAINER:镜像维护者的姓名和邮箱
- RUN: 后面可以接shell指令,构建时运行的东西
- EXPOSE:容器对外暴露的端口
- WORKDIR: 用来指定创建容器后的工作目录
- USER:默认是root
- ENV:用来设置环境变量,后面的RUN指令中都可以使用这个环境变量
- VOLUME:容器数据卷,用于数据持久化
- ADD: 将宿主机目录下的文件拷贝到镜像,而且会自动解压
- COPY :只拷贝
- CMD: 启动容器后要干的事,可以有多个CMD指令,但只有
最后的一个生效,CMD会被docker run 后的参数覆盖,和RUN的区别,RUN是在docker build时运行,CMD是在docker run 时运行 -
- ENTRYPOINT:不会被docker run后面的命令覆盖,这些命令行参数会被
当作参数作为ENTRYPOINT指令指定的程序,如果ENTRYPOINT和CMD一起出现,CMD会被作为参数传递给ENTRYPOINT指令
- ENTRYPOINT:不会被docker run后面的命令覆盖,这些命令行参数会被
编写dockerfile
FROM java:8
MAINTAINER RedGhost
VOLUME /tmp
ADD lskxpro-0.0.1-SNAPSHOT.jar lskxpro.jar
RUN bash -c 'touch /lskxpro.jar'
ENTRYPOINT ["java","-jar","lskxpro.jar"]
EXPOSE 8082
build构建镜像
记得有个.
docker build -t 镜像名:版本 .
docker build -t lskxpro:1.0 .
Docker部署java实战
1. 打jar包
2. 创建一个文件夹里放入jar包,同时编写一个dockerfile
3. build构建镜像
4. run起来
docker网络
能干嘛
- 用来容器间的互联和通信,以及端口映射
- 容器ip变动时可以通过服务名直接网络通信而不受影响
命令

在运行镜像的时候可以加上--network= 来指定网络模式
![]()
默认三大模式
docker network ls
bridge(最常用)
- 为每一个容器分配和设置ip,并将容器连接到一个
docker0(虚拟网桥)
host
- 使用宿主机的IP和端口
none
- 没有做任何网络配置
- 只有一个lo
container
--network container:要共用的container的名字或id
- 如果被指定的容器停掉了,那模式为container的那个容器就没有eth了
自定义网络模式
- 希望各种容器分门别类,井井有条
- 可以通过容器名来进行网络通信,避免了
写死的ip,如果容器重启了ip会改变这种问题 - 步骤:
- 先创建一个自定义的网络,模式默认是bridge,
docker network create 自己起的网络模式名字 - 运行镜像时候–network写成自定义的
--network szk_network - 在容器内就可以通过
容器名来通信(ip和域名都能ping通)
- 先创建一个自定义的网络,模式默认是bridge,
docker0
- 启动docker后,通过ifconfig命令可以看到有个docker0

- docker0是默认创建的
网桥,他在内核层联通了其他的物理和虚拟网卡,将所有容器和本地主机放到同一个物理网络,让主机和容器之间可以进行网络通信
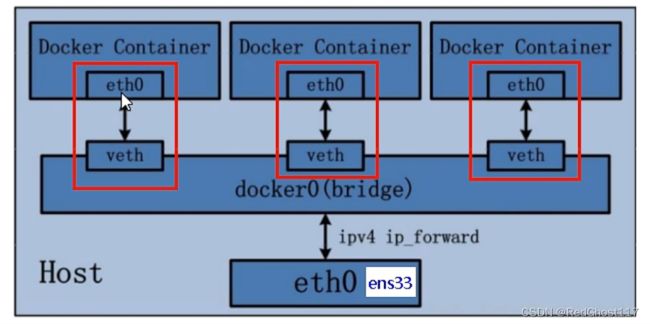
docker0中的veth会与容器中的eth0一一匹配

Docker-Compose
- 容器越来越多,
有启动顺序和和加载条件,就像spring做的事一样 - 用来实现Docker容器集群的快速编排,管理多个Docker容器组成一个应用
- 通过YAML格式的配置文件,
协调好多个容器之间的调用关系 - 一个命令可以同时启动/关闭这些容器
安装
官网安装方法
# 官网给的github的太慢了,用这个命令
curl -L https://get.daocloud.io/docker/compose/releases/download/1.25.0/docker-compose-`uname -s`-`uname -m` > /usr/local/bin/docker-compose
sudo chmod +x /usr/local/bin/docker-compose
sudo ln -s /usr/local/bin/docker-compose /usr/bin/docker-compose
docker-compose --version
常用命令
使用
- 步骤:
- 编写Dockerfile定义各个微服务应用并构建出镜像文件
- 定义一个完整业务单元,安排好各个服务
- 启动运行,一键部署上线
yml
- 编写docker-compose.yml
version: "3"
services:
microService:
image: lskx-pro:1.1
container_name: lskx-pro
ports:
- "8082:8082"
privileged: true
volumes:
- /app/microService:/data
command:
- spring.profiles.active=pro
networks:
- red-ghost-network
depends_on:
- redis
- mysql
- nginx
redis:
image: redis:latest
privileged: true
ports:
- "6379:6379"
volumes:
- /app/redis/redis.conf:/etc/redis/redis.conf:rw
- /app/redis/data:/data:rw
networks:
- red-ghost-network
command: redis-server /etc/redis/redis.conf --requirepass 123456
mysql:
image: mysql
environment:
MYSQL_ROOT_PASSWORD: '123456'
MYSQL_ALLOW_EMPTY_PASSWORD: 'no'
MYSQL_DATABASE: 'lskxweb'
ports:
- "3306:3306"
privileged: true
volumes:
- /app/mysql/db:/var/lib/mysql
- /app/mysql/conf/my.cnf:/etc/my.cnf
- /app/mysql/conf/logs:/logs
- /app/mysql/init:/docker-entrypoint-initdb.d
networks:
- red-ghost-network
command: --default-authentication-plugin=mysql_native_password
nginx:
image: nginx
ports:
- "83:80"
networks:
- red-ghost-network
volumes:
- /app/nginx/html:/usr/share/nginx/html
privileged: true
tty: true
command: /bin/bash
networks:
red-ghost-network: