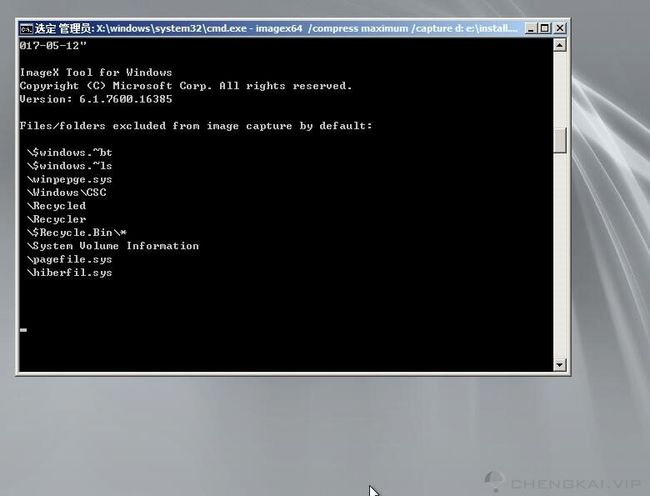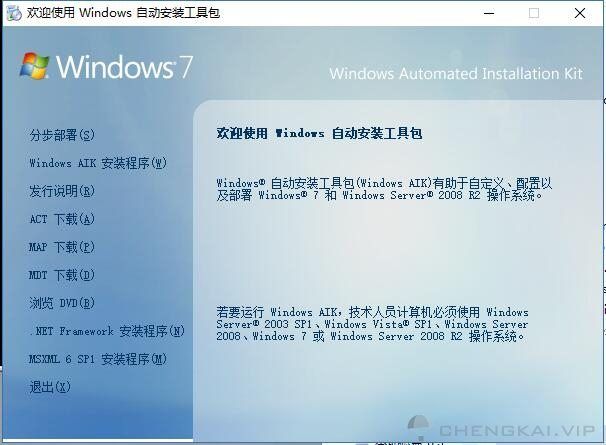封装 用户名.计算机,Windows系统自定义封装ISO镜像
释放双眼,带上耳机,听听看~!
[ssredlist]
封装前的准备
封装过程步骤
制作系统ISO文件及安装盘
[/ssredlist]
封装前的准备
1.准备官方原版纯净系统,这里以Windows7 64位为演示
下载cn_windows_7_ultimate_x64_dvd_x15-66043.iso系统映像文件
[scbutton link=”https://www.logver.com/923.html” target=”blank” variation=”red”]下载[/scbutton]
2.准备系统重要补丁独立安装包,补丁包可以去微软官方下载(也可以UPDATA)
3.运行库等程序
Microsoft .NET Framework 4.5.2
Microsoft Visual C++
DirectX
4.封装工作要用到的工具
软碟通:uiso9_cn.exe
imagex:imagex.exe (官方版可从微软win7aik的KB3AIK_CN.iso安装文件夹中复制出来)[scbutton link=”https://www.microsoft.com/zh-cn/download/details.aspx?id=5753″ target=”blank” variation=”red”]下载[/scbutton]
5.其他:
U盘一个(不低于4G)
因会格式化U盘,U盘内如果存有文件,请备份到其他位置。
封装过程步骤
确认以上准备工作全部完毕,开始以下工作,本地硬盘内如有需要保留的文件,请备份到U盘移动硬盘等外部磁盘上:
1.制作U启动安装U盘
安装软碟通软件,插入不低于4G容量的U盘,格式化,写入硬盘映像,制作U启动安装U盘
此处如有不明白的请自行搜索“使用软碟通制作u盘启动盘”
2.程序软件准备
将准备好的系统补丁安装包、运行库等程序软件全部存放在U盘或移动硬盘中待用。
将imagex.exe软件存放到U盘或移动硬盘的根目录便于使用。
3.重装系统
插入启动安装U盘,重启电脑,选择从U盘启动,重新安装系统
[warningbox]当进行到“用户名和计算机名设置对话框时”,一定不要填写任何信息,如有信息全部删除到空白[/warningbox]
然后“shift+ctrl+F3”系统会自动重启,重启后等待系统配置完毕
进入桌面后,桌面中有一个“系统准备工具的页面框”,请勿点击确定和取消,右上角关闭即可!
4、适当优化,减少垃圾,缩小系统,关闭不需要的系统功能,优化完成后重启系统,按照之前进入系统步骤操作(用户名和计算机名设置对话框时不要填写任何信息)
新进入桌面时,系统桌面的“系统准备工具的页面框”,直接关闭,请勿按确认
5、安装系统补丁、运行库等程序软件、提示重启生效,不要重启,等待全部安装完毕后再重启;
其中可以集成日常需要的软件,例如:office办公套件等,当然集成软件后,系统镜像的容量相对来说会增大
以上全部安装完毕后,请重启,等待系统自动配置完毕,再次进入系统桌面
6、清理临时垃圾文件;
封装系统
当以上操作全部都完毕后,检查下系统是否还有要安装和优化设置的部分,确定没问题了,请重启系统,步骤上述一致,重新进入桌面,这时系统桌面的“系统准备工具的页面框”请不要关闭,系统清理操作中:选择“进入系统全新体验”勾选“通用”,关机选项中:选择“关机”
[infobox]如果此页面被你不小心关闭了或者没出现,请到C:\Windows\System32\sysprep路径中去手动打开[/infobox]
系统sysprep准备工具开始执行,开始对系统进行封装,全程不要操作电脑,无需参与,系统自动全部完成后关机。
系统关机后,一定不要再开启电脑了,不要正常登录系统,这时你的启动U盘又该上场了。
Windows 原生PE [scbutton link=”https://pan.baidu.com/s/1qYuJuaS” target=”blank” variation=”red”]下载[/scbutton]
将你的启动U盘插入电脑,设置并确保从U盘启动,切记不是最开始的那种全新安装系统了,我们只是利用U盘启动电脑来执行DOS命令。
进入命令提示符
在命令提示符的存放有imagex.exe文件的目录下,开始执行以下命令:
imagex /compress maximum /capture c: d:\install.wim “Windows 7 Ultimate””2017-05-12”
盘符根据实际进行变更
以上的命令是通过imagex这个命令行工具,捕捉创建C盘的映像,采用最高压缩并进行验证,保存在D盘,名称为install的wim文件,此映像的描述为Windows 7 Ultimate 2017-05-12。
全程无需参与,等待系统自动完成,可看进度,一般出现“Successfully imaged c:\”就完成了。关机重新启动。
检验封装结果
重启电脑后,我们可以正常使用系统了,这时的“用户名和计算机名设置对话框”就可以输入自己想要的用户名和电脑名称,正常使用电脑和系统,
这时我们要做的事情:
看看D盘里是否有一个install.wim文件,如有表示封装成功,此文件不要动,待用;
本机安装硬件驱动,安装完成重启电脑;
制作系统ISO文件及安装盘
从微软官方下载适用于windows7的aik(系统需要安装.NET Framework 2.0)
安装此文件 KB3AIK_CN.iso 大小为1.72GB
安装完毕后,在所有程序中,找到Microsoft Windows AIK中的Windows 系统映像管理器,点击打开
点击“文件”–“选择windows映像”–选择你的D盘中的install.wim文件
系统会提示你是否创建编录文件,选择“是”
等待创建完毕后,你打开D盘,看看除了install.wim文件外,是否多了一个“install_windows 7 Ultimate.clg”文件,如果有,表示成功,两个文件待下一步使用。
安装软碟通软件,打开官方原版的纯净版cn_windows_7_ultimate_x64_dvd_x15-66043.iso文件
删除cn_windows_7_ultimate_x64_dvd_x15-66043.iso\sources\下的四个文件,分别是:
install.wim、install_Windows 7 HOMEBASIC.clg、install_Windows 7 HOMEPREMIUM.clg、install_Windows 7 PROFESSIONAL.clg、install_Windows 7 ULTIMATE.clg
向此位置添加D盘中的install.wim和install_windows 7 Ultimate.clg两个文件,保存即可,到此所有已完成。