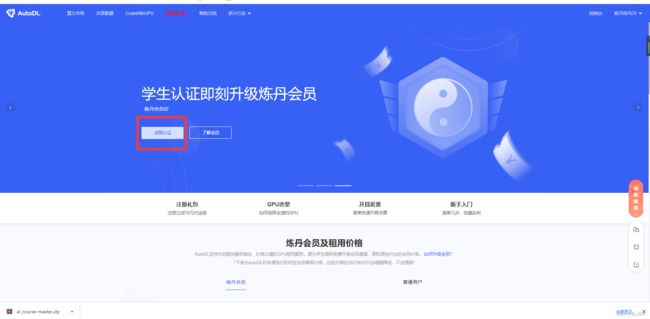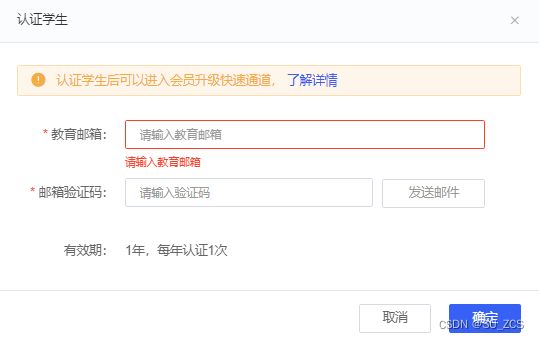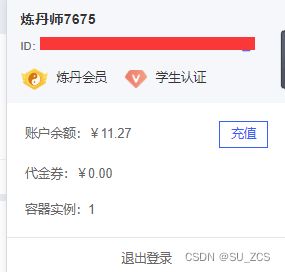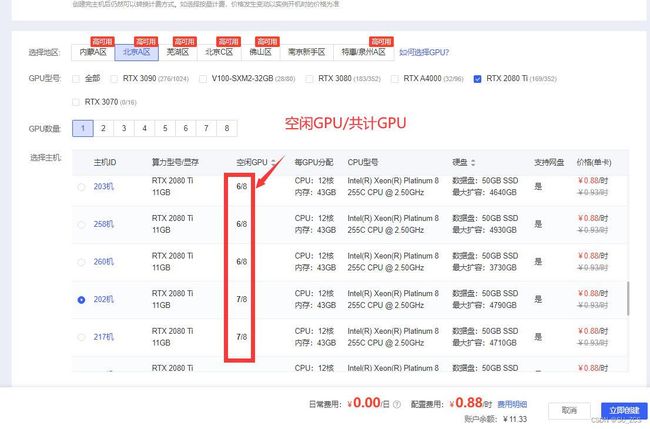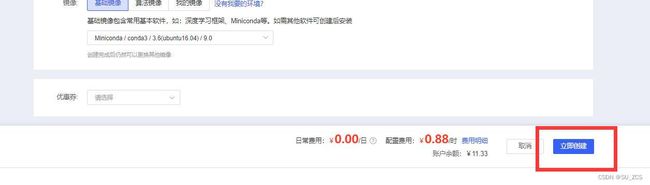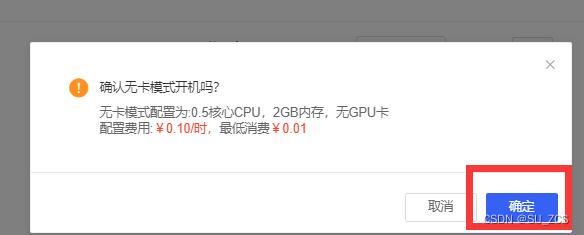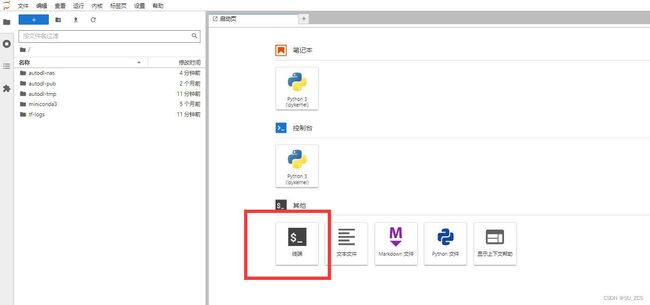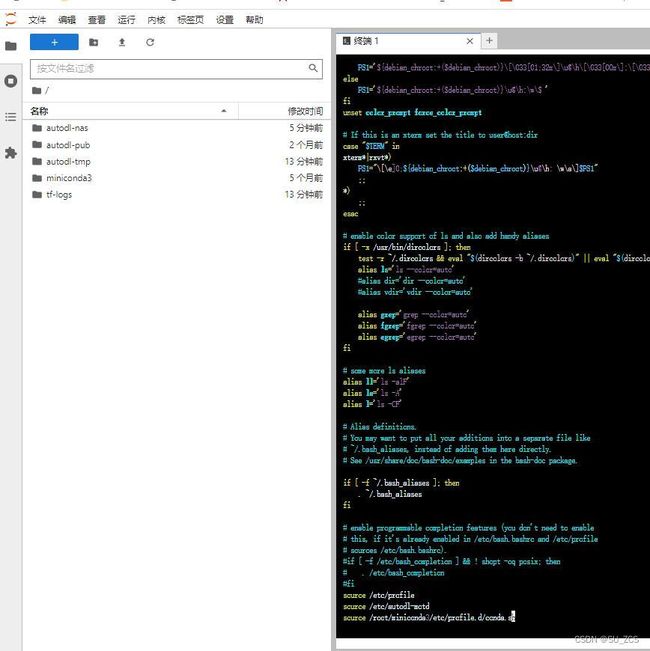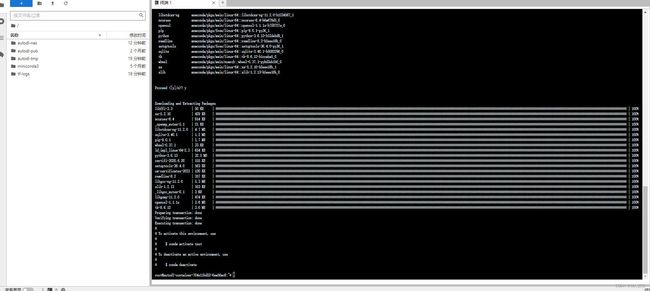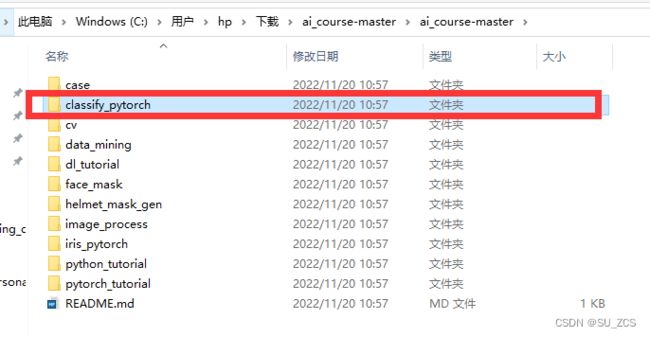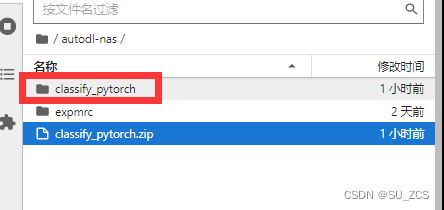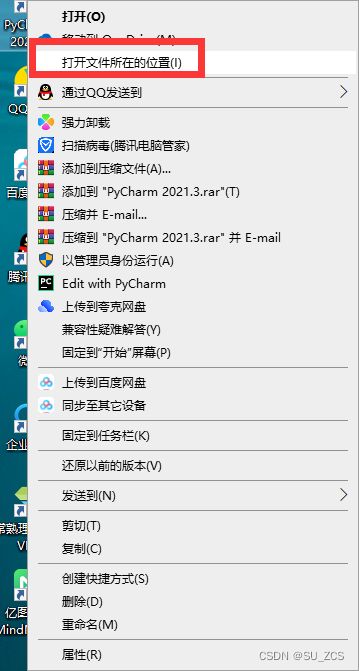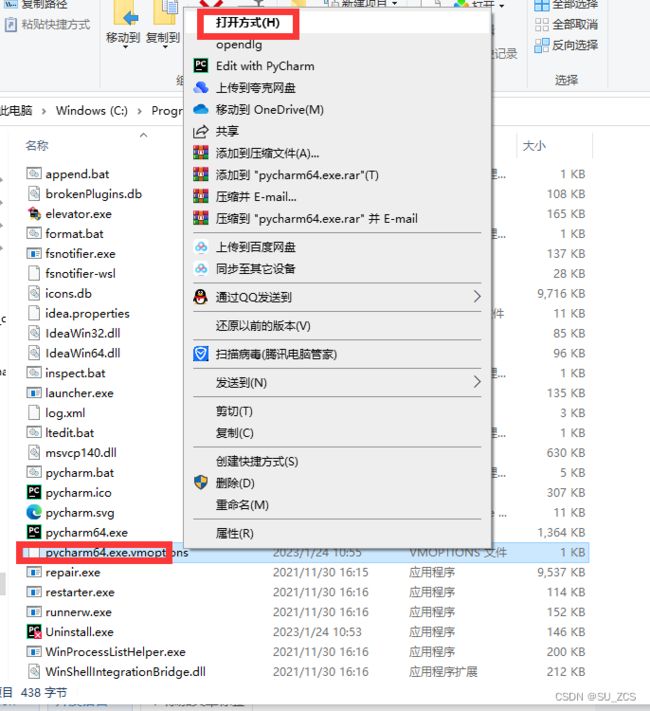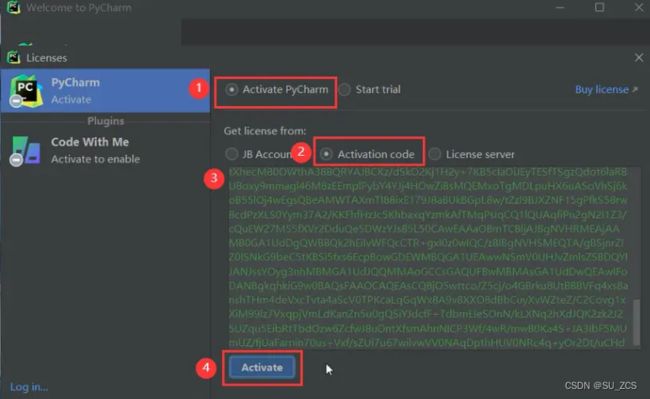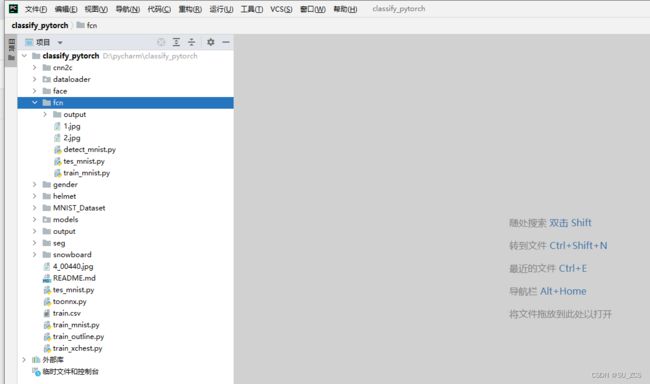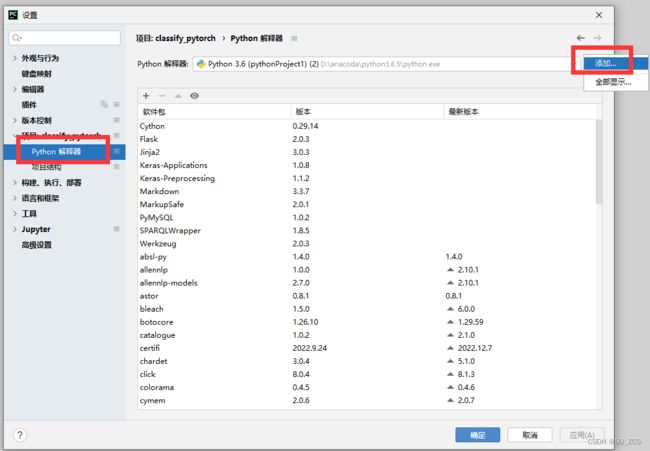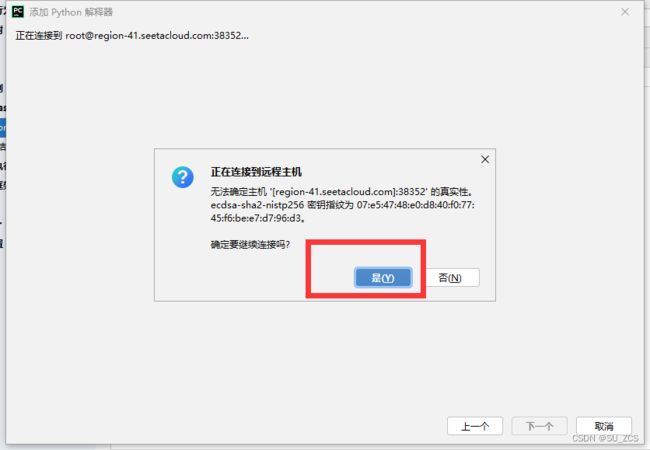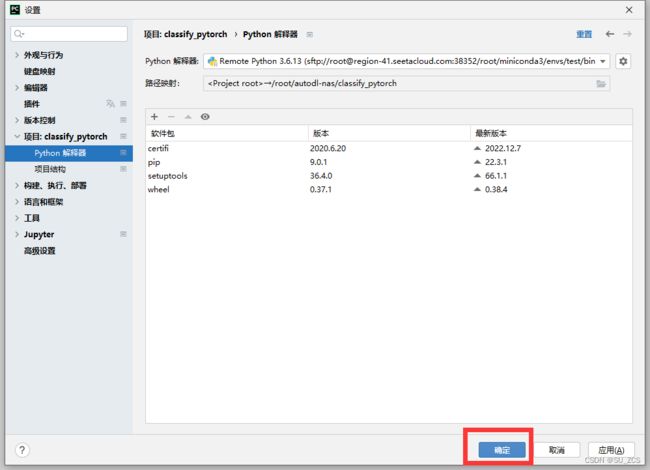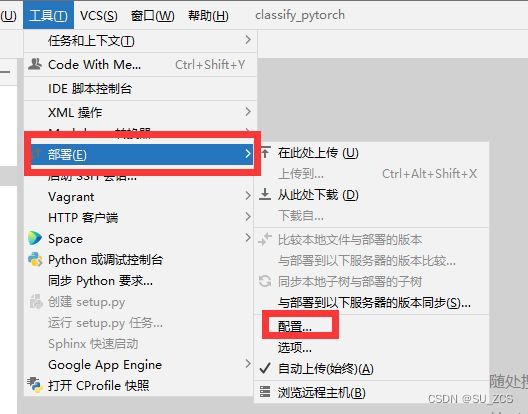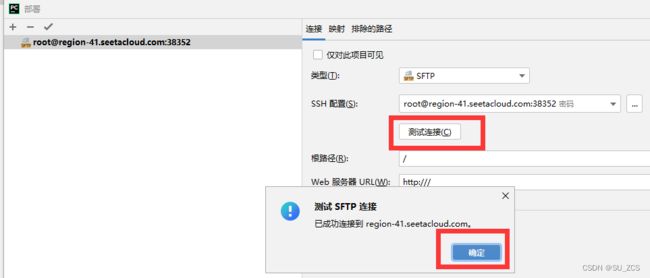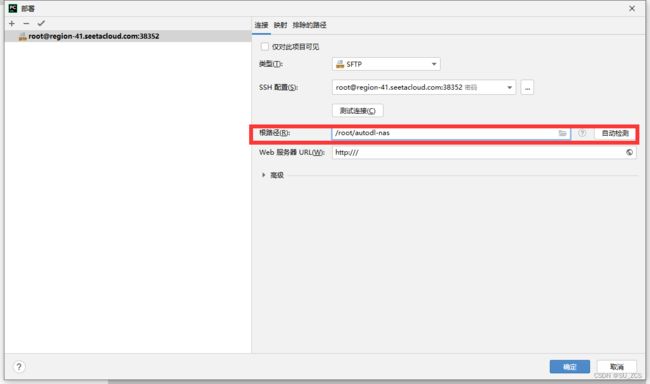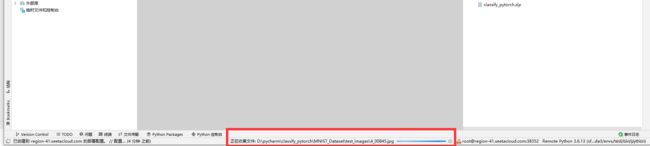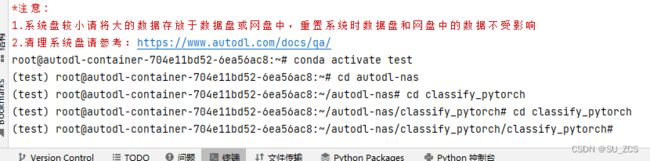AutoDL使用
对于学习计算机并进行深度学习训练的同学们,autodl这个网站的租用GPU服务器可谓是性价比超高。Autodl服务器租用网站链接:
AutoDL-品质GPU租用平台-租GPU就上AutoDL
一、租用服务器(创建实例)
首先进入网站,注册账号并进行学生认证,认证成功有10块钱的代金券,可以使用。
首先,我们先看一下,我们网盘的默认的区,我的这里是北京A区的,然后我们点击租用新实例,选择北京A区,GPU型号看自己的选择(GPU越好,租金越贵),这里选择2080Ti的,为了演示这里GPU数量选择1个,接下来选择机器,尽量选择空闲GPU多的机器,因为虽然我们暂时使用1个GPU,但是不能保证我们后期需要加GPU的情况。
镜像的话,可以暂时按我的示例选择,之后可以按照自己的需要进行选择,可以看到租用的机器每小时0.88元,整点扣费。
租好(创建实例)后我们可以马上关机,然后以无卡模式重新开机,因为无卡模式运行0.1元每小时,我们之后还需要配置各种东西,这样可以以最省钱的方式进行。
二、配置环境、上传数据
2.1 配置环境
点击JupyterLab,进入启动页后,点击终端
在命令行进行如下操作:
①输入: vim ~/.bashrc
②开始进行编辑输入: i
③移动到文件的最后一行,加上: source /root/miniconda3/etc/profile.d/conda.sh
④保存并退出:按Esc键,输入:wq,再回车
⑤输入bash重启终端
创建新环境(新环境名叫test,python版本3.6): conda create -n test python=3.6
进入新环境: conda activate test2.2 上传数据
在这里上传的数据主要为代码和数据集,方便演示,我们使用手写字符识别的代码和数据集。首先需要下载数据
代码链接:
https://gitcode.net/mirrors/mivlab/ai_course?utm_source=csdn_github_accelerator
数据集百度云链接:
链接:https://pan.baidu.com/s/18Fz9Cpj0Lf9BC7As8frZrw 提取码:xhgk我们只取ai_course-master文件夹下的classify_pytorch,其他我们不需要。
并将数据集放于classify_pytorch文件夹下。
我们将classify_pytorch打成zip格式的压缩包。
点击上传,在JupyterLab左侧的列表autodl-nas文件夹下我们可以看到已上传的文件。
执行 cd autodl-nas 命令进入到该文件夹下,再执行 unzip classify_pytorch.zip 解压文件(expmrc请忽略,那是我原来用过的文件,和本次演示无关)。
三、远程连接本地Pycharm
3.1 安装专业版Pycharm
3.1.1 安装
因为pycharm专业版才能远程连接,但是专业版的只有30天的免费使用期,我们需进行XX操作,以便永久使用。先下载2021.3版本的pycharm,一定是2021.3的。
百度云:https://pan.baidu.com/share/init?surl=vYk2bnYhPHzXeLT44NX2fA
提取码:ehn33.1.2 激活
下载并安装好之后,在桌面文件Pycharm2021.3处点击右键,再点击 打开文件所在的位置 。
找到叫 pycharm64.exe.vmoptions 的文件,右键选择打开方式 ,选择记事本。
根据自己的系统, 将.jar的文本复制到记事本文件的最后一行,本机器为windows的。
windows: -javaagent:c:/fineagent.jar
mac: -javaagent:/Users/neo/fineagent.jar
linux: -javaagent:/home/neo/fineagent.jar 然后将在百度云盘中下载的 fineagent.jar 文件复制到C盘的根目录下 。
双击Pycharm,打开,码如下。
5AYV1D1RE5-eyJsaWNlbnNlSWQiOiI1QVlWMUQxUkU1IiwibGljZW5zZWVOYW1lIjoiaHR0cHM6Ly93d3cuaml3ZWljaGVuZ3podS5jb20iLCJhc3NpZ25lZU5hbWUiOiIiLCJhc3NpZ25lZUVtYWlsIjoiIiwibGljZW5zZVJlc3RyaWN0aW9uIjoiIiwiY2hlY2tDb25jdXJyZW50VXNlIjpmYWxzZSwicHJvZHVjdHMiOlt7ImNvZGUiOiJJSSIsImZhbGxiYWNrRGF0ZSI6IjIwOTktMTItMzEiLCJwYWlkVXBUbyI6IjIwOTktMTItMzEifSx7ImNvZGUiOiJBQyIsImZhbGxiYWNrRGF0ZSI6IjIwOTktMTItMzEiLCJwYWlkVXBUbyI6IjIwOTktMTItMzEifSx7ImNvZGUiOiJEUE4iLCJmYWxsYmFja0RhdGUiOiIyMDk5LTEyLTMxIiwicGFpZFVwVG8iOiIyMDk5LTEyLTMxIn0seyJjb2RlIjoiUFMiLCJmYWxsYmFja0RhdGUiOiIyMDk5LTEyLTMxIiwicGFpZFVwVG8iOiIyMDk5LTEyLTMxIn0seyJjb2RlIjoiR08iLCJmYWxsYmFja0RhdGUiOiIyMDk5LTEyLTMxIiwicGFpZFVwVG8iOiIyMDk5LTEyLTMxIn0seyJjb2RlIjoiRE0iLCJmYWxsYmFja0RhdGUiOiIyMDk5LTEyLTMxIiwicGFpZFVwVG8iOiIyMDk5LTEyLTMxIn0seyJjb2RlIjoiQ0wiLCJmYWxsYmFja0RhdGUiOiIyMDk5LTEyLTMxIiwicGFpZFVwVG8iOiIyMDk5LTEyLTMxIn0seyJjb2RlIjoiUlMwIiwiZmFsbGJhY2tEYXRlIjoiMjA5OS0xMi0zMSIsInBhaWRVcFRvIjoiMjA5OS0xMi0zMSJ9LHsiY29kZSI6IlJDIiwiZmFsbGJhY2tEYXRlIjoiMjA5OS0xMi0zMSIsInBhaWRVcFRvIjoiMjA5OS0xMi0zMSJ9LHsiY29kZSI6IlJEIiwiZmFsbGJhY2tEYXRlIjoiMjA5OS0xMi0zMSIsInBhaWRVcFRvIjoiMjA5OS0xMi0zMSJ9LHsiY29kZSI6IlBDIiwiZmFsbGJhY2tEYXRlIjoiMjA5OS0xMi0zMSIsInBhaWRVcFRvIjoiMjA5OS0xMi0zMSJ9LHsiY29kZSI6IlJNIiwiZmFsbGJhY2tEYXRlIjoiMjA5OS0xMi0zMSIsInBhaWRVcFRvIjoiMjA5OS0xMi0zMSJ9LHsiY29kZSI6IldTIiwiZmFsbGJhY2tEYXRlIjoiMjA5OS0xMi0zMSIsInBhaWRVcFRvIjoiMjA5OS0xMi0zMSJ9LHsiY29kZSI6IkRCIiwiZmFsbGJhY2tEYXRlIjoiMjA5OS0xMi0zMSIsInBhaWRVcFRvIjoiMjA5OS0xMi0zMSJ9LHsiY29kZSI6IkRDIiwiZmFsbGJhY2tEYXRlIjoiMjA5OS0xMi0zMSIsInBhaWRVcFRvIjoiMjA5OS0xMi0zMSJ9LHsiY29kZSI6IlJTVSIsImZhbGxiYWNrRGF0ZSI6IjIwOTktMTItMzEiLCJwYWlkVXBUbyI6IjIwOTktMTItMzEifV0sImhhc2giOiIxMjc5Njg3Ny8wIiwiZ3JhY2VQZXJpb2REYXlzIjo3LCJhdXRvUHJvbG9uZ2F0ZWQiOmZhbHNlLCJpc0F1dG9Qcm9sb25nYXRlZCI6ZmFsc2V9-HNPogO0kWkHCVMnsjmBXUqQt87UPHqdkYqZGveSJtu8hb2V2Yq7gHsHenp4UuEd3jwEwC+YrUIf7U5yDA/56F5Sdn0RLUHZX5DHeQbJPbmYCBsDRT7m8rnmMFOSZn3vwNatvv1cooZbcGOk3Wwxx6bF7XcgaIrmXRcmZMZgv2PZehr0WS1HxNKe3X4nbGP3MwiSbg4ypmxNDrljmgv+Si9QDDwNLDffqeO0Lce0FqEJuMWmvBS42S0aeIYF8IS5bp4+LFKLJ8T7tF40OxKYDurBb9+9c43GZBscM/eLB8Jos66jNGFwgebFUlvhzJKVHZtuc/N8zGeEnTq6K0T/B8w==-MIIDTjCCAjagAwIBAgIBDTANBgkqhkiG9w0BAQsFADAYMRYwFAYDVQQDDA1KZXRQcm9maWxlIENBMCAXDTE4MTEwMTEyMjk0NloYDzIwOTkwODA5MDIyNjA3WjAfMR0wGwYDVQQDDBRwcm9kMnktZnJvbS0yMDIwMTAxOTCCASIwDQYJKoZIhvcNAQEBBQADggEPADCCAQoCggEBAMK3eyr0+Oys/TwcQO+qYaXWGBmXcEP4fR0bHHzZd/4WNGltXhecM80OWthA38BQRYAJBCKz/dSkO2Kj1H2y+7KB5cIaOiJEyTESfTSgzQdot6laRBU8oxy9mmagI46M8zEEmplPybY4YJj4HOwZiBsMQEMxoTgMDLpuHX6uASoVhSj6koB55lOj4wEgsQBeAMWTAXmTl88ixE179J8aBUkBGpL8w/tZzl9BJXZNF15gPfkS58rw8cdPzXLS0Yym37A2/KKFhfHzJc5KhbaxqYzmkAfTMqPsIqCQ1lQUAqfiPn2gN2I1Z3/cQuEW27M55fXVr2DduQe5DWzYJs85L50CAwEAAaOBmTCBljAJBgNVHRMEAjAAMB0GA1UdDgQWBBQk2hEilvWFQcCTR+gxI0z0wIQC/zBIBgNVHSMEQTA/gBSjnrZIZ0ISNkG9beC5tKBSi5fxs6EcpBowGDEWMBQGA1UEAwwNSmV0UHJvZmlsZSBDQYIJANJssYOyg3nhMBMGA1UdJQQMMAoGCCsGAQUFBwMBMAsGA1UdDwQEAwIFoDANBgkqhkiG9w0BAQsFAAOCAQEAsCQBjO5wttco/Z5cj/o4GBrku8UtBBBVFq4xsBanshTHm4deVxcTvta4aScV0TPKcaLqGqWx8A9v8XXO8dBbCuyXvWZteZ/C2Covg1xXiM99lz7VxqpjVmLdKanZn5u0gQSiYJdcfF+TdbmEIeSOnN/kLXNq2hXdJQK2zk2J25UZqu5EibRtTbdOzw6ZcfwJ8uOntXfsmAhnNICP3Wf/4wR/mwB0Ka4S+JA3IbF5MUmUZ/fjUaFarnin70us+Vxf/sZUi7u67wilvwVV0NAqDpthHUV0NRc4q+yOr2Dt/uCHdy4XRXLJfAv/z9/xBwNZZALNz3EtQL6IeIWWJByl3g==3.1.3 安装汉化插件(不需要可以跳过)
点击菜单栏file,再点击settings,选择Plugins,搜索chinese,选择 Chinese(Simplified) Language Pack 中文语言包 ,点击下载, 安装完成后重启prcharm,即得到汉化版的朋友charm。
3.2 远程连接
首先用pycharm在本地打开classify_pytorch
点击文件,再点击设置。
找到Python解释器,然后点击右侧的齿轮,点击添加
找到SHH解释器,主机和用户名需要回到租用服务器那里获取。
例如,指令和密码如下,38352为端口号。
我们将root@后的文本作为主机名,root为用户名
输入密码
 解释器的位置位于 /root/miniconda3/envs/test/bin/python
解释器的位置位于 /root/miniconda3/envs/test/bin/python
同步文件夹中远程路径的位置位于 /root/autodl-nas/classify_pytorch
然后点击菜单栏工具/部署/配置,点击测试连接,可以看到本地pycharm已连接到远程服务器。
这就是用本地pycharm连接到远程服务器的文件。
等待文件更新完,我们再进行下一步操作。
四、代码训练
注意,左侧红色部分为本地,右侧绿色部分为远程,远程文件中有修改后,需要点击一下蓝色部分的更新按钮。
这时我们可以关闭服务器,因为我们目前使用的是无核的,关闭后我们重启,这样就是有核的。
点击终端,选择我们的会话(其他出现的忽略,这是我原来连接的,与本次展示无关)。

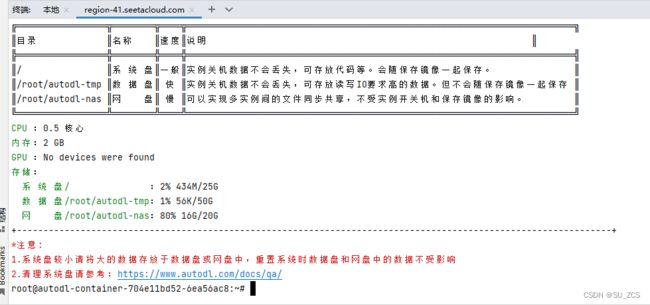
执行如下命令
conda activate test 激活
cd autodl-nas
cd classify_pytorch
cd classify_pytorch 进入训练文件所在目录执行如下命令,安装torch和torchsummary
conda install pytorch==1.1.0 torchvision==0.3.0 cudatoolkit=9.0 -c pytorch
pip install torchsummary
再执行代码,程序就跑起来了
python train_mnist.py --datapath=MNIST_Dataset/train_images --use_cuda==True点击AutoPanel,查看硬件的使用情况。
显卡不用时,一定要关机!!!!!!!否则一直在扣费。