【正点原子Linux连载】第五章 RKMedia编译和使用 摘自【正点原子】ATK-DLRV1126系统开发手册
第五章 RKMedia编译和使用
5.1 RKMedia编译
Rkmedia是RK官方封装一层简易的API,把RGA、MPP、RKNN等等这些接口封装成高级的接口。在SDK官方的源码目录下,运行以下命令进行跳转:
cd external/rkmedia/examples/
ls
运行命令结果如下所示:

图4.12.1.1 rkmedia官方的demo
里面有很多C文件的代码,可以结合Rockchip_Developer_Guide_Linux_RKMedia_CN.pdf文档(路径为:开发板光盘A-基础资料08、RV1126参考资料RV1126_RV1109MultimediaRockchip_Developer_Guide_Linux_RKMedia_CN.pdf)进行修改和测试。编译方法如下命令所示:
source envsetup.sh alientek_rv1126 //选择环境变量alientek_rv1126
make rkmedia-dirclean //清除刚刚编译的rkmedia
make rkmedia //重新编译rkmedia
./build.sh rootfs //打包到文件系统里面
编译完成后重新烧录oem.img分区即可,因为RK官方把音频库都放在oem.img分区里面。
5.2 RKMedia 使用
在上一小节里面我们已经编译和烧录进开发板。接着就接上串口,开发板上电,进入终端。在终端里面输入“rkmedia_”在按TAB键,会显示很多命令,运行结果如下图所示:
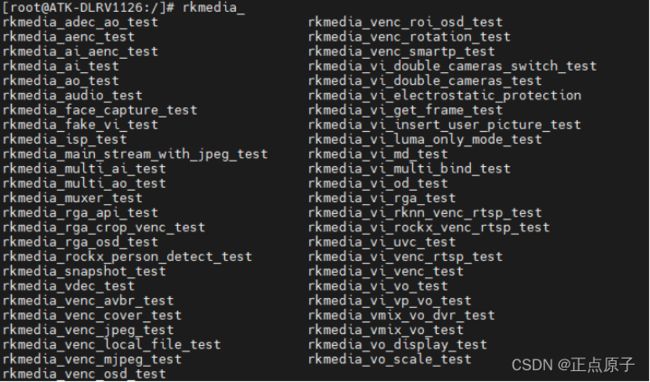
图4.12.2.1 rkmedia命令例程
这里列一些常用的例程(例程太多了和有些例程有BUG)讲解如何使用这些命令:
5.2.1 rkmedia_ai_test
调用录音功能,录制PCM格式的音频文件。下表是使用的参数:

使用方法,运行以下命令:
rkmedia_ai_test
amixer cset name=‘Digital Capture Volume’ 120,120 //录音质量不行,可以设置录音的音量大小
运行的时候可以靠近对着MIC说好,这样就能录音了。运行结果如下图所示:

图5.2.1.1 rkmedia_ai_test运行打印信息
如果想结束程序,在终端里面按“Ctrl+C”结束程序。查看/tmp/ai.pcm文件有么有数据产生,结果如下图所示:

图5.2.1.2 ai.pcm的文件查看
5.2.2rkmedia_ao_test
播放PCM格式的音频文件,下表是使用的参数:

使用方法:
rkmedia_ao_test -i /tmp/ai.pcm
就会播放我们刚刚录的声音了,运行结果如下所示:

图5.2.2.1 rkmedia_ao_test播放PCM格式的音频
5.2.3 rkmedia_ai_aenc_test
调用录音功能,把输入的音频进行编码支持MP3 、MP2、g711u、g771a和g726(测试发现MP3格式是不能录制的,跟代码发现在调用rkmedia库就报错了,估计是SDK版本问题)。下表是使用的参数:

使用方法为:
rkmedia_ai_aenc_test -l 1152 -o aenc.mp2
对着MIC说话即可录音,如果想结束程序,在终端里面按“Ctrl+C”结束程序。运行结果如下图所示:

图5.2.3.1 rkmedia_ai_aenc_test录音MP3格式
在终端里面按“Ctrl+C”结束程序,通过ADB命令把“aenc.mp2”文件拷贝到Windows系统,点播放即可。
5.2.4 rkmedia_adec_ao_test
解码音频文件进行播放,实际测试只支持g711u和g771a,没有办法解码MP2和MP3格式,不知道是不是SDK包的版本太新,以前版本还支持AAC现在已经不支持,查看源码发现,这些MP3、MP2解码结构体都没有定义。

图5.2.4.1 rkmedia_adec.h头文件
下表是此命令的参数:
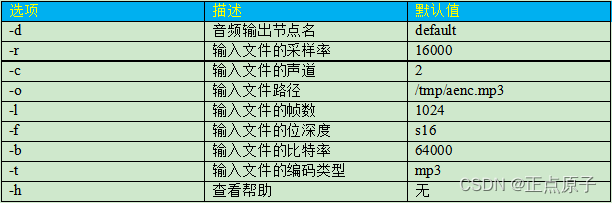
使用方法如下命令:
rkmedia_adec_ao_test -i aenc.g711u -t 3
“-t 3”指定解码格式为g711u。刚刚已经说了实际测试只支持g711u或g711a格式,没有这两种格式的文件,可以使用rkmedia_ai_aenc_test命令进行录制。运行结果如下所示:

图5.2.4.2 adec音频解码打印信息
5.2.5 rkmedia_vi_get_frame_test
使用此命令前要先退出QT界面(点击设置退出),获取摄像头的数据(VI表示摄像头的输入),保存为NV12格式的视频格式,下表是此命令的参数:

使用rkmedia_vi_get_frame_test命令测试如下所示:
rkmedia_vi_get_frame_test -a /etc/iqfiles/ -o 1080.nv12
“-a /etc/iqfiles/”正点原子的两款MIPI摄像头的aiq配置文件放到/etc/iqfiles/目录里,所以我们要指定从这个目录去获取摄像头的配置文件,“-o 1080.nv12”指定的输出文件为1080.nv12。如果是接了双目摄像头需要加参数“I”去指定那一个摄像头录制。运行命令如下图所示:
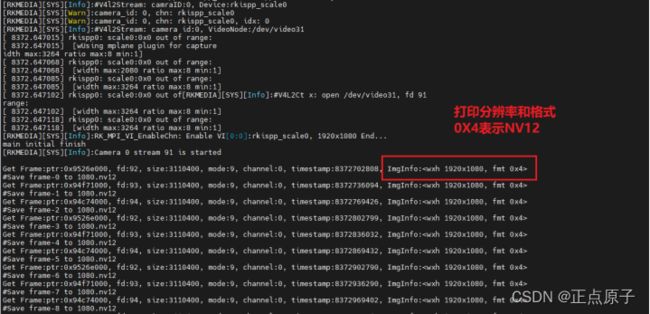
图5.2.5.1 rkmedia_vi_get_frame_test运行打印信息图
没有指定输出帧数需要按“Ctrl+C”结束测试程序。通过ADB把文件拷贝到Ubuntu系统里面,运行以下命令进行测试:(Ubuntu系统里面必须要安装ffplay命令)
ffplay -f rawvideo -pix_fmt nv12 -video_size 1920x1080 1080.nv12
5.2.6 rkmedia_vi_venc_test
使用此命令前要先退出QT界面(点击设置退出),获取摄像头的数据,通过VENC进行编码成H264/H265/MJPEG格式的文件(VENC是rkmedia一个编码模块),下表是此命令的参数选项(VIVENC):

使用rkmedia_vi_venc_test命令测试如下所示:
rkmedia_vi_venc_test -a /etc/iqfiles/ -o output.h264
“-a /etc/iqfiles/”正点原子的两款MIPI摄像头的aiq配置文件放到/etc/iqfiles/目录里,所以我们要指定从这个目录去获取摄像头的配置文件,“-o output.h264”指定的输出文件为output.h264。如果是接了双目摄像头需要加参数“I”去指定那一个摄像头录制,可以使用此命令去录制4K视频只需要添加参数“-h 2160 -w 3840”。运行命令如下图所示:
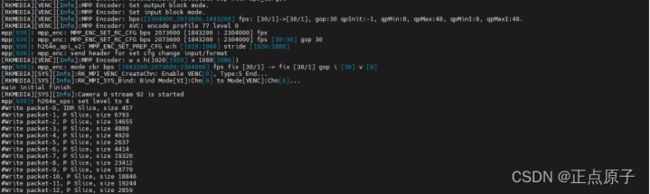
图5.2.6.1 rkmedia_vi_venc_test运行打印信息图
从图中可以得知视频的默认帧数为30帧,没有指定输出帧数需要按“Ctrl+C”结束测试程序。通过ADB命令把文件拷贝到Ubuntu系统下,使用ffplay进行播放:
ffplay output.h264
rkmedia_vi_vo_test
使用此命令前要先退出QT界面(点击设置退出),获取摄像头的数据,经过RGA处理,显示到屏幕上。本例程需要先退出QT综合界面(设置退出),屏幕为720屏。下表是此命令的参数选项:

使用rkmedia_vi_vo_test命令测试如下所示:
rkmedia_vi_vo_test -a /etc/iqfiles/
“-a /etc/iqfiles/”正点原子的两款MIPI摄像头的aiq配置文件放到/etc/iqfiles/目录里,所以我们要指定从这个目录去获取摄像头的配置文件。运行命令后可以看出摄像头的数据已经显示到屏幕上,默认为30fps。按“Ctrl+C”结束测试程。
5.2.7 rkmedia_venc_jpeg_test
使用此命令前要先退出QT界面(点击设置退出),获取摄像头的数据,经过VENC编码,在叠加RGA模块设置位图,简单说就是把摄像头的数据给VENC进行编码,用RGA添加彩条,保存为jpeg格式的图片。下表是此命令的参数选项:
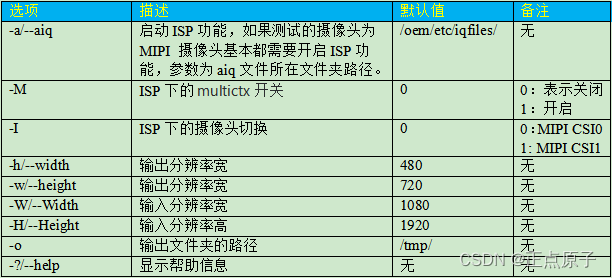
使用rkmedia_venc_jpeg_test命令测试如下所示:
rkmedia_venc_jpeg_test -a /etc/iqfiles/
“-a /etc/iqfiles/”正点原子的两款MIPI摄像头的aiq配置文件放到/etc/iqfiles/目录里,所以我们要指定从这个目录去获取摄像头的配置文件。运行命令后,就会有以下打印信息,如下图所示:
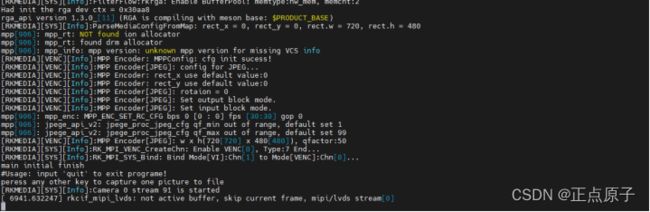
图5.2.7.1 rkmedia_venc_jpeg_test打印信息
按“ENTER”键即可实现jpeg格式的截图,结束程序可以先按“Ctrl+C”然后按“ENTER”键即可结束程序。结束程序的打印如下图所示:

图5.2.7.2 结束rkmedia_venc_jpeg_test打印信息图
结束后,在/tmp/目录下生成很多test_jpegX.jpeg文件,拷贝到Ubuntu查看即可。
5.2.8 rkmedia_vi_venc_rtsp_test
使用此命令前需要几个条件:
退出QT界面
安装vlc软件,Windows系统下安装vlc软件,安装包位于开发板光盘A 04、软件 vlc-3.0.18-win64.exe。Ubuntu下运行此命令:sudo apt install vlc。
开发板要接上网线,电脑的网络和开发板的网络处于同一个网段。
使用VI模块去获取摄像头的数据,经过VENC编码,在使用rtsp进行数据的推流。下表是此命令的参数选项:

需要知道当前开发板的IP地址,使用ifconfig命令去获取IP地址,比如笔者这边的IP地址为192.168.6.111。使用rkmedia_vi_venc_rtsp_test 命令测试如下所示:
rkmedia_vi_venc_rtsp_test -a /etc/iqfiles/
运行后有以下数据打印,如图所示:

图5.2.8.1 rkmedia_vi_venc_rtsp_test打印信息
上图可以看出有分辨率的大小和fps帧数,可以使用vlc软件,去获取摄像头的数据,打开vlc软件(笔者是在Ubuntu下打开的,Windows上的用法差不多),如下图所示:

图5.2.8.2 Ubuntu系统下开启vlc
图5.2.8.2中点击“媒体”进入“打开媒体”,如下图所示:

图5.2.8.3 打开媒体
在图4.2.8.3中“please enter a network URL:” 框架中输入以下链接:
rtsp://192.168.6.111/live/main_stream
这里的IP地址为开发板上的IP地址,如下图所示:

图5.2.8.4 拉流设置
设置好拉流的地址后,直接点击播放,即可出现摄像头的播放数据,如下图所示:

图5.2.8.5 拉流视频播放
从上图可以看出,拉流的视频分辨率为:1920x1080@30,数据格式为H264。大家可以修改分辨率。
5.2.9 rkmedia_vi_vo_test
使用此命令前要先退出QT界面(点击设置退出),使用VI获取摄像头的数据,通过接口发送到VO,就能实现显示到屏幕上。下表是此命令的参数选项(VIVO):
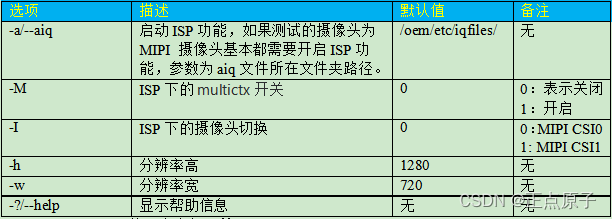
使用命令如下所示:
rkmedia_vi_vo_test -a /etc/iqfiles/
运行结果如下图所示:
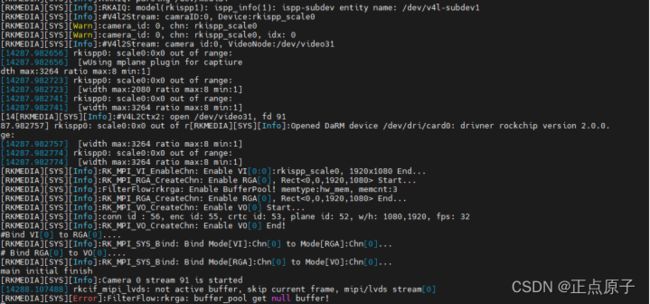
图5.2.9.1 运行rkmedia_vi_vo_test结果
接着我们的显示屏,就能显示摄像头的实时数据。
5.2.10 rkmedia_vi_double_cameras_switch_test
使用此命令前要先退出QT界面(点击设置退出),使用2个VI获取摄像头的数据(双目摄像头的测试需要接两个摄像头),通过接口发送到VMIX,VMIX就会把合成一帧数据,然后把数据发送到VO里,这样就能够显示两个摄像头的数据。下表是此命令的参数选项(VIVMIXVO):

使用命令如下所示:
rkmedia_vi_double_cameras_test -a /etc/iqfiles/ -u 0
注意:需要选择图层0,这个和drm框架相关。运行结果如下打印:

图5.2.10 rkmedia_vi_double_cameras_test运行打印