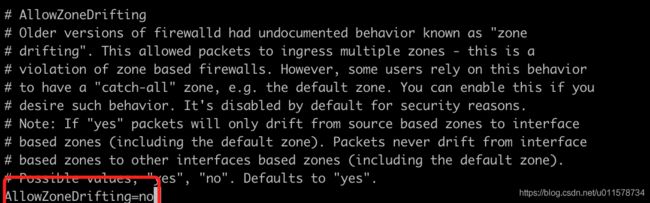CentOS 安装 tomcat 环境安装及配置过程完整版
CentOS 安装 tomcat 环境安装及配置过程
查看安装包信息
yum info tomcat
安装
yum -y install tomcat
查看是否安装成功
rpm -q tomcat
输出:
tomcat-7.0.76-16.el7_9.noarch
表示安装成功。
配置环境变量
tomcat 默认安装路径
/usr/share/tomcat/
加入环境变量配置
在 /etc/profile 配置文件中加入 Tomcat 环境变量:
JAVA_HOME=/usr/lib/jvm/java
PATH=$PATH:$JAVA_HOME/bin
CLASSPATH=.:$JAVA_HOME/lib/dt.jar:$JAVA_HOME/lib/tools.jar
CATALINA_BASE=/usr/share/tomcat
CATALINA_HOME=/usr/share/tomcat
export JAVA_HOME PATH CLASSPATH CATALINA_BASE CATALINA_HOME
使配置文件生效:
source /etc/profile
查看是否生效
echo $CATALINA_BASE
echo $CATALINA_HOME
启动 tomcat
systemctl start tomcat.service
查看是否启动:
systemctl status tomcat
你想运行一个 tomcat 应用程序,你可以将它放在 /usr/share/tomcat/webapps 的目录,配置 tomcat,并重新启动 tomcat 服务。
配置端口
查看防火墙状态
systemctl status firewalld
关闭状态,需要开启。
开启防火墙
systemctl start firewalld
再次查看状态:
VM-0-11-centos firewalld[25831]: WARNING: AllowZoneDrifting is enable....
启动了,但这里出现一个警告信息。
警告解决
编辑 FirewallD 配置文件:
vi /etc/firewalld/firewalld.conf
找到 AllowZoneDrifting=yes 把 yes 改为 no:
重启后生效。
永久开放 8080 端口
执行命令:
firewall-cmd --zone=public --add-port=8080/tcp --permanent
永久开放 8080 端口,否则会导致无法访问。
重启防火墙:
systemctl restart firewalld.service
开机启动 tomcat
systemctl enable tomcat.service
安装 tomcat 管理包
如果你刚开始使用 Tomcat,很可能想要安装一些管理工具,这些工具将帮助我们部署 Java 应用程序和管理虚拟主机。幸运的是,有一些软件包将这些工具作为 Web 应用程序。
安装 Tomcat 根页面(tomcat-webapps)和 Tomcat Web 应用程序管理器和Virtual Host Manager:
yum install -y tomcat-webapps tomcat-admin-webapps
安装在线文档(可选):
yum install -y tomcat-docs-webapp tomcat-javadoc
完成后,tomcat/webapps 目录将增加以下几个子目录:
ROOT、examples、sample、manager和host-manager。
配置 Tomcat Web 管理界面
为了使用在上一步安装的 manager webapp,我们必须添加一个登录到我们的 Tomcat 服务器。
修改 tomcat-users.xml 文件:
vi /usr/share/tomcat/conf/tomcat-users.xml
新增访问 manager-gui 和 admin-gui 的管理账号:
保存并关闭 tomcat-users.xml 文件, 重启 Tomcat 服务:
systemctl restart tomcat
打开浏览器在地址栏输入服务器 IP地址:8080 。好了,我们可以看到 Tomcat 界面了,并且,如果点击 Manager App 按钮,就可以使用上面设置的账号和密码登录了。
PS:更多更多内容……,请查看 --> 《Server 开发》
PS:更多更多内容……,请查看 --> 《Server 开发》
PS:更多更多内容……,请查看 --> 《Server 开发》