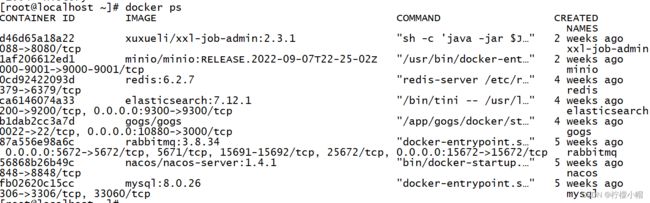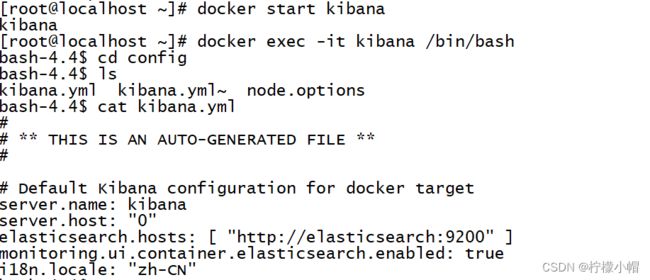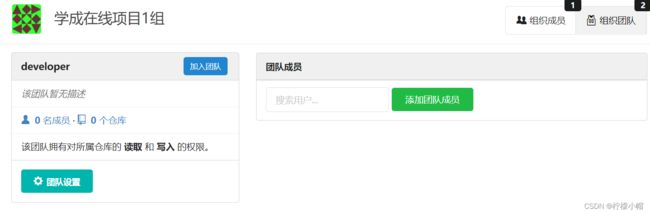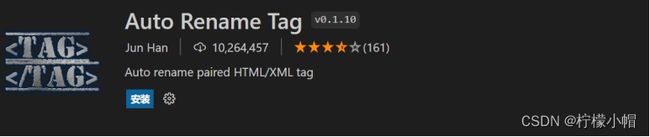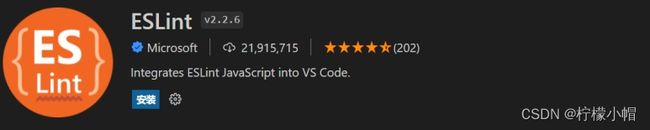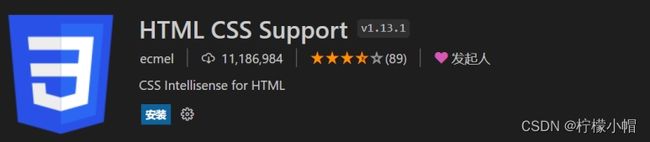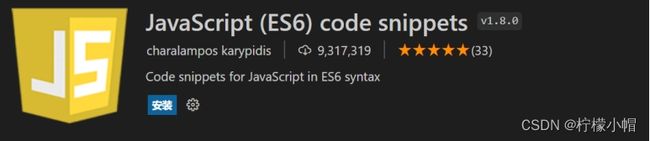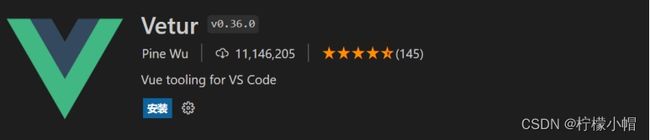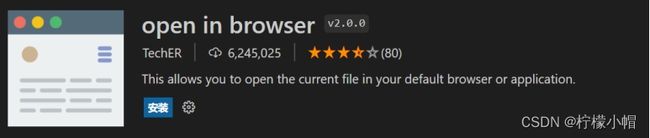【项目】小帽教育(二)
小帽教育
第一章 项目开发环境搭建
四、项目开发环境搭建
1. 开发工具配置
1.4 虚拟机配置
项目中用到的一些服务端软件如:MySQL、Nacos配置中心、RabbitMQ消息队列等通常会安装在企业局域网的服务器中,开发人员去远程连接它们。

我们在自己的电脑上安装虚拟机,虚拟机代表了企业局域网中的服务器。
1.4.1 导入虚拟机
一般在企业中这些服务端软件不需要我们自己去安装,所以这里提供了现成的虚拟机,大家需要安装VMware-workstation 16.x 虚拟机软件。
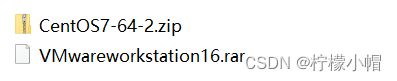
1、设置网络
点击 “编辑–》虚拟网络编辑器”配置网络地址,地址须与下图一致。
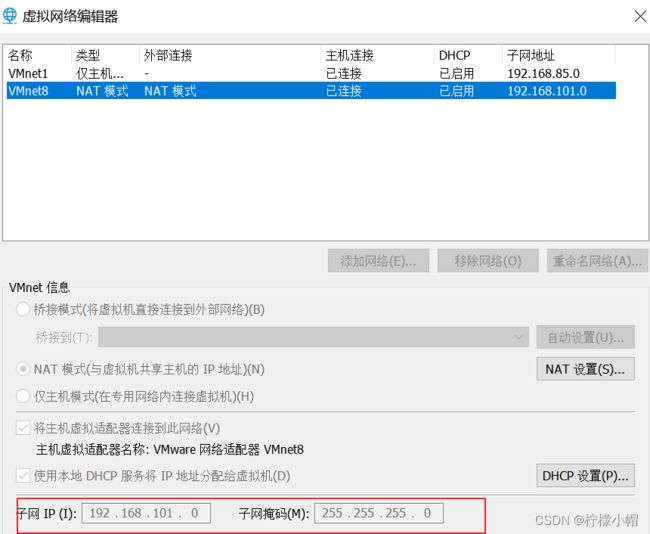
2、导入虚拟机
解压提供的虚拟机文件CentOS7-64-2.zip,进入解压后的文件夹,双击"CentOS 7 64 位.vmx" 文件,选择复制虚拟机。
对此虚拟机的设置建议8G内存、4核CPU。
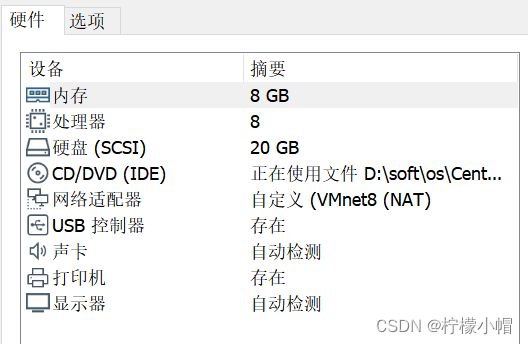
设置完成,启动虚拟机。
3、远程连接虚拟机
使用客户端工具远程 连接 虚拟机中的CentOS系统。
账号与密码为:root/centos
首先执行命令: systemctl start docker 启动docker。
执行启动脚本: sh /data/soft/restart.sh
查询docker容器:docker ps
xxl-job-admin:2.3.1
minio:RELEASE.2022-09-07T22-25-02Z
redis:6.2.7
elasticsearch:7.12.1
gogs
rabbitmq:3.8.34
nacos-server:1.4.1
mysql:8.0.26
1.4.2 安装虚拟机
如果电脑问题无法导入虚拟机需要手动安装虚拟机。
首先安装VMware-workstation 16.x 虚拟机软件。
本项目的服务端软件安装在CentOS7的操作系统下,所以需要安装一个CentOS7的虚拟机。
-
下载CentOS7的安装包
- 下载地址:http://isoredirect.centos.org/centos/7/isos/x86_64/
- CentOS7只提供了64位,这里选择DVD版本下载。
-
安装CentOS7
- 在VMware中新建一个虚拟机,选择刚才下载的CentOS7的iso映像文件,然后一步一步进行安装
-
安装Docker并创建容器
- CentOS7的虚拟机安装成功后需要安装Docker,并在Docker中安装各各服务端软件:
- 安装docker
1)配置镜像地址:
mkdir /etc/docker
vi /etc/docker/daemon.json
内容如下:
{
“registry-mirrors”: [“https://docker.mirrors.ustc.edu.cn”]
}
2)安装docker
yum install -y docker-ce-18.09.0-3.el7 docker-ce-cli-18.09.0-3.el7 containerd.io-1.2.0-3.el7
3)启动docker
systemctl start docker
安装的软件如下:
1 xxl-job-admin:2.3.1:
下载镜像
docker pull xuxueli/xxl-job-admin:2.3.1
解压xxl-job-2.3.1.zip,找到 配置文件 application.properties
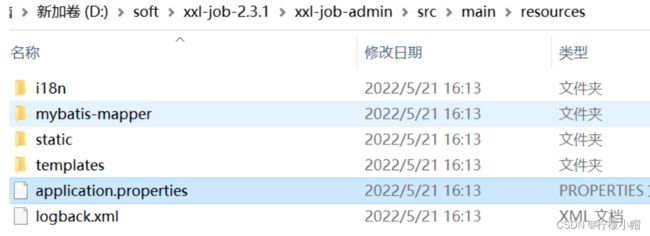
修改数据 库连接 配置如下:
spring.datasource.url=jdbc:mysql://192.168.101.65:3306/xxl_job2.3.1?useUnicode=true&characterEncoding=UTF-8&autoReconnect=true&serverTimezone=Asia/Shanghai
spring.datasource.username=root
spring.datasource.password=mysql
spring.datasource.driver-class-name=com.mysql.cj.jdbc.Driver
在centos上创建目录
创建/data/soft/xxl-job
创建/data/soft/xxl-job/applogs
将配置文件 拷贝到 /data/soft/xxl-job/application.properties
创建容器:
docker run -d -p 8088:8080 --name xxl-job-admin -v /data/soft/xxl-job/application.properties:/application.properties -v /data/soft/xxl-job/applogs:/data/applogs -e PARAMS='--spring.config.loation=/application.properties' xuxueli/xxl-job-admin:2.3.1
访问
http://192.168.101.65:8088/xxl-job-admin
账号密码:admin/123456
2 minio:RELEASE.2022-09-07T22-25-02Z
vi docker-compose.yml
脚本内容如下:
version: '3'
services:
minio:
image: minio/minio:RELEASE.2022-09-07T22-25-02Z
container_name: minio
ports:
- 9000:9000
- 9001:9001
volumes:
- /var/minio/data:/data
- /var/minio/config:/root/.minio
environment:
MINIO_ACCESS_KEY: "minioadmin"
MINIO_SECRET_KEY: "minioadmin"
command: server /data --console-address ":9001" -address ":9000"
restart: always
执行:docker-compose up -d
3 redis
创建一个文件夹
mkdir redis
进入redis文件夹中创建一个docker-compose.yml文件
cd redis vi docker-compose.yml
在docker-compose.yml中加入以下内容
version: '3'
services:
redis:
container_name: redis
image: redis:5.0.7
restart: always
ports:
- 6379:6379
volumes:
- ./conf/redis.conf:/etc/redis/redis.conf:rw
- ./data:/data:rw
command: redis-server /etc/redis/redis.conf --appendonly yes
environment:
- TZ=Asia/Shanghai
redis文件夹下执行脚本
docker-compose up -d
4 elasticsearch:7.12.1
docker-compose.yml内容如下:
version: '3'
services:
elasticsearch:
image: elasticsearch:7.12.1
container_name: elasticsearch
restart: always
environment:
- bootstrap.memory_lock=true
- http.cors.enabled=true
- http.cors.allow-origin=*
- "discovery.type=single-node"
- "ES_JAVA_OPTS=-Xms512m -Xmx512m"
ulimits:
memlock:
soft: -1
hard: -1
volumes:
- /data/soft/elasticsearch/plugins:/usr/share/elasticsearch/plugins
ports:
- 9200:9200
- 9300:9300
kibana:
image: kibana:7.12.1
container_name: kibana
environment:
- SERVER_NAME=kibana
- ELASTICSEARCH_URL=http://192.168.101.65:9200
- XPACK_MONITORING_ENABLED=true
ports:
- 5601:5601
depends_on:
- elasticsearch
external_links:
因为在创建elasticsearch容器的时候,映射了目录,所以可以在宿主机上进行配置ik中文分词器
在去选择ik分词器的时候,需要与elasticsearch的版本好对应上
把资料中的 elasticsearch-analysis-ik-7.12.1.zip 上传到服务器上,放到对应目录(plugins)解压
下面我们需要把资料中的ik分词器解压缩,重命名为ik
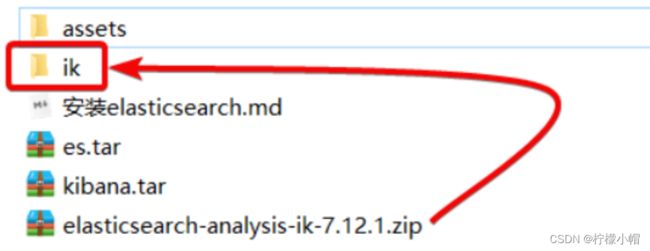
最后将kibana切换为中文
在config/kibana.yml中添加i18n.locale: “zh-CN”
docker pull gogs/gogs
mkdir -p /data/soft/gogs
docker run --name=gogs -d -p 10022:22 -p 10880:3000 -v /data/soft/gogs:/data gogs/gogs
docker start gogs
在mysql创建数据库gogs
访问gogs安装软件
http://192.168.101.65:10880/
配置一系列的信息后开始安装
网上很多教程有错误,配置时注意下图中的错误点及正确的配置方法

安装完成自动跳转到 http://192.168.101.65:10880/
6 rabbitmq:3.8.34
7 nacos-server:1.4.1
8 mysql:8.0.26
1.5 Git环境配置
1.5.1 搭建团队Git环境
在发放的虚拟机中已经安装了Gogs 服务,Gogs和GitHub、GitLab一样都是Git托管平台,Gogs相比它们两者更轻量。Gogs的官网地址:https://gogs.io/
在项目实战过程中,全班同学分成若干团队(小组),由于Leader(组长)在Gogs平台创建仓库,团队成员共享组长创建的仓库,协作开发。
下边介绍团队git环境搭建过程,后期由组长创建团队仓库用于项目实战。
通常一个项目由多个团队协作,如:研发团队、测试团队、产品团队等。
1、首先创建一个组织
访问gogs,http://192.168.101.65:10880
使用gogs/gogs账号登录gogs平台。
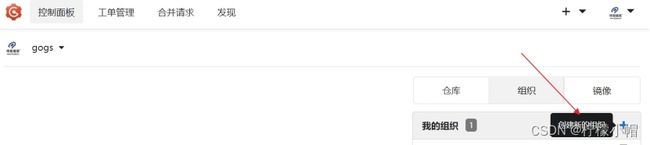
该组织通常以项目名命名,填写组织名称。
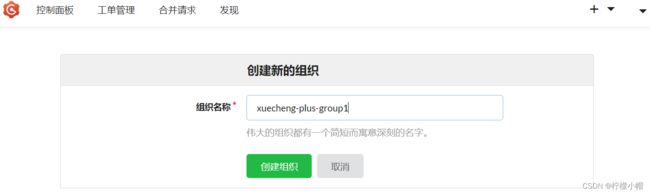
创建成功,进入管理面板修改组织信息
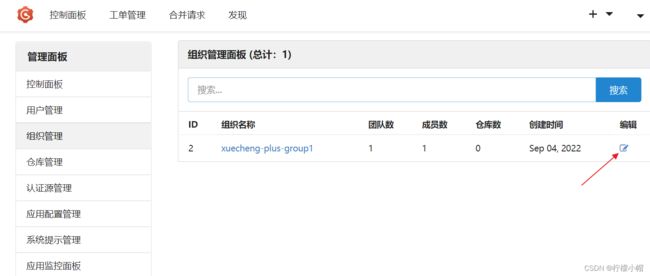
点击编辑,填写组织名称。
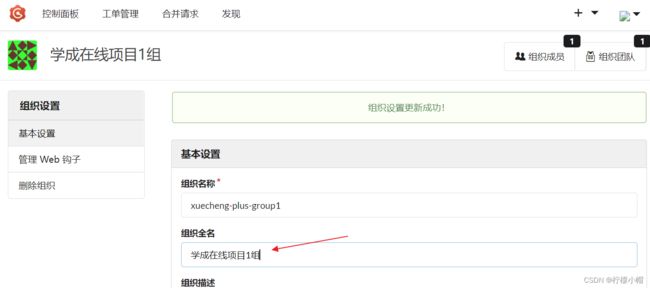
修改成功,进入首页点击组织名称
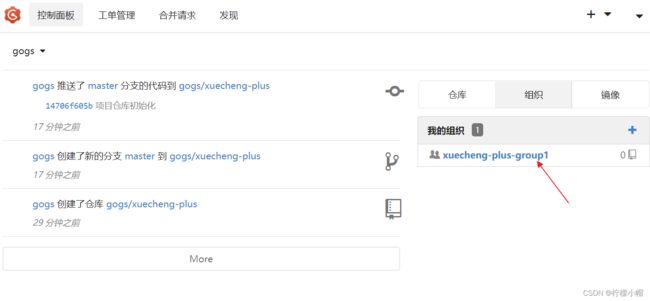
进入组织首页
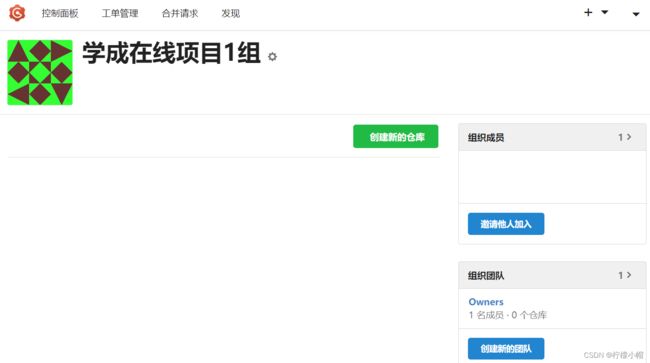
下边开始创建团队
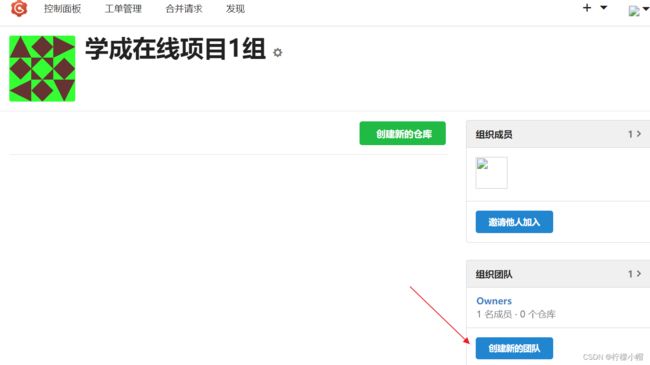
假如创建研发团队,填写团队名称
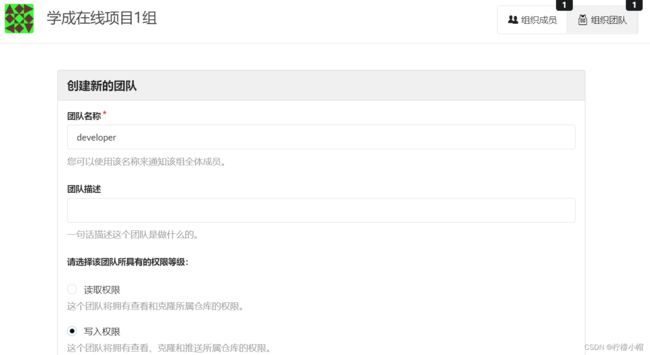
选择权限等级,注意:这里即使选择了权限等级也需要在仓库管理中去管理协作者的权限。
首先在用户管理中添加账号分配给成员。
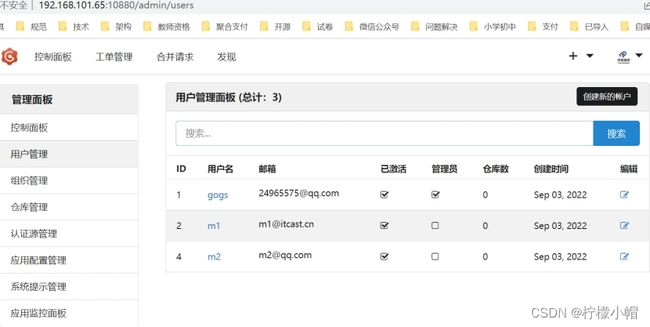
然后在下边的界面中向团队添加成员
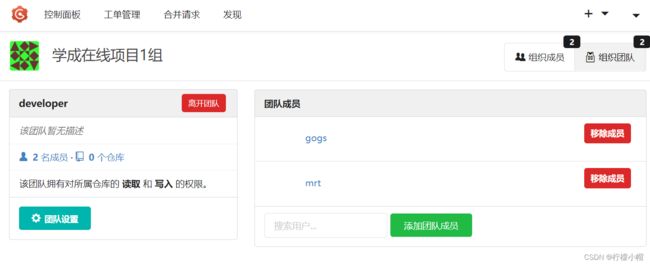
团队和组织创建完成,下边创建仓库,进入组织,创建仓库。

填写仓库信息
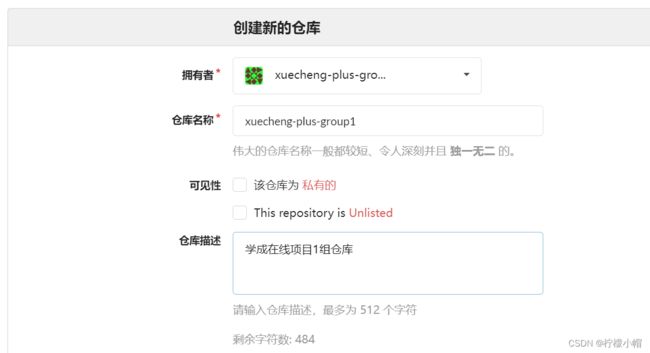
创建成功,仓库地址:http://192.168.101.65:10880/xuecheng-plus-group1/xuecheng-plus-group1.git,如下

下边配置使用仓库的人员
点击“仓库设置”,
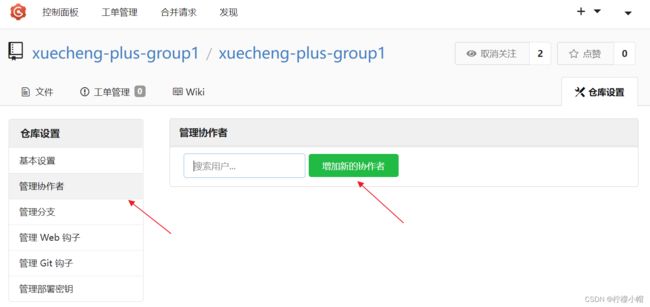
添加协作者,将团队成员的账号添加为协作者。
添加完成注意分配权限,如下图,通常测试人员为读取权限,开发人员为读写权限。

团队Leader需要将初始代码上传至Git仓库,团队成员通过Idea克隆一份项目代码,通过此仓库进行协作开发。
1.5.2 搭建个人Git环境
首先在个人电脑上安装Git,并在IDEA上进行配置。
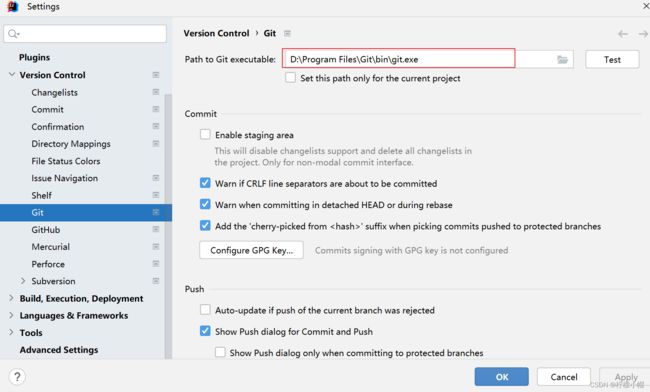
进入Gogs找到项目仓库,仓库地址:http://192.168.101.65:10880/gogs/xuecheng-plus,如下图:
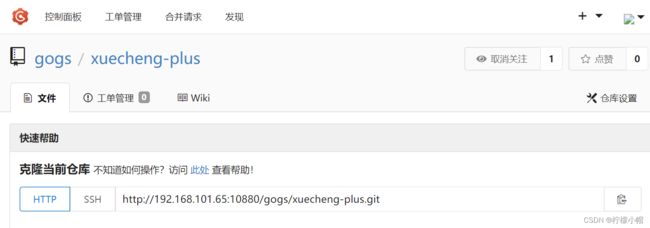
打开IDEA,从此仓库创建项目。
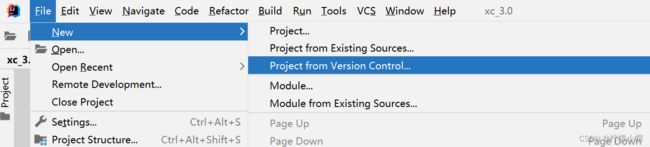
创建成功:
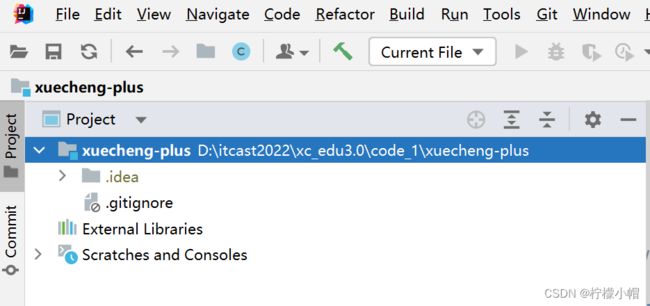
1.6 前端工具安装
1.6.1 安装Visual Studio Code
我们在进行前后端连调时需要运行前端工程,下边我们安装前端工程运行的环境。
所需要的软件可以自行下载,也可从下发的开发工具目录获取。
首先安装nodejs v16.17.0
安装完成,查看版本号
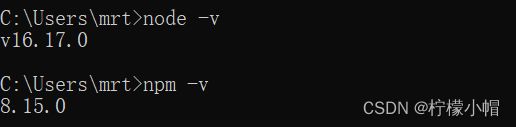
前端工程采用Visual Studio Code工具运行,版本为1.70.2
安装后运行VScode,下边需要安装一些常用的插件。
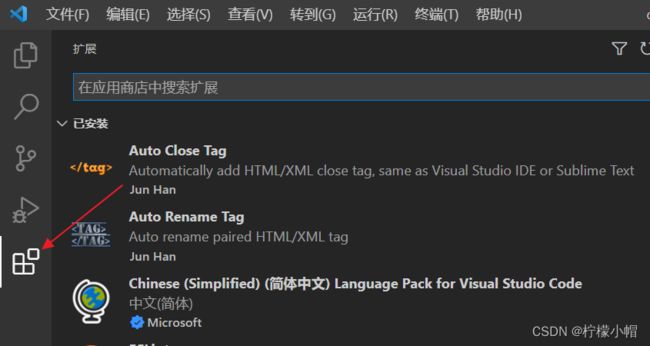
在上图搜索栏中输入插件名称进行搜索,进行安装。
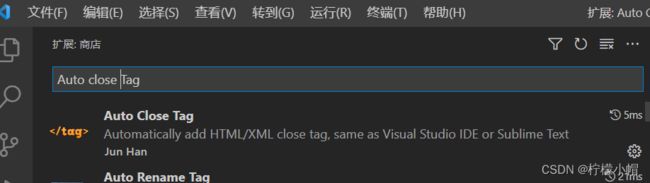
搜索出来点击插件信息,在右侧进行安装
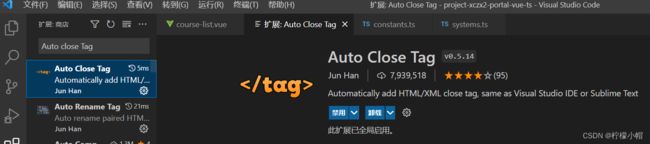
如果未安装则有安装按钮,如果已安装则有卸载按钮。
1.6.2 运行前端工程
解压资料包中的project-xczx2-portal-vue-ts.zip,这就是教学机构管理的前端工程。
解压后用vs code打开project-xczx2-portal-vue-ts目录。
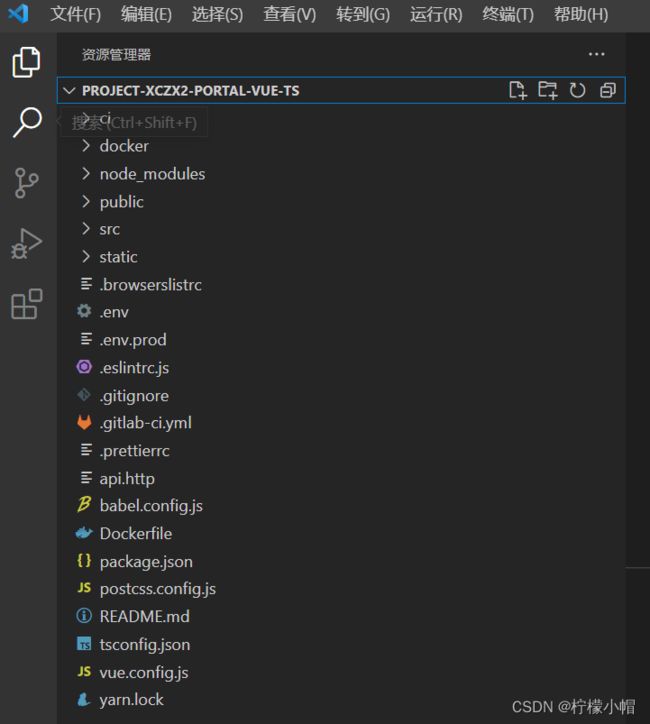
然后打开终端窗口
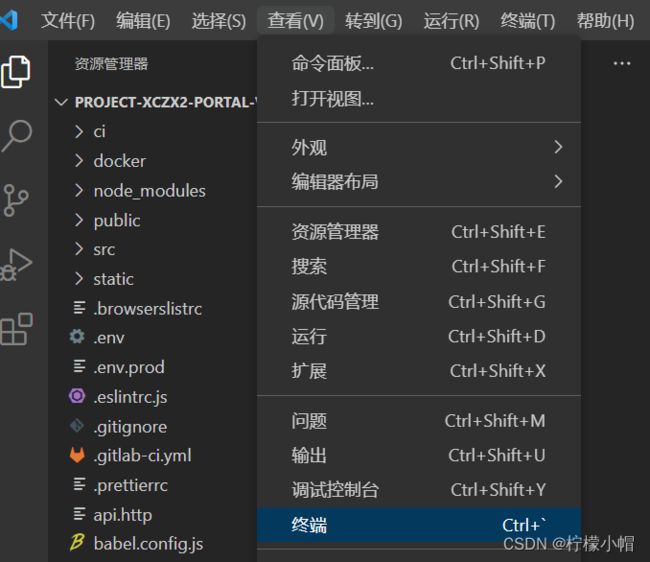
运行 npm install -g yarn 安装前端包管理工具yarn
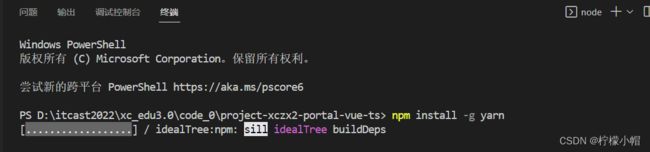
安装完成,查看版本
![]()
如果在运行 yarn -v 时发现无法运行,显示如下提示信息。

可按下边的方法进行解决:
在win10桌面左下角的搜索栏中输入powershell,以管理员身份运行,弹出命令窗口
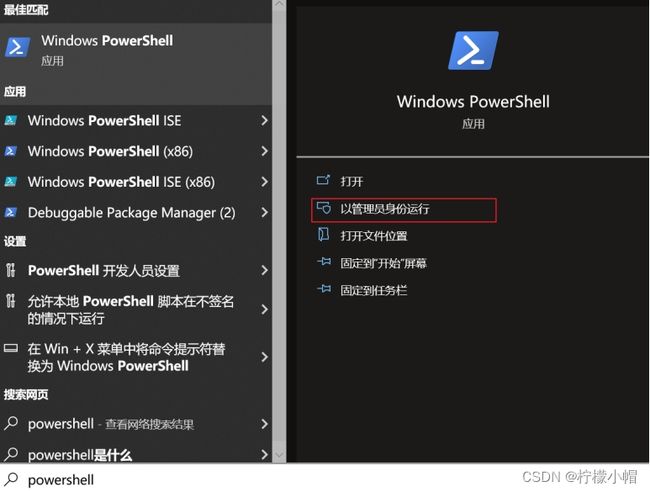
输入set-ExecutionPolicy RemoteSigned
输入y
此时,输入 get-ExecutionPolicy
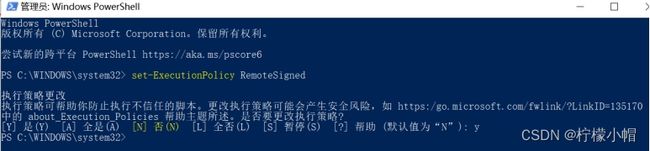
然后重启VS Code
在VS Code的左下角右键,打开npm脚本
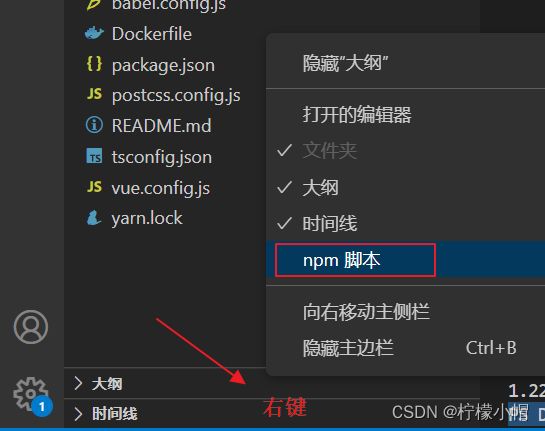
打开后如下:
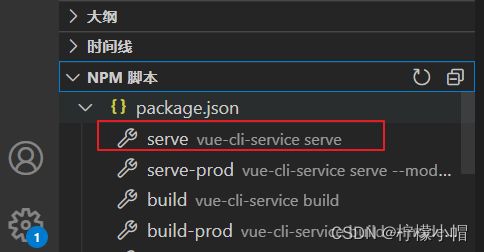 运行serve,启动前端工程
运行serve,启动前端工程
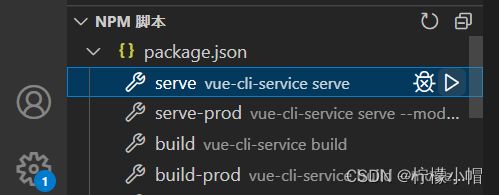
开始启动前端工程

启动成功
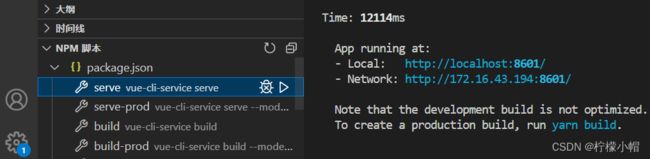
发现出现http://localhost:8601/的地址说明启动成功,到此前端环境安装完成。