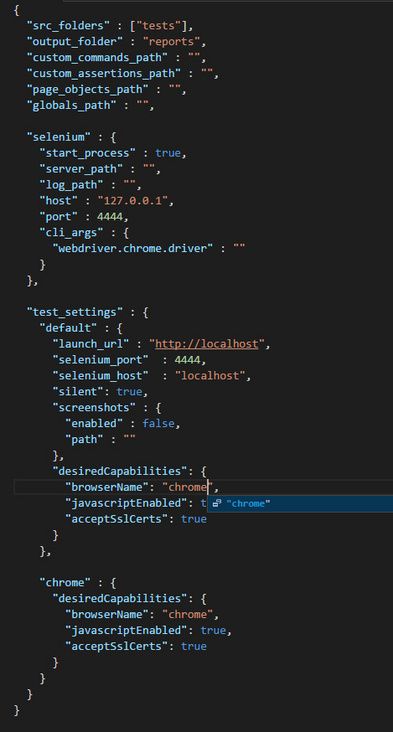【重点】Selenium + Nightwatch 自动化测试环境搭建
开始搭建
1. 创建项目
我们来找个地方新建一个目录,起名为 "my-test-toolkit",然后在目录内使用终端运行 npm init -y 生成项目配置文件package.json。
2. 安装工具
然后我们将安装 Selenium 与 Nightwatch。
-
安装 selenium-standalone:
-
npm install selenium-standalone --save-dev
-
-
安装 Nightwatch:
-
npm install nightwatch --save-dev
-
项目配置
我们先开始配置 Nightwatch,之前提到这是一款 Test Runner 来着,它负责读取我们的测试脚本,为我们提供 API 来操作浏览器,帮我们控制 Selenium。
一. 配置 Nightwatch
-
首先,在项目根目录建立文件 "nightwatch.json",这个文件用来存放 Nightwatch 的配置信息。创建完毕之后,在文件内写入以下内容:
{ "src_folders": ["tests"], "output_folder": "reports", "custom_commands_path": "", "custom_assertions_path": "", "page_objects_path": "", "globals_path": "", "selenium": { "start_process": true, "server_path": "", "log_path": "", "host": "127.0.0.1", "port": 4444, "cli_args": { "webdriver.chrome.driver": "" } }, "test_settings": { "default": { "launch_url": "http://localhost", "selenium_port": 4444, "selenium_host": "localhost", "silent": true, "screenshots": { "enabled": false, "path": "" }, "desiredCapabilities": { "browserName": "firefox", "javascriptEnabled": true, "acceptSslCerts": true } }, "chrome" : { "desiredCapabilities": { "browserName": "chrome", "javascriptEnabled": true, "acceptSslCerts": true } } } }nightwatch.json 的文件名是 不可以 修改的,因为 Nightwatch 每次启动的时候都是从它读取配置喔!这里的配置项很多,不过先不管它,我们接着创建文件。如果您希望查看 Nightwatch 的详细配置
-
接着在项目根目录下创建文件 "nightwatch.conf.js" ,同样此文件名也是不可以修改的,因为 Nightwatch 每次启动也会从它这里读取配置喔~ (´・_・`)
创建完毕后,打开文件,并写入如下内容:const path = require('path') module.exports = (function (settings) { return settings; })(require('./nightwatch.json')) /* * Nightwatch 会从 nightwatch.json 中读取配置。 * 不过如果存在 nightwatch.conf.js,将会变为首先从后者中读取配置。 * nightwatch.conf.js 存在的意义是使用 JavaScript 动态生成配置信息。 * 如果配置信息是不需要代码修改的,直接使用 nightwatch.json 就可以啦。 */ -
再次在项目根目录建立文件 "startup.js",然后在文件内部写入:
require('nightwatch/bin/runner.js')这个文件就是我们测试的入口文件,以后我们要执行测试就要运行这个文件,命令为
node ./startup。入口文件的名字是可以按照喜好更改的,只要运行它就好啦。不过每次输入node ./startup太麻烦了,所以我们将这条命令写入 npm scripts 中 ~~~ 打开 "package.json",在 JSON 对象中建立 "script" 属性,并写入内容:{ ... "scripts": { "start": "node ./startup.js" }, ... }
以后每次运行测试只要在项目根目录中执行 npm start 就好了!(・∀・)
Nightwatch 的配置暂时告一段落(其实马上就会回来………),接下来我们来处理 Selenium.
二. 配置 Selenium
Selenium 是自动化测试环境,它提供了测试服务器、启动浏览器、网页自动操作等功能,同时暴露 API 给 Nightwatch 供我们使用。
我们接下来将要告诉 Nightwatch 我们的 Selenium 安装在哪里,启动浏览器的 Driver 程序在哪里,然后建立 Selenium 的安装脚本与手工启动脚本,以便不时之需 ~~
Driver 是让 Selenium 打开系统上已安装的浏览器的程序。
-
1. 建立 Selenium 的配置信息。
在项目根目录下建立文件夹 "build",并在其中创建文件 "selenium-conf.js",并写入如下信息:const process = require('process') module.exports = { // Selenium 的版本配置信息。请在下方链接查询最新版本。升级版本只需修改版本号即可。 // https://selenium-release.storage.googleapis.com/index.html selenium: { version: '2.53.1', baseURL: 'https://selenium-release.storage.googleapis.com' }, // Driver 用来启动系统中安装的浏览器,Selenium 默认使用 Firefox,如果不需要使用其他浏览器,则不需要额外安装 Driver。 // 在此我们安装 Chrome 的 driver 以便使用 Chrome 进行测试。 driver: { chrome: { // Chrome 浏览器启动 Driver,请在下方链接查询最新版本。 // https://chromedriver.storage.googleapis.com/index.html version: '2.22', arch: process.arch, baseURL: 'https://chromedriver.storage.googleapis.com' } } }本配置信息包含 Selenium 本体配置与 Driver 配置。我们将在稍后动态载入这些配置。 本文件的目的是为了更好管理 Selenium 的版本。
-
2. 告诉 Nightwatch,我的 Selenium 与 Driver 在哪里。
再次打开项目根目录下的 "nightwatch.conf.js" 文件,并这样编辑:const seleniumConfig = require('./build/selenium-conf') const path = require('path') module.exports = (function (settings) { // 告诉 Nightwatch 我的 Selenium 在哪里。 settings.selenium.server_path = `${path.resolve()}/node_modules/selenium-standalone/.selenium/selenium-server/${seleniumConfig.selenium.version}-server.jar` // 设置 Chrome Driver, 让 Selenium 有打开 Chrome 浏览器的能力。 settings.selenium.cli_args['webdriver.chrome.driver'] = `${path.resolve()}/node_modules/selenium-standalone/.selenium/chromedriver/${seleniumConfig.driver.chrome.version}-${seleniumConfig.driver.chrome.arch}-chromedriver` return settings; })(require('./nightwatch.json'))
我们新加了两行配置,它们的作用如注释所示。
-
3. 建立 Selenium 安装脚本,一键安装 Selenium。
还记得上一章我们提过 selenium-standalone 只是用来安装和管理 Selenium 的工具么?所以现在是时候用它来安装 Selenium 了。我们将通过调取 selenium-standalone 的内置方法来实现自动安装。在 "build" 文件夹中建立文件 "selenium-setup.js",并写入如下信息:const selenium = require('selenium-standalone') const seleniumConfig = require('./selenium-conf.js') selenium.install({ version: seleniumConfig.selenium.version, baseURL: seleniumConfig.selenium.baseURL, drivers: seleniumConfig.driver, logger: function (message) { console.log(message) }, progressCb: function (totalLength, progressLength, chunkLength) {} }, function (err) { if (err) throw new Error(`Selenium 安装错误: ${err}`) console.log('Selenium 安装完成.') })同样为了方便,我们将安装命令写入 npm scripts 中:
{ ... "scripts": { "start": "node ./startup.js", "selenium-setup": "node ./build/selenium-setup.js" }, ... }然后在项目根目录执行
npm run selenium-setup安装 Selenium.当提示安装完成后,一切就绪!(・∀・)
Selenium 与其 Driver 会安装到 "node_modules/selenium-standalone/.selenium" 中。
-
4. 想要手工启动 Selenium?
默认情况下,Selenium 是由 Nightwatch 启动的,不需要手工干预,不过如果想要手工启动当然是可以的啦。在 build 文件夹中建立文件 "selenium-start.js",并写入如下信息:
const selenium = require('selenium-standalone') const seleniumConfig = require('./selenium-conf.js') selenium.start({ drivers: seleniumConfig.driver }, function (err, child) { if (err) throw new Error(`Selenium 启动失败: ${err}`) console.log(`Selenium 已手工启动,进程 PID: ${child.pid}`) console.log('当不再需要运行 Selenium 时可关闭此 PID 进程.') })然后同样添加启动命令至 npm scripts 中:
{ ... "scripts": { "start": "node ./startup.js", "selenium-setup": "node ./build/selenium-setup.js", "selenium-start": "node ./build/selenium-start.js" }, ... }以后使用命令
npm run selenium-start就可以手工启动 Selenium 了。
搭建完了!
至此,我们的配置与安装工作已经完成,项目结构应该为:
>
| -- build
| | -- selenium-conf.js # Selenium 版本信息配置。
| | -- selenium-setup.js # Selenium 安装命令脚本。
| | -- selenium-start.js # Selenium 启动命令脚本。
|
| -- nightwatch.conf.js # Nightwatch 动态配置文件。
| -- nightwatch.json # Nightwatch 配置文件。
| -- package.json # 项目信息配置文件。
| -- startup.js # 测试启动入口文件。“不过我好像看到 "nightwatch.json" 的配置很复杂,而我们确没怎么动它?”
嗯~~ 到目前位置确实没有太多需要改动的,不过还是要注意一个配置项:
-
请注意 "desiredCapabilities" 下的 "browserName" 项,这是测试时将使用的浏览器,您可以修改为
chrome、internet explorer、phantomjs,本文在介绍时只安装了 Chrome 的 Driver,如果您需要使用其他浏览器,要安装相应的 Driver 才可以正常使用。 -
默认浏览器为 Firefox,如果您使用 Firefox 的话,不需要额外进行 Driver 的配置。
-
所以,如果您需要使用 Chrome 的话请将 "browserName" 修改为 "chrome" 喔!
Driver 的文档
如果您在搭建过程中遇到困难,您可以从Github获取在下已经搭建好的 Start Kit.
开始编写测试用例
创建目录存放测试用例
在项目根目录新建一个名为 "tests" 的目录,然后这里就用来存放我们即将编写的测试用例文件。
那么这个文件夹能不能指向到其他地方去呢?当然可以,不过要修改一个小地方。还记得 " nightwatch.json " 文件么?打开看看,第一项是不是叫
src_folders,然后值为["tests"]?
我相信您已经懂了,这里就是定义测试用例存放目录的地方,然后改成自己想要的目录吧!您可以在目录中存放多个测试用例文件,且命名随意,Nightwatch 将读取目录中所有的 JS 文件,如果符合测试用例格式,将会自动执行。
编写一个简单的测试用例
在 "tests" 目录中建立一个测试用例文件 "demo.js",然后我们来写一个没什么用的小 demo!
这个 Demo 将打开 Bing,搜索 "what is microsoft",然后保存成截图后退出。
OK,打开 "demo.js",添加以下内容:
module.exports = { 'Find the answer.': function (client) { // TODO... } }module.exports 导出一个对象,对象的 Key 即为测试用例名称,您可以编写多个测试用例,Nightwatch 将依次执行。
您可以在测试用例中导入其他模块并直接使用在测试逻辑中,这也是比 Phantom.JS 优秀的地方。
先写到这里,您可能会对
cilent感到陌生,所以还是要简单介绍一下。
client是代码运行时 Nightwatch 提供的对象,所有对浏览器进行的操作都将使用此对象调取,比如client.click("CSS Selector")、client.getCookie(function () {...}),我们第一章说过的 "可以简单理解为 Selenium 的控制软件" 就是通过它体现的喔!client 的所有 API
大致了解这东西的意思之后,就可以接着完善测试逻辑了:
module.exports = { 'Find the answer.': function (client) { // 定义 Bing 页面中的节点. const searchInput = '#sb_form_q' const searchBtn = '#sb_form_go' const question = 'what is microsoft' // 启动浏览器并打开 bing.com. client.url('http://bing.com').maximizeWindow() // 确保 "body" 和输入框可以使用. client.expect.element('body').to.be.present client.expect.element(searchInput).to.be.visible client.pause(2000) // 稍等两秒. // 输入 "what is microsoft" 然后搜索. client.setValue(searchInput, question) client.click(searchBtn) client.pause(2000) // 截一张图然后保存到 "reports/answer.png". client.expect.element('body').to.be.present client.saveScreenshot('reports/answers.png') client.end() } }来关注一下
expect,是不是看起来很像自然语言?这些语句就是测试结果的验证语句,就是我们希望得到的结果。比如client.expect.element('body').to.be.present.before(3000),意思就是 "希望 body 元素能在 3000 毫秒内初始化完毕"。Nightwatch 支持 BDD-Style 与 Assert 断言两种风格
关于 Assert、BDD、TDD 的更多内容请参照其他文章。
是不是确实没什么用?毕竟是个简单的 Demo 而已,哈哈。那么添加一个稍微复杂点的测试用例。
编写另一个简单的测试用例
这个 demo 打开哔哩哔哩 ,然后执行:
打开首页并等待加载完毕;
检查登陆按钮是否存在;
点击登陆按钮;
填写用户名与密码;
点击登陆;
等待页面加载;
通过 Cookie 检查是否已登陆;
确保登陆后的用户导航面板存在;
鼠标移至头像处打开导航面板;
点击退出登陆;
等待页面刷新后检查 Cookie 是否已退出登陆;
结束测试。
其实就是第一章的那个 Demo 图干的事情了 (・∀・)这个 demo 不再啰嗦,直接放出代码:
// Account setting. const accountConfig = { username: 'USERNAME', password: 'PASSWORD', uid: '10000' } module.exports = { 'Bilibili Live Login Test': function (client) { client.url('http://live.bilibili.com').maximizeWindow() // Page Init. client.expect.element('body').to.be.present.before(3000) client.expect.element('.top-nav-login-btn.last').to.be.visible // Login. client.click('.top-nav-login-btn.last') client.waitForElementVisible('#bilibili-quick-login', 2000) client.frame(0) client.pause(2000) client.setValue('#login-username', accountConfig.username) client.setValue('#login-passwd', accountConfig.password) client.click('#login-submit') // Wait and check page has been reloaded. client.frameParent() client.pause(4000) client.expect.element('body').to.be.present.before(3000) // Check cookies to ensure we are signed in. client.getCookies(function (result) { result.value.forEach((value, index, array) => { if (value.name === 'DedeUserID') client.assert.equal(parseInt(value.value, 10), accountConfig.uid) }) }) // Move to User Avatar. client.expect.element('.user-avatar-link').to.be.visible client.moveToElement('.user-avatar-link', 5, 5) client.pause(800) client.expect.element('#top-nav-user-panel').to.be.visible // Logout. client.click('#top-nav-logout-link') client.pause(5000) client.expect.element('body').to.be.present.before(3000) // Check cookies again to ensure we are off. client.getCookies(function (result) { var logout = true result.value.forEach((value, index, array) => { if (value.name === 'LIVE_LOGIN_DATA') logout = false }) client.assert.equal(logout, true) }) client.pause(1000) client.end() } }您可以新建一个文件,或者在之前的文件中继续编写。
运行测试用例
回到项目根目录,执行
npm start,然后就可以看到浏览器自己测试了!
运行效果如下:测试运行完毕之后,测试结果将打印在终端里,同时会生成到 reports 文件夹中。
您可以在 nightwatch.json 中修改 "output_folder" 来更换报告生成目录。
需要注意的地方
您可能在使用中会遇到例如 “明明看到节点缺获取不到”、“鼠标功能好像时好时坏” 等问题,在此给您一些建议:
由于现在很多网站使用诸如 Angular、Vue 等框架构建,其节点可能为组件动态渲染,所以 Selenium 在执行测试时可能获取的 Dom 树为旧数据从而导致找不到节点,因此您可以执行等待语句确保节点出现后再进行测试。不过可能不是 100% 成功,这也是这套测试系统的短板之一。
如果您在进行模拟鼠标的测试,您的鼠标指针可能会干扰您的测试,因此建议运行测试后将您的指针移动至屏幕外部,以避免干扰到浏览器测试。
测试很可能因为页面加载时间问题导致测试失败,不过这也是 E2E 测试的特征所在,您可以修改您的测试逻辑,或致力缩短加载时间。
大功告成!
现在您已经拥有您自己的测试工具并且成功编写了两个测试用例!此处您应该为自己鼓掌!
您现在已经可以将 E2E 测试纳入您的开发流程之中,在下相信这将对您的开发有不小的帮助。如果您有兴趣,您也可以考虑 单元测试的可能性。同时像之前提到的,如果您在使用 Vue 构建您的项目,您可以使用 Vue-cli 来生成已经包含 Selenium 与 Nightwatch 的 Vue 种子项目,您可以在
test/e2e中编写您的测试用例。