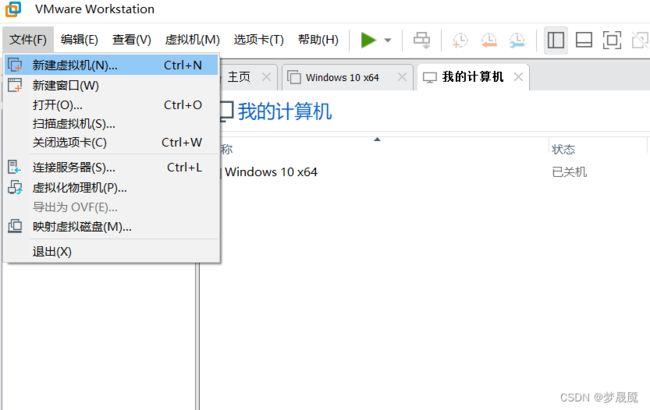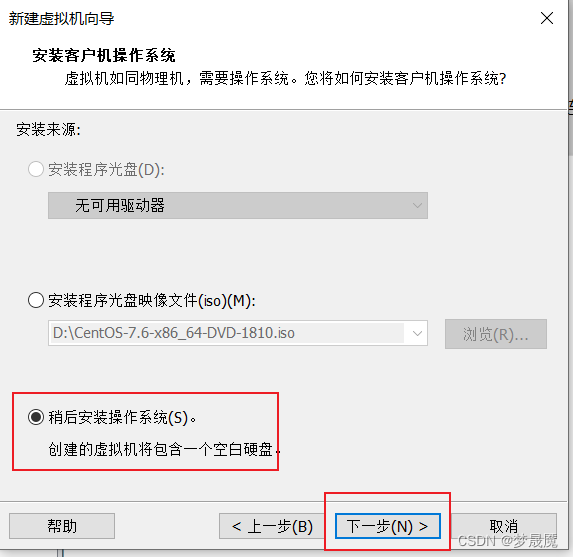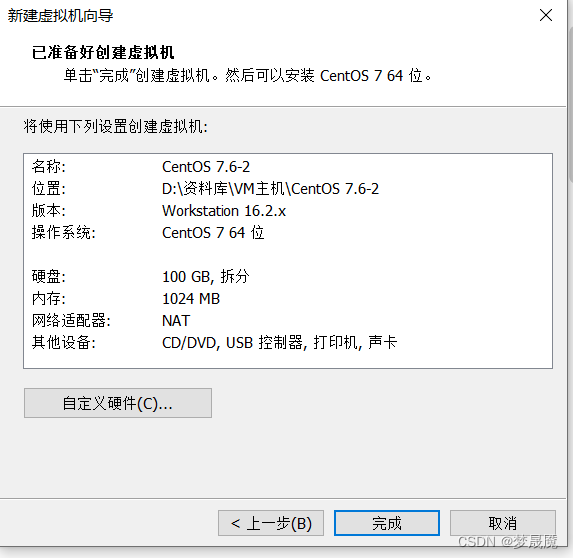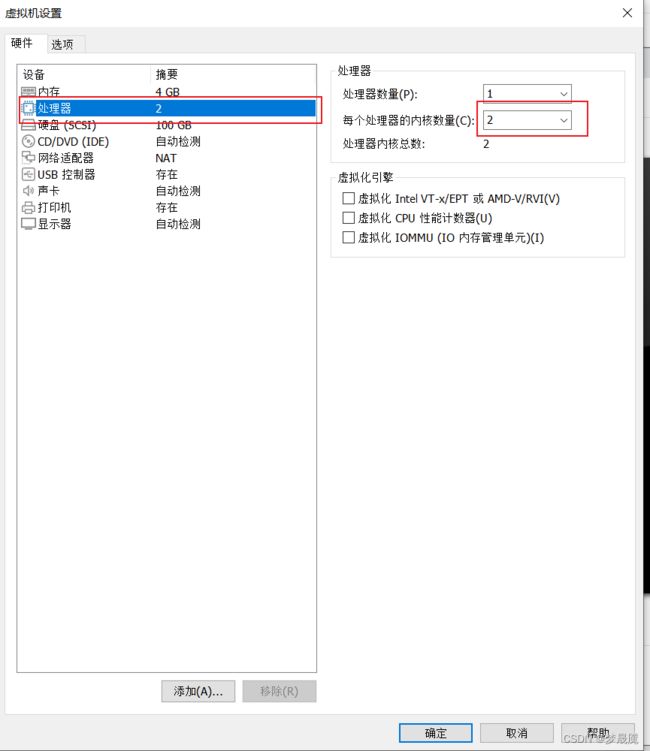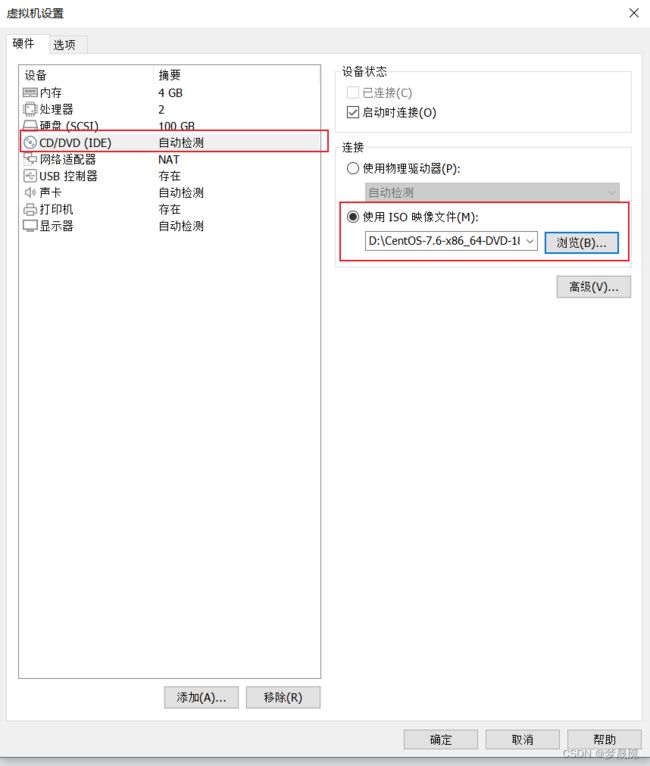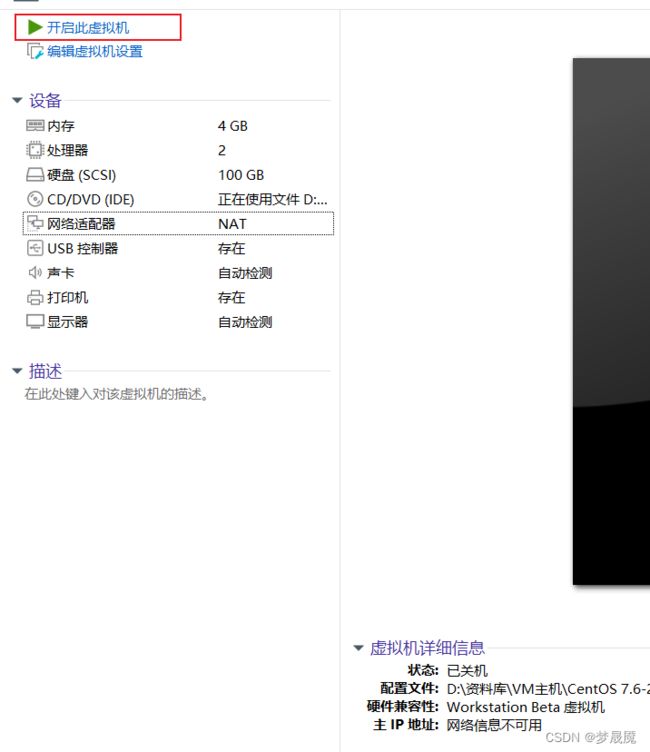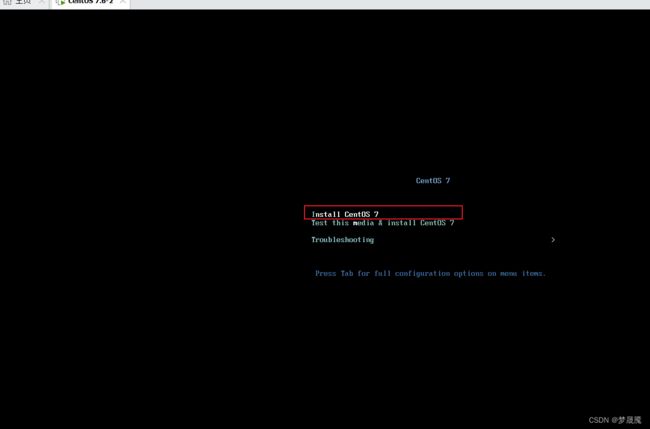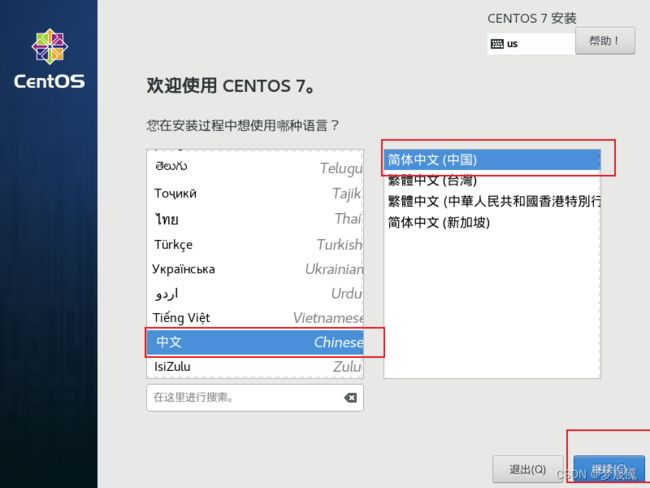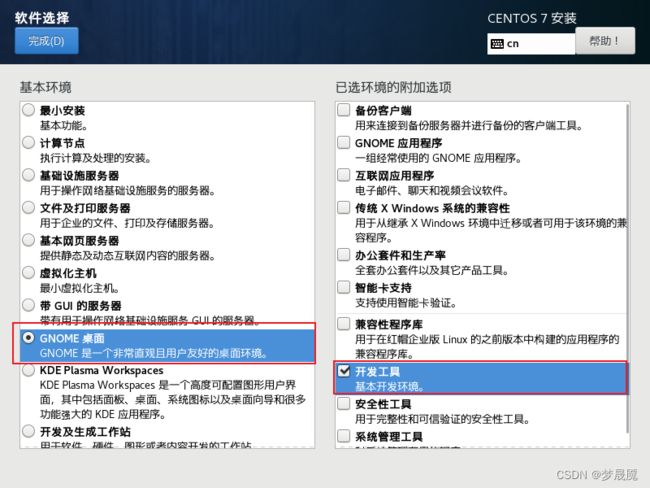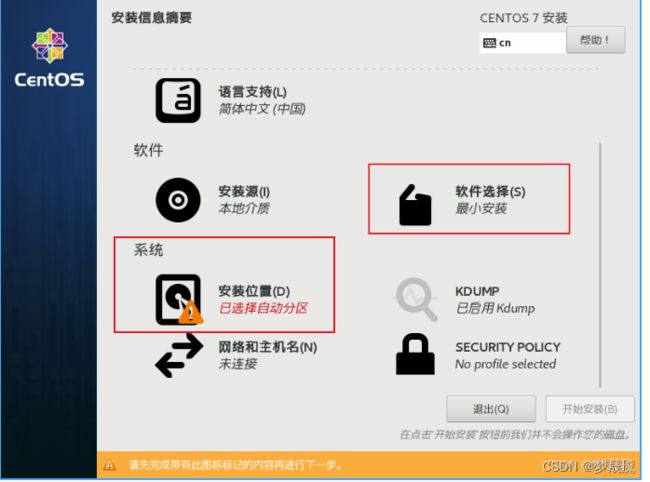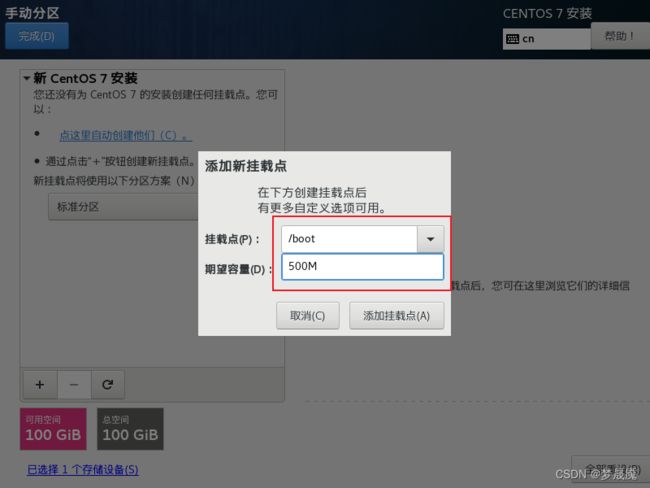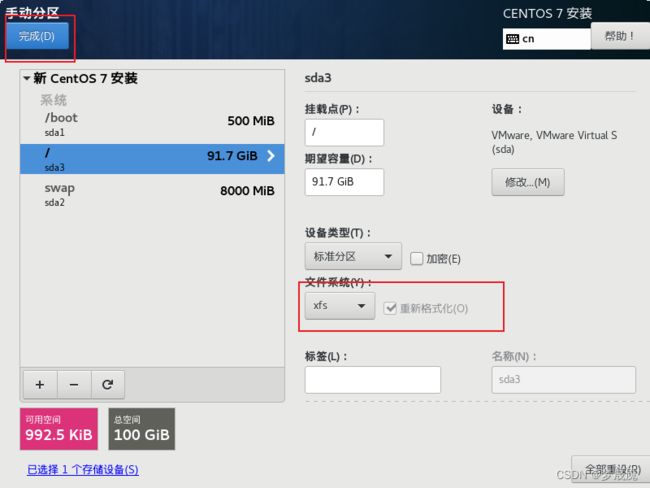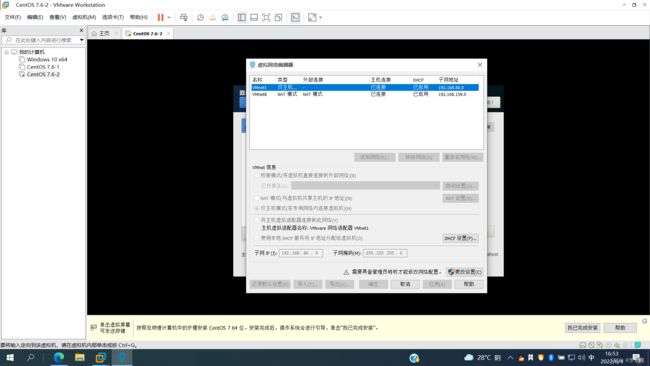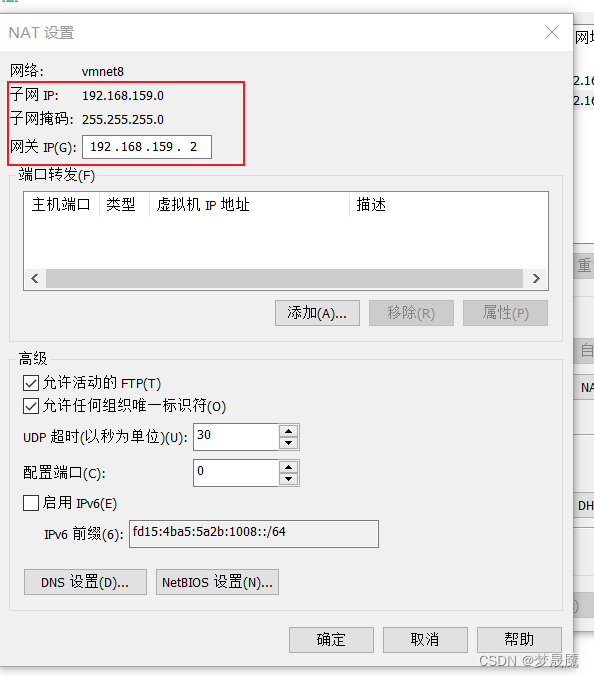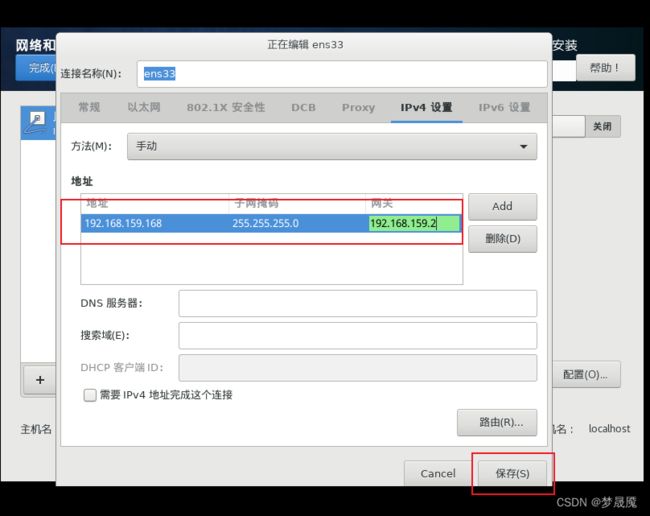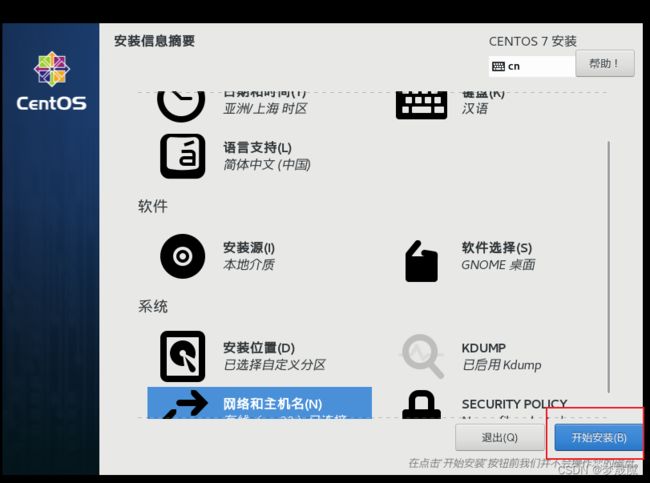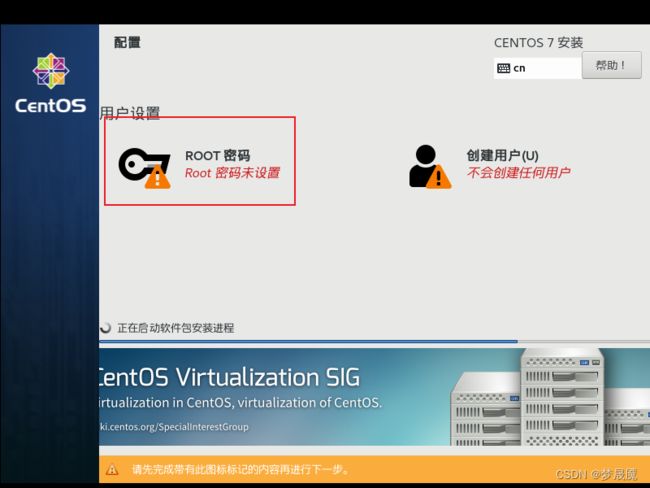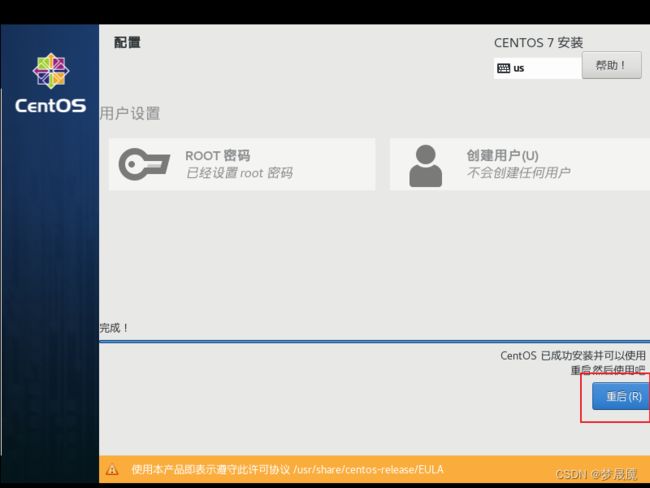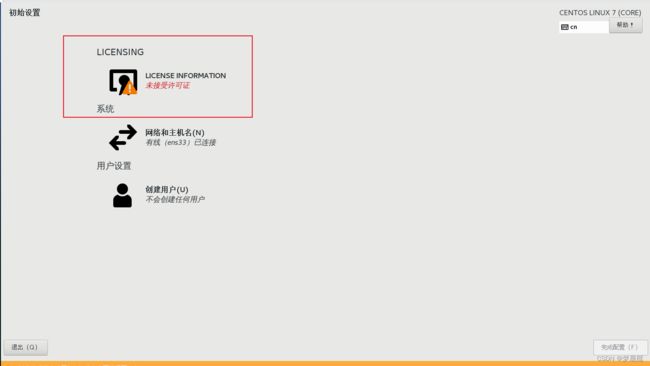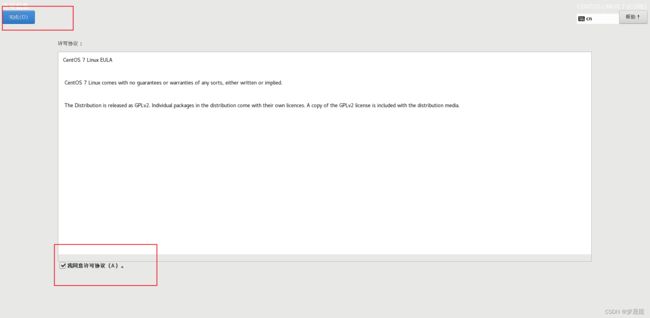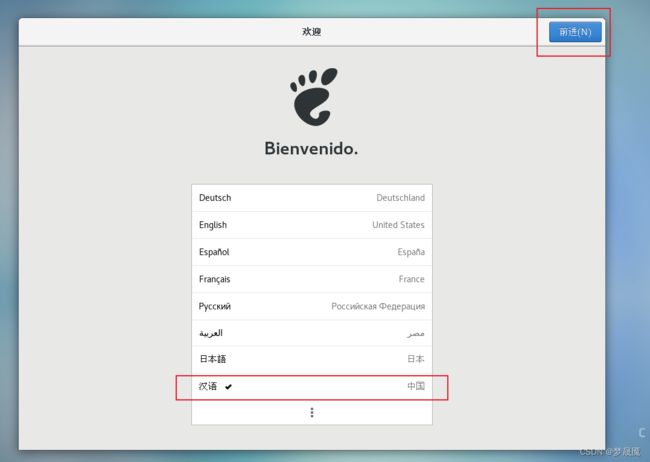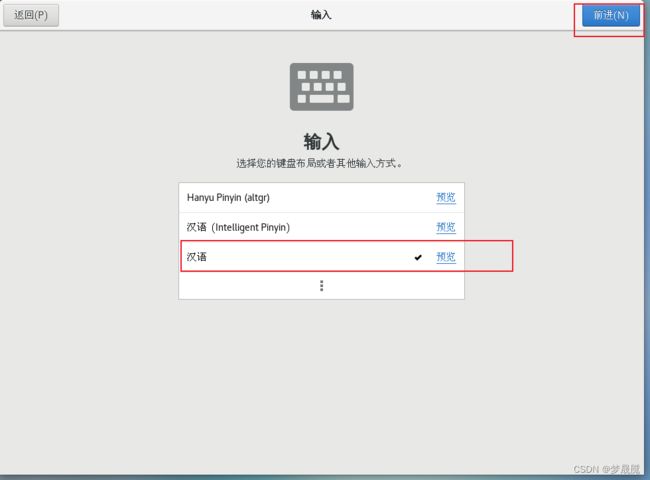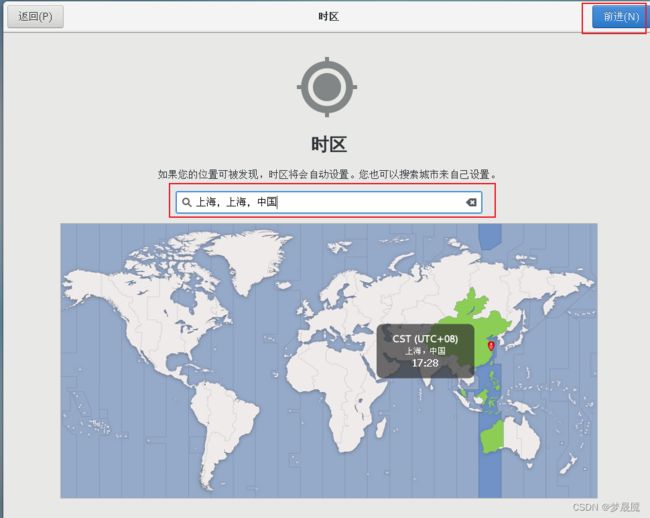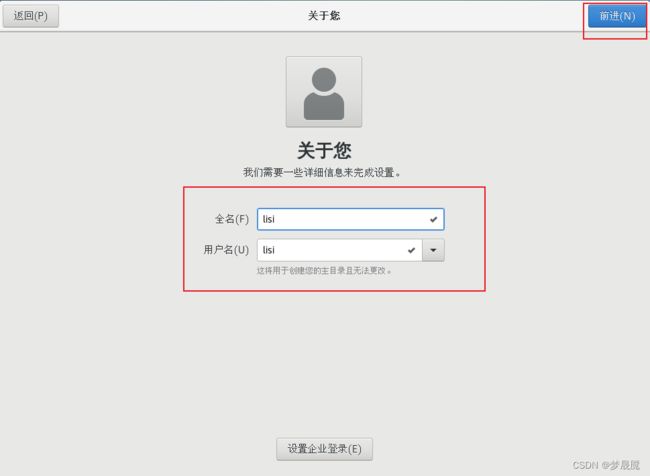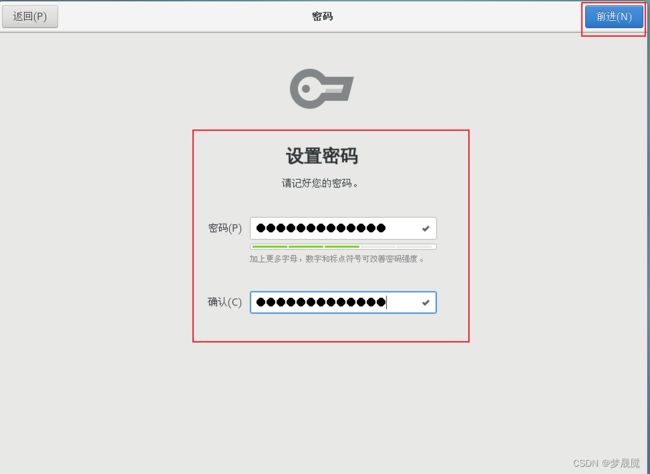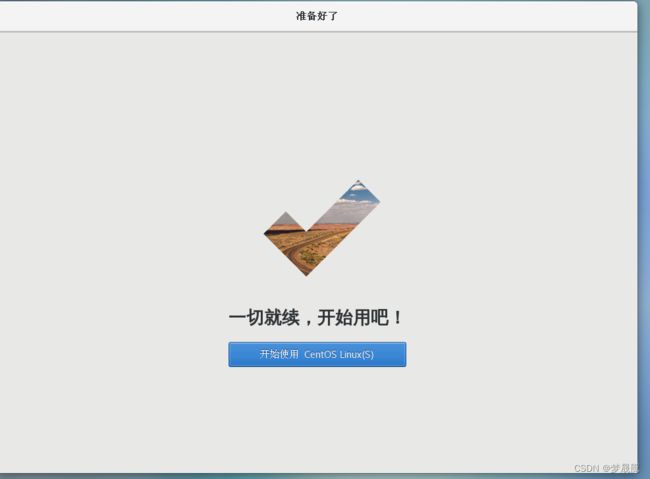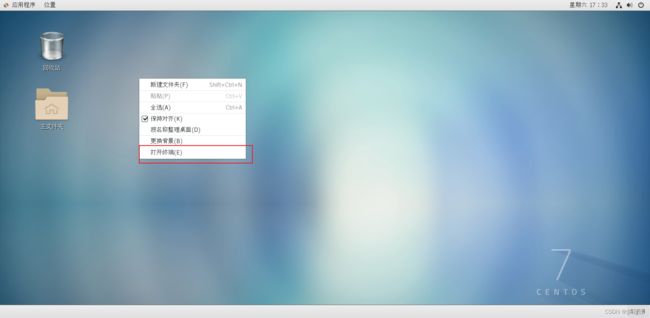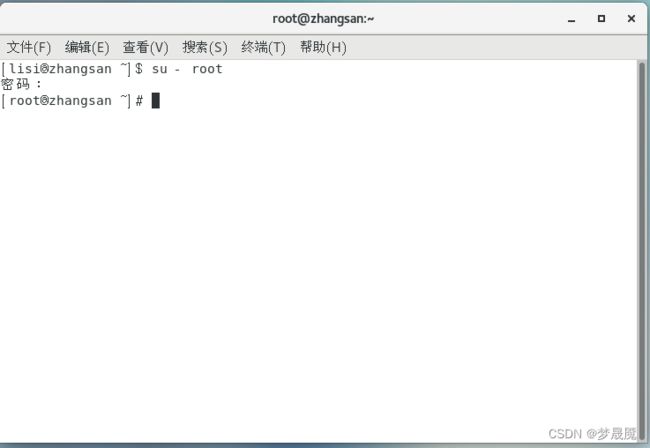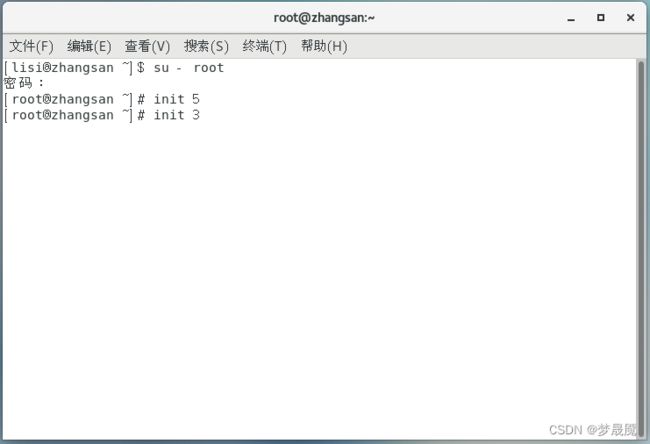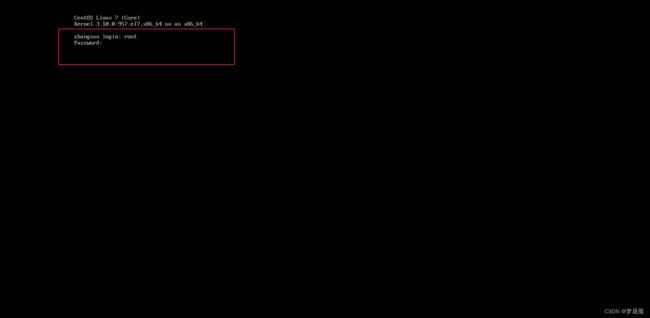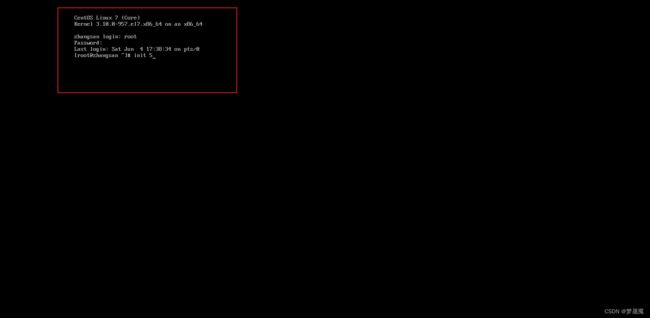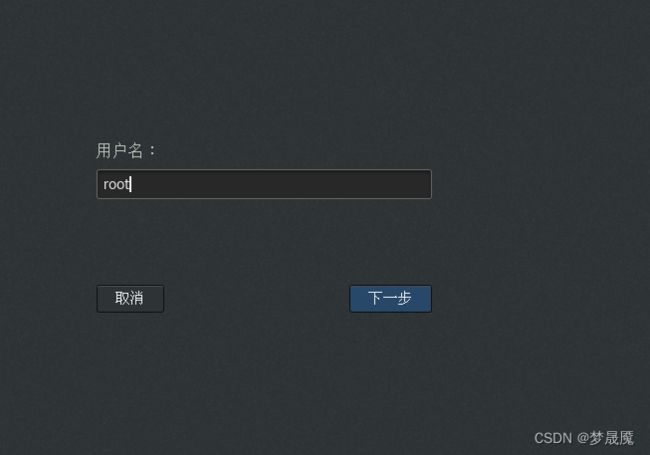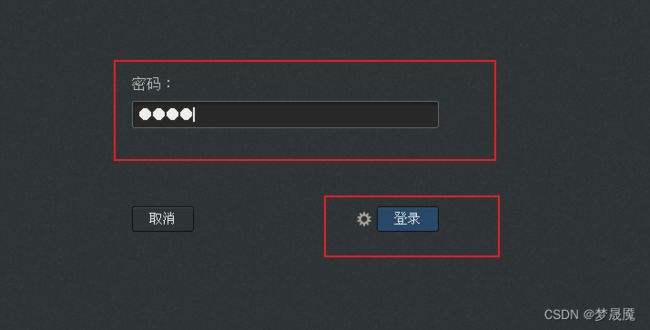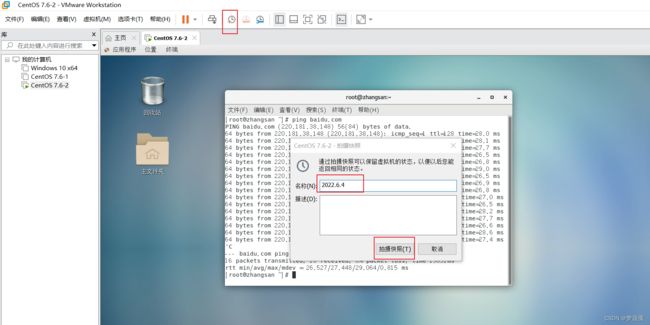linux-CentOS7.6操作系统安装手册
目录
前言
一、准备工作
二、CentOS-7.6安装步骤
三、系统安装完成,虚拟机启动。
四、设置root用户登录。
五、网络测试。ping baidu.com.
六、制作快照,点击快照键,设定名称,拍摄快照。
总结
前言
使用虚拟机安装Linux-centos系统,对于我们初学者来说可以对虚拟系统随意进行设置和更改操作,可以进行任何实验,在操作失败时可以直接在磁盘中删除,进行重新安装。不会担心影响电脑上的真实数据。
一、准备工作
硬件:安装WIN10 系统的电脑一台
软件:VWmare Workstation Pro 虚拟机软件
CentOS-7.6-x86_64-DVD-1810.iso 系统镜像文件
二、CentOS-7.6安装步骤
首先在计算机上安装好VWmare Workstation Pro 虚拟机软件,确保能够正常运行
1.选择文件→新建虚拟机
2.弹出对话框 新建虚拟机向导,这里我们选择使用典型的配置来安装,单击下一步:
3、安装来源选择,这里我们选择稍后安装操作系统 ,点击下一步:
4、客户机操作系统选择,我们选择Linux ,版本选择 CentOS 7 64位,点击下一步:
5、编辑虚拟机名称 ,我命名为CentOS 7.6-1 ,位置选择为D:\资料库\VM主机\CentOS 7.6-1,点击下一步
6、指定磁盘容量,我分为100GB,且将虚拟磁盘拆分成多个文件,点击下一步:
![]()
7、点击完成创建虚拟机。后面就可以安装操作系统了。
8、安装虚拟机Centos 7.6 的操作系统,点击编辑虚拟机设置。
9、打开虚拟机设置后,内存我们选择的是4GB,点击确定。
10、配置处理器,这里我们选用的是每个处理器的内核数量为2。
11、镜像地址选择我,本机的镜像放在D盘下面,所以直接浏览位置。
12、网络适配器选择NAT模式。
13、设置完成,点击开启此虚拟机。
14、键盘上键移动,指向Install Centos 7。安装操作系统,点击ENTER.
15、操作系统语言选择,我们选的是中文,简体中文,点击继续。
16、安装信息摘要,点击软件选择,点击GNOME,开发工具,点击完成。
17、系统安装位置,点击安装位置。
18、本地标准磁盘,点击我要配置分区,点击完成。
19、手动分区,选择标准分区,点击➕
20、挂载点选择在/boot下设置一个500M,添加挂载点。
21、在挂载点swap下给个容量为8000M,是之前设置的4GB内存的约2倍,添加挂载点。
23、文件系统选择xfs格式,点击完成,接受更改。
24、配置网络和主机名,选择配置,我们来配置一个固定IP地址,选择IPV4设置,方式选择手动,地址点击add。
25、查看本虚拟机NAT模式下的子网掩码及网关。点击编辑中的虚拟网络编辑器,点击更改设置。
27、设置固定IP地址为192.168.159.168,子网掩码255.255.255.0,网关192.168.159.2,DNS服务器为114.114.114.114。点击保存。
29、开始安装。
30、用户设置 ROOT密码,点击完成
31、重启。
三、系统安装完成,虚拟机启动。
1、未接受许可证,点击我同意许可协议,点击完成。点击完成配置。
2、语言选择,汉语→前进,输入 汉语→前进,隐私→前进,时区 上海→前进,连接你的在线账户→跳过,设置全名 lisi→前进,设置密码→前进,开始使用。
四、设置root用户登录。
6、点击未列出。
7、输入用户名root,登录密码。
8、语言选择,汉语→前进,输入 汉语→前进,隐私→前进,开始使用。此时打开终端直接是root用户权限。
五、网络测试。ping baidu.com.
![]()
六、制作快照,点击快照键,设定名称,拍摄快照。
总结
从Centos 7.6系统的安装到调试,充分了解到了安装Centos 7.6系统需要具备的条件,和各项系统设置。方便在日后的工作和学习中,遇到系统崩溃时可以重新安装。在虚拟系统中的任何操作有不会对物理机产生影响,是一个非常好的实验环境。