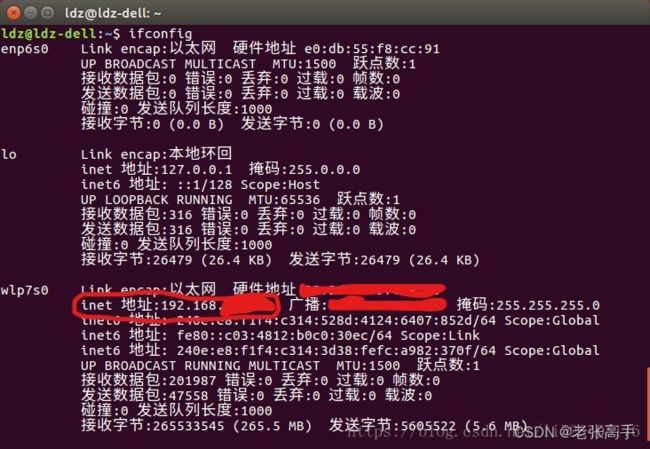笔记本win11+ubuntu双系统,实验室服务器系统配置并登陆详细实践(SSH远程登录)
2022.10.8
今天重置了NUSRI实验室项目的服务器并成功远程访问
参与了所有流程,趁着没有忘记稍微记录一下
关于重装并登陆实验室服务器(SSH远程登录)
-
- 1.给笔记本安装双系统,给服务器配置系统
- 2.所以服务器到底是啥
- 3.多用户权限管理及远程连接
-
- 3.1 用户组(后面设置用户,可以默认用户组id)
- 3.2 创建用户
- 4.服务器远程登陆SSH
-
- 4.1 SSH的安装
- 4.2启动服务器的SSH服务
- 4.3 使用公钥登陆远程服务器
1.给笔记本安装双系统,给服务器配置系统
a 这里需要一台笔记本(我的是双系统win11+ubuntu18.04),登陆ubuntu 18.04系统)
教程在这里
双系统:链接:
https://www.bilibili.com/video/BV1554y1n7zv/?spm_id_from=333.999.0.0
服务器:链接:
https://www.bilibili.com/video/BV1P64y1R75h/?spm_id_from=333.880.my_history.page.click&vd_source=00a9a9fd235dca96baadb4e650907982
b 在步骤a内做好的启动盘不要立即格式化,可以同步骤安装服务器的主系统(ubuntu 18.04)
镜像源的话可以在清华源或者阿里云上找下载速度很快
看完这个视频解决了怎么在笔记本上装双系统 (同样适配安装服务器主机的系统),如何制作ubuntu 18.04
的U盘启动盘,跟着过一遍就可以了,宝藏视频
2.所以服务器到底是啥
最简单粗暴的理解,服务器就是一台cpu、gpu都很棒的电脑,跑东西速度比自己的小霸王快很多。一般放在实验室的某个角落,样子不像电脑的样子。可以通过你自己的电脑远程操纵服务器,把东西放上去运行。登上去之后一般就是linux系统的大黑框terminal,通过linux指令运行。
3.多用户权限管理及远程连接
大致框架:用户组——用户——用户文件群
3.1 用户组(后面设置用户,可以默认用户组id)
sudo groupadd groupname # 创建组名为groupname的用户组
sudo groupadd groupname # 创建组名为groupname的用户组
下面备用:
sudo groupdel groupname # 删除用户组
指定gid创建组
sudo addgroup --gid 1000 groupname # 组id 1000,组名 groupname
备用:
查看用户所在组:(还没有创建用户,所以没有反应)
1、id username
2、cat /etc/group | grep groupname
zyb@marcelo:~$ id zyb
uid=1003(zyb) gid=1005(zyb) 组=1005(zyb),27(sudo)
zyb@marcelo:~$ cat /etc/group | grep groupname
groupname:x:1002:
zyb@marcelo:~$
3.2 创建用户
默认创建:
sudo adduser username # 推荐使用这个,adduser比较简单, useradd会有options
username要改成你想要的名字,别照抄
sudo adduser username # 推荐使用这个,adduser比较简单, useradd会有options
下面全部备用:
sudo passwd username # 修改密码
添加组、指定uid、纯数字用户名等创建:
sudo useradd -u 1234 -r -m -s /bin/bash -g 10000 12345 --badnames
# uid:1234
# gid:10000
# username:12345
或者对默认创建的用户进行uid、gid的修改
sudo usermod -l newname oldname
sudo usermod -u uid username
sudo usermod -g gid usrname
删除用户
sudo userdel -r username # 有些时候username处于进程中,需要加上-f强制删除
sudo deluser --remove-home username
切换用户(需要有root权限,下面会介绍)
su username # 切换到username用户下
修改文件(夹)用户组
# 修改用户组
chgrp -R groupname/groupID file/directories
# 修改用户
chown -R username/userID file/directories
# 同时修改文件(夹)所有者及所属组
chown -R username:groupname file/folider
创建的时候会让你加入密码用户名手机号家庭手机号等等,不用的信息直接enter,这里建议你把这里要输入的用户名改称和username一致的
当前创建完成后,会在/home/username有用户目录,进去之后发现什么文件目录都没有。
这个时候可以切换用户,在右上角小人头像,切换到刚建立好的用户GUI下,输入设的密码
这里会进入一个全新的ubuntu界面,有时候会显示权限不够先不要管它,配置好,切回主机用户
终端配置一下用户权限,新用户创建后是没有sudo权限的,如果需要加sudo权限,总结以下几种命令:
这里我只使用了第一个命令其余备用
将用户添加或移除到指定组:
1、sudo adduser username sudo # 即再次运行创建用户的命令,并在后加上sudo即可添加username to group sudo
备用:
2、sudo gpasswd -a username sudo # -d 即移除组
3、sudo usermod -aG sudo username
4、手动修改/etc/sudoers # 找到这行 root ALL=(ALL) ALL,在他下面添加
这里就基本配置好服务器主机的用户分配
下面是ssh的远程登录
4.服务器远程登陆SSH
4.1 SSH的安装
SSH分为客户端 openssh-client 和服务器 openssh-server,可以利用以下命令确认电脑上是否安装了客户端和服务器。
服务器需要有两样
笔记本需要有客户端
dpkg -l | grep ssh
服务器:

如果只是想远程登陆别的机器只需要安装客户端(Ubuntu默认安装了客户端),如果要开放本机的SSH服务就需要安装服务器
sudo apt-get install openssh-client
sudo apt-get install openssh-server
4.2启动服务器的SSH服务
首先确认ssh-server是否已经启动了

如图,sshd 表示ssh-server已经启动了。如果没有启动,可以使用如下命令启动(备用)
sudo /etc/init.d/ssh start
停止和重启ssh服务的命令如下(备用):
sudo /etc/init.d/ssh stop #server停止ssh服务
sudo /etc/init.d/ssh restart #server重启ssh服务
接下来就可以进行使用客户机远程登录服务器了~
4.3 使用公钥登陆远程服务器
这里只介绍我使用的方法,方便快捷简单
每次登录远程主机都需要输入密码是很不方便的,如果想要省去这一步骤,可以利用密钥对进行连接,还可以提高安全性。
1、在本机生成密钥对
使用ssh-keygen命令生成密钥对:
ssh-keygen -t rsa #-t表示类型选项,这里采用rsa加密算法
然后根据提示一步步的按enter键即可(其中有一个提示是要求设置私钥口令passphrase,不设置则为空,反正我是直接enter掉了,没有设置),执行结束以后会在 /home/当前用户 目录下生成一个 .ssh 文件夹隐藏目录在终端ls -a查看,其中包含私钥文件 id_rsa 和公钥文件 id_rsa.pub。
2、将公钥复制到远程主机中
使用ssh-copy-id命令将公钥复制到远程主机。ssh-copy-id会将公钥写到远程主机的 ~/ .ssh/authorized_key 文件中
ssh-copy-id [email protected]
ldz是刚才设的username,@后的可以终端
ifconfig看一下IP地址,不过可能要装一个 net tools看会不会提示吧
经过以上两个步骤,以后再登录这个远程主机就不用再输入密码了。
3、连接
ssh username@ip 访问服务器主机ubuntu
zyb@WP:~$ ssh [email protected]
[email protected]'s password:
Welcome to Ubuntu 18.04.6 LTS (GNU/Linux 5.4.0-84-generic x86_64)
* Documentation: https://help.ubuntu.com
* Management: https://landscape.canonical.com
* Support: https://ubuntu.com/advantage
8 updates can be applied immediately.
8 of these updates are standard security updates.
To see these additional updates run: apt list --upgradable
有这样的字段就ok