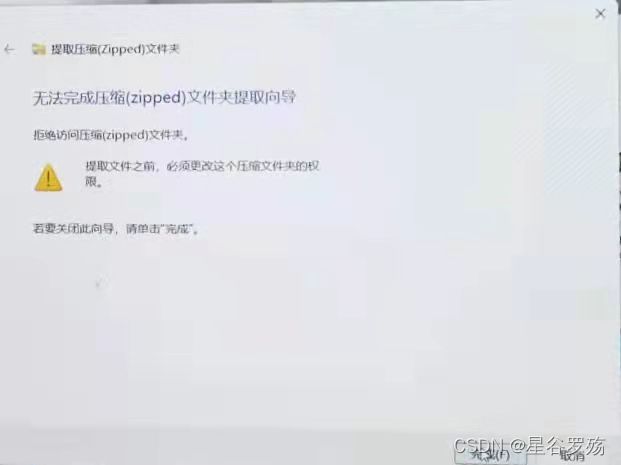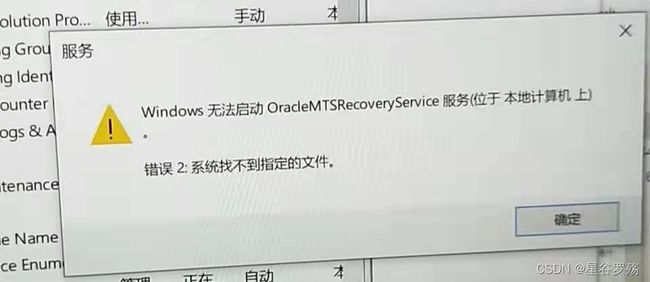Oracle19c下载安装和配置教程
Oracle19c下载安装和配置教程
- 一、建议准备工作
- 二、下载Oracle19c安装包
- 三、进入安装
- 四、验证安装是否成功
- 五、配置
- 六、Net Manger配置测试
- 七、SQL Developer或PL/SQL Developer
- 八、Oracle相关理解
首先,谢谢前人对Oracle数据库安装等相关事项的记录,我安装它时确实小心翼翼、战战兢兢的哈哈哈,这里也建议各位读者安装前能做好准备工作:大致了解下流程以免手忙脚乱、了解版本信息是否和设备匹配、以及用好度娘。本人也因此很幸运一次装成,特此记录也希望能帮到别人(部分图片来自网图)
win10—Oracle19c下载安装和配置教程
一、建议准备工作
- 博主个人建议现在选择安装Oracle19c
早在2019年1月1日,Oracle 11g就停止向外部的所有支持,结束官方支持,而且鉴于现在安装11g有不少问题,我猜测老版本的Oracle应该不太适应现在的设备。(从这位作者的记录也证实我的猜测–https://www.cnblogs.com/lrc123/p/15816083.html)取而代之的是19c之类的版本,其实从官网可以了解到现在的19c是长期稳定版本的啦,所以我想现在19c是最好的选择!
- 登录电脑的账户不能是中文,最好的话,以administrator账户登录
- 考虑到文件的解压工具默认解压位置在用户子目录下,这时如果账户是中文可能导致安装失败。这一点其实可以自己长点心,在其他位置如D盘新建文件夹,下载安装时指定到此路径下即可
- admin用户下限制更少,成功率更高
- 如果你的电脑之前安装过Oracle19c或其他版本,必须完全卸载
- 本人没有尝试卸载,不具实践性,具体卸载方式,网上很多前辈有过程记录请自行查阅
- 若安装过PL/SQL:务必删除环境变量的ORACLE_HOME,否则可能导致安装时各种问题
- 关闭任何杀毒软件:360、火绒等等;保险起见,win10及以上的系统最好也关闭系统的windows defender
- 其实可以找到对应杀毒软件关闭对文件监控,但方便点直接关闭,安装好再开启也无妨
- 关闭关闭杀毒软件和系统防护是避免因为禁止修改权限造成无法安装的问题;避免安装时部分重要文件被拦截导致安装失败
- 尤其是win11得关闭windows defender,不然很可能在解压文件时出现”无法完成压缩(Zipped)文件夹提取向导“,无法解压文件
- 关闭电脑的休眠,或者设置经过较长时间才进入休眠状态
这一步因人而异,因为后面安装读条时的时间普遍较久(其实时间长短也取决于你电脑的性能优劣)此建议只是避免后面安装时,暂时离开而电脑进程休眠导致安装进程直接卡住,避免不必要的麻烦
二、下载Oracle19c安装包
官方链接:官网传送门
友情提示:官方下载需要注册Oracle账户,按要求完成注册即可
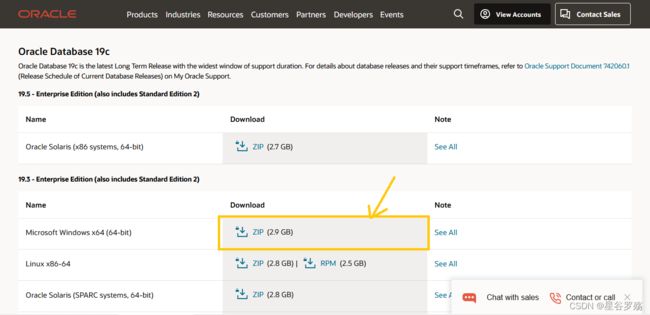 我是选择19.3_64位版本的,国内访问外网,下载速度可能很慢,甚至20几kb/s的速度能下一天…
我是选择19.3_64位版本的,国内访问外网,下载速度可能很慢,甚至20几kb/s的速度能下一天…
链接:https://pan.baidu.com/s/1JIiW_YbumpJ2YHDYeT3hcg
提取码:kbvw
下载解压:考虑到Oracle占用大,建议解压安装在D盘;当然有人建议安装在C盘,原因也很合理:如果你运气不好安装失败了,重装系统是能确保删干净的哈哈哈。我是在D盘新建名为Oracle的文件夹,所以我的db home目录是D:\Oracle
- 强烈建议安装Oracle时任何路径都不要出现中文字符、空格等,
命名文件最好是只由英文字母、数字、下划线组成。否则运行setup.exe很可能一闪而过无法启动 下载的安装包及解压目录不要删,因为:(1)安装失败后不用浪费时间再下哈哈哈(2)Oracle18c开始,zip安装包解压后的目录作为ORACLE_HOME目录

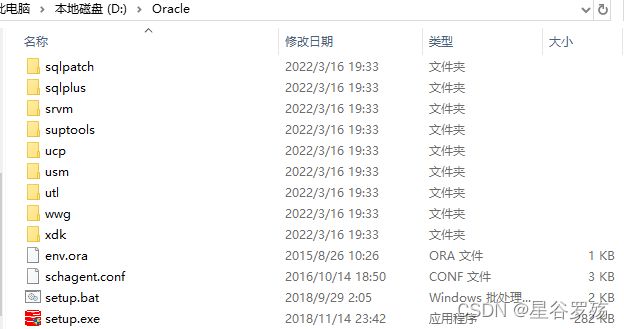
三、进入安装
安装方法看需求,这里是比较常见的、对于初学者的安装方式。
1.运行setup.exe安装
直接双击或选择以管理员身份运行。首先出来命令窗口,稍等一会就启动了
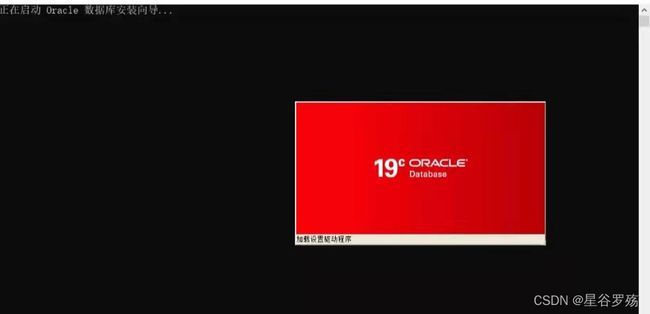
2.选择“创建并配置单实例数据库”,点击下一步
这样安装会按默认设置自动帮我们创建一个实例和数据库,选择“仅设置软件”后续使用还是得自己手动创建
其实Oracle数据库安装分三步:设置软件–配置监听–再建数据库,选择“创建并配置单实例数据库”是一次性完成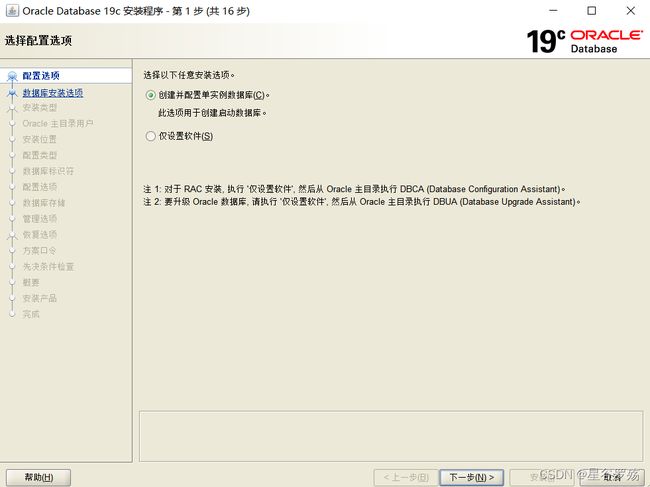
3.选择"桌面类(D)",点击下一步
我安装的是个人电脑,选择桌面类,占用系统资源少,其实这样安装也相当于本机既当服务器又当客户机,自己访问自己;
服务器类是能让别人也访问到数据库,提供更多高级配置选项,后期的优化及更改操作更方便,当然别人要访问此类型数据库就得在自己机器上安装Oracle客户端,我想或许团队协作时就会选择在某台机器上安装Oracle服务器,其他机器上就安装客户端即可共同访问同一个数据库了。但感觉初学阶段应该也意义不大,当然若之后有深入学习Oracle数据库则可考虑选择
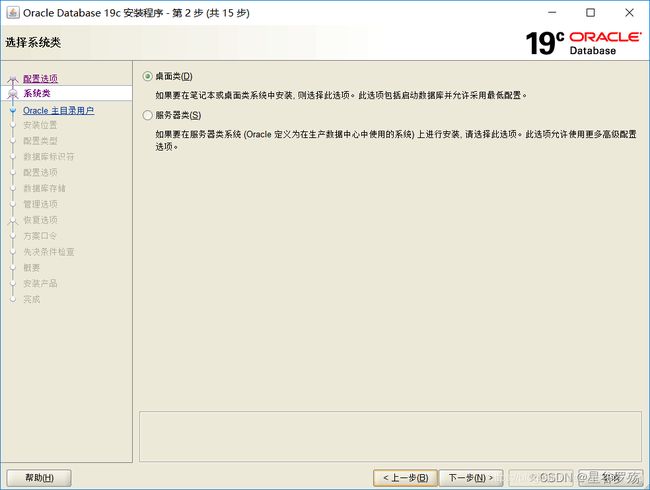 高级安装,我想可能个性化多一点,可以设置不同口令之类,视需求而定,这里选择典型安装
高级安装,我想可能个性化多一点,可以设置不同口令之类,视需求而定,这里选择典型安装
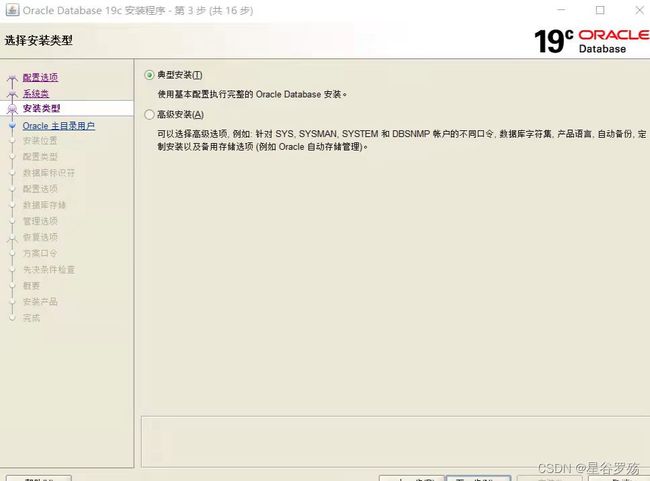
4.使用“虚拟账户”
使用虚拟账户:用于 Oracle 数据库单实例安装的 Oracle 主目录用户。
使用现有windows用户:如果选择该项,则需要指定没有管理权限的用户。
创建新Windows用户:创建一个新用户,输入用户名和密码,这个新建的用户没有Windows登录权限。
使用Windows内置账户:微软在开Windows时预先为用户设置的能够登录系统的账户。
此处本人选择虚拟账户,也是oracle的官方建议之一。
注意:如果选择第二项,创建的用户名和已有的不能发生冲突,否则后面的安装会报错!
注明:https://blog.csdn.net/qq_17058993/article/details/98207280
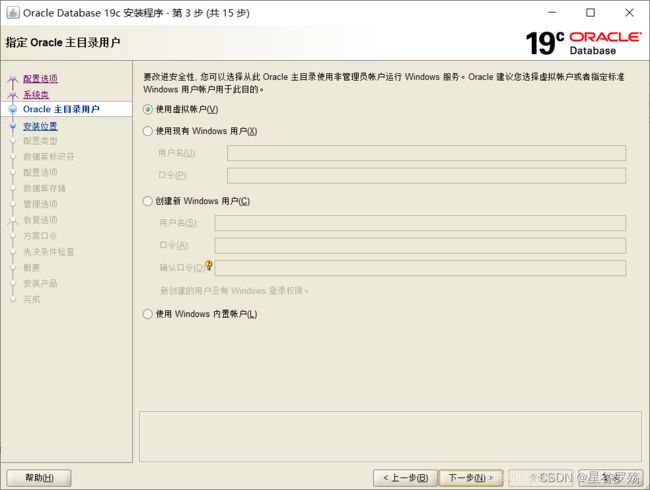
5.典型安装
-
Software location就是后面ORACLE_HOME环境变量的路径值,Oracle基目录放在db home目录的外面或者里面都可以啦,我是在D盘新建Oracle19cBase的文件夹去存放;
-
版本选择企业版;
-
字符集我选Unicode的(这里注意一下:这样选择后,Oracle中会以3位字符表示一个中文字符,在之后为表的属性选取数据类型char时注意一下长度即可);
编码说明参考:https://www.cnblogs.com/web21/p/6092414.html -
全局数据库名默认orcl即可,口令须谨记,登录数据库需要,设置口令保密等级太低不符合Oracle建议要求会有弹窗提示,可以按要求修改等级较高的口令或者为了方便自己记忆无视即可;
“创建为容器数据库”不用勾选:
- 不然创建用户名的时候是 C##username 而不是username (12c以后的特性):如grant dba to petition–>grant dba to c##petition;
- 勾选后安装读条时会在42%卡更久
- 至于此选项具体是什么暂时不清楚(有大佬了解欢迎告知哈哈哈!)❤

6.检查&概要

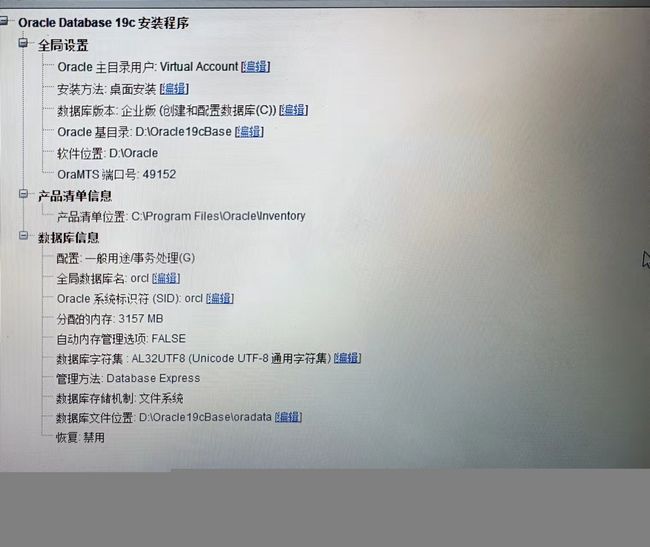
7.安装
普遍安装较久,耐心等待即可,“42%”会停一段时间,都是正常的
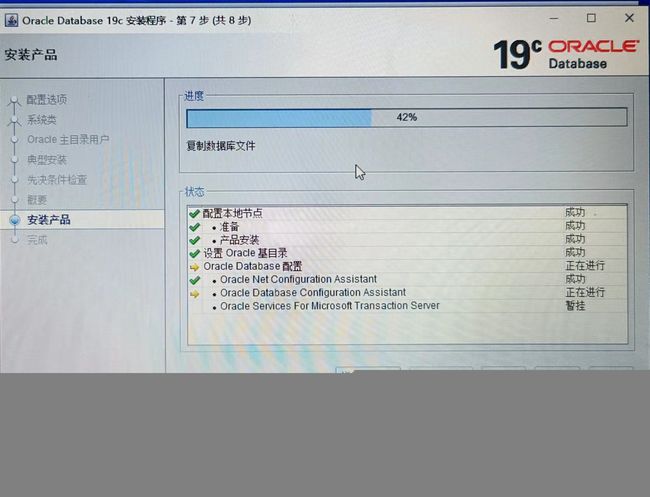
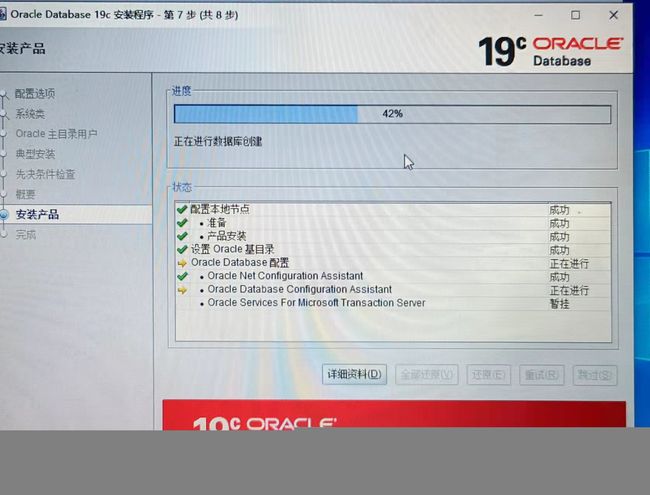
8.安装完成
完成界面有企业管理器的访问链接,是数据库管理后台地址,复制链接浏览器打开即可
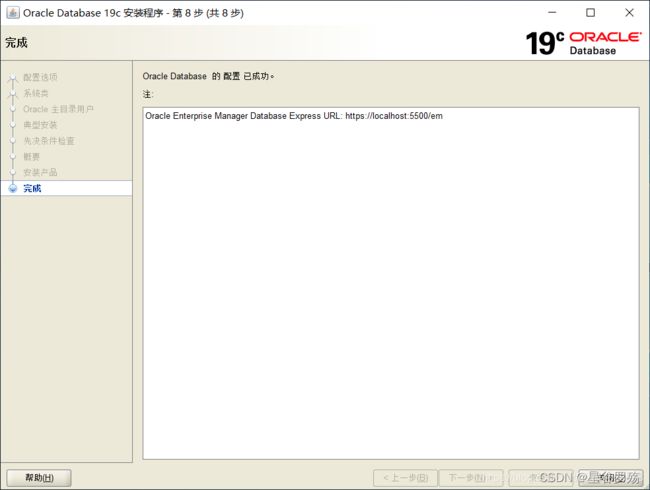
四、验证安装是否成功
以下任一项都可以验证:
1.cmd命令行
win+r后输入cmd打开命令行窗口,输入sql plus
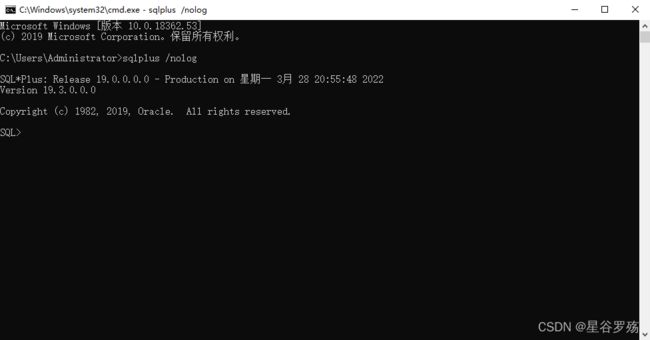
2.SQL plus
输入口令时被隐藏的,和Linux一样的道理
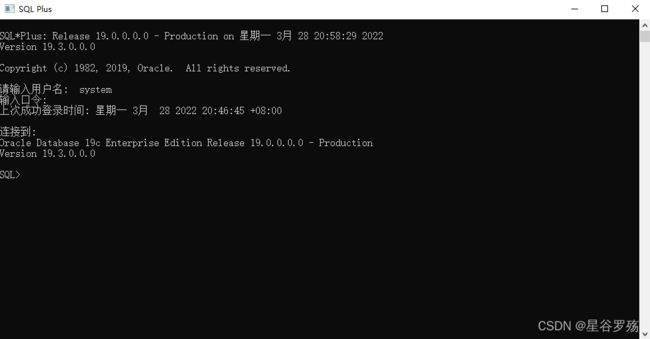
3.web页面
浏览器打开:https://localhost:5500/em/
如下,用户名是安装时提示的系统用户如sys,密码是设置的口令
可以看到已安装数据库的情况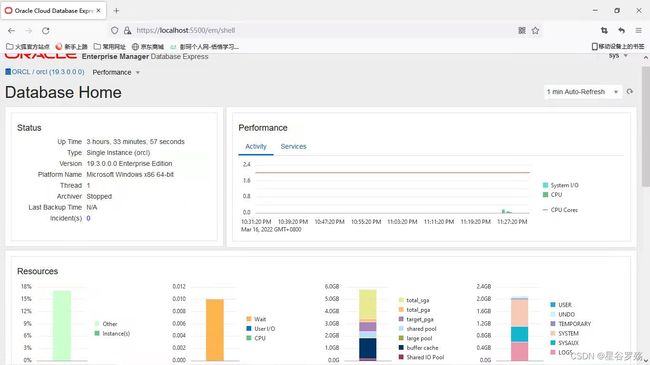
五、配置
1.配置环境变量
桌面电脑右键—属性—高级系统设置—环境变量
在“系统变量”里增加:
ORACLE_HOME变量,变量值是oracle的db home目录:
我自己是:ORACLE_HOME=D:\Oracle
TNS_ADMIN 变量,变量值是你的databse安装目录中的network\admin\tnsnames.ora文件的路径:
我自己是:TNS_ADMIN=D:\Oracle\network\admin
NLS_LANG变量,是用来防止Oracle出现中文乱码的配置
== NLS_LANG=SIMPLIFIED CHINESE_CHINA.ZHS16GBK==

![]()

2.查看服务
19c安装完后服务状态大概如此,已经在运行了

或者win+r输入cmd回车,在命令行窗口输入lsnrctl start

这里小小记录一下疑惑:我当初安装完看到这项服务:OracleOraDB19Home1MTSRecoveryService并不在运行状态,出于好奇心我启动它,然后出现类似这种错误弹窗(图片来自朋友装Oracle11g的弹窗)
在我一脸疑惑时,我选择接着后续打开Net Manger配置并测试,等测试成功回过头来它又神奇地运行起来了!
3. 解锁Scott用户
Oracle19c默认Scott用户是锁住的,需要自己解锁。其实在db home目录里有scott.sql文件:D:\Oracle\rdbms\admin
开始菜单打开SQL Plus,登录system/sys用户
解锁:输入指令alter user scott account unlock;
设口令:输入指令alter user scott identified by tiger; 最后的tiger即Scott用户的口令,可以自己设(浅聊一下哈哈:关于“Scott”有个故事——Scott是Oracle公司创办之初的第一位员工,后来Oracle的CEO就在Oracle数据库默认用户中添加了Scott,还蛮有纪念意义的!而tiger是Scott家养的猫的名字哈哈哈)
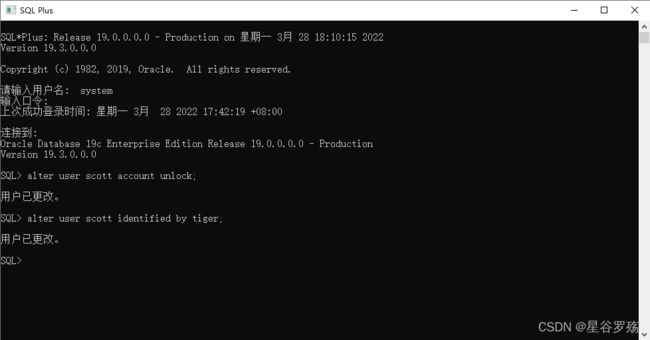
六、Net Manger配置测试
从服务状态可知,安装完后监听程序已经配置好且正常运行的,我们只需测试网络服务
有两种方式:
1.在原有网络服务上测试
在【开始菜单】–【Oracle OraDB19Home1】,找到Net Manager点击打开,注意路径是否和设置环境变量时tnsnames.ora的路径相同
![]() 因为前面解锁Scott用户,所以这里可以用Scott用户来测试,当然可以通过“更改登录”使用其他用户登录
因为前面解锁Scott用户,所以这里可以用Scott用户来测试,当然可以通过“更改登录”使用其他用户登录
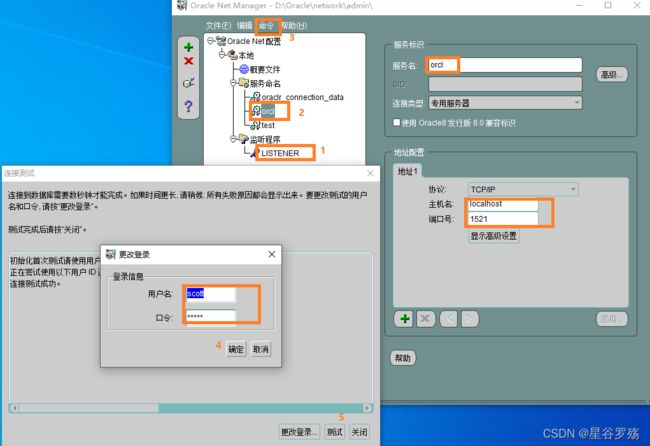 “连接测试成功”,代表你的服务和数据库是的,可以正常连接,大功告成!
“连接测试成功”,代表你的服务和数据库是的,可以正常连接,大功告成!
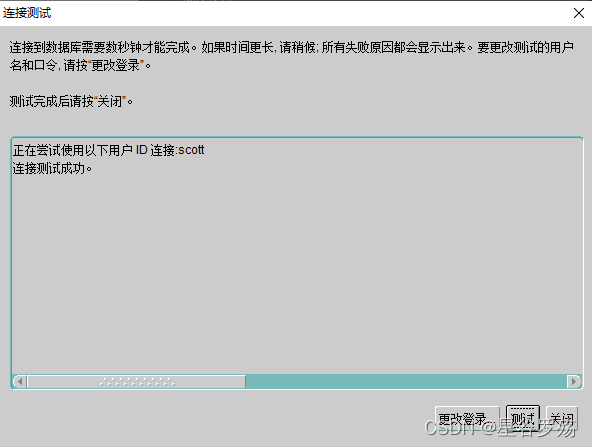
2.新建网络服务来测试
同样打开net Manager
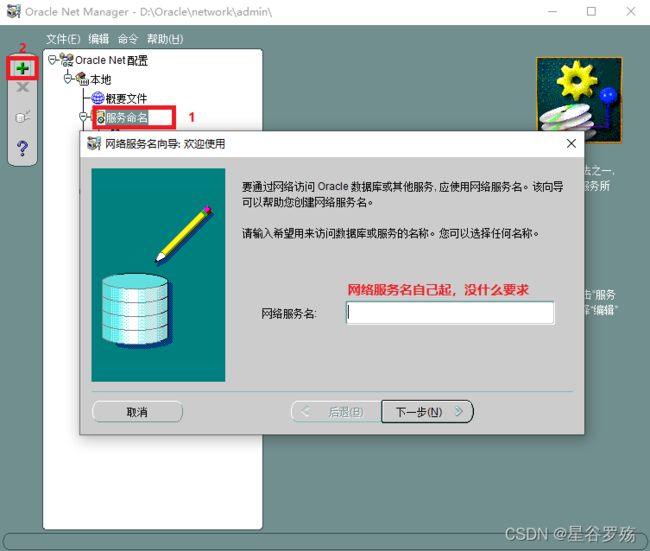
选择【TCP/IP协议】
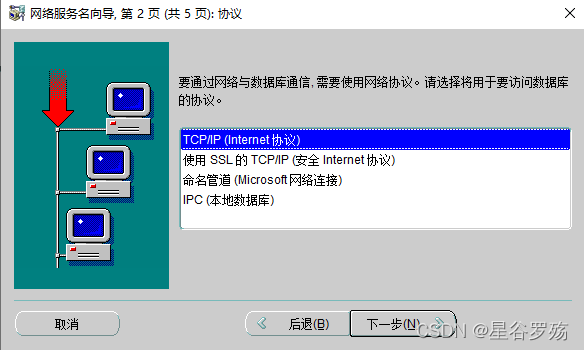
主机名只能填localhost或127.0.0.1
【关于为什么不能填本机的IP,填本机IP会出错、测试失败的,这和监听程序有关,具体什么原因未深入探究,欢迎各位大佬的指点!】

服务名填orcl,即安装数据库时的全局数据库名
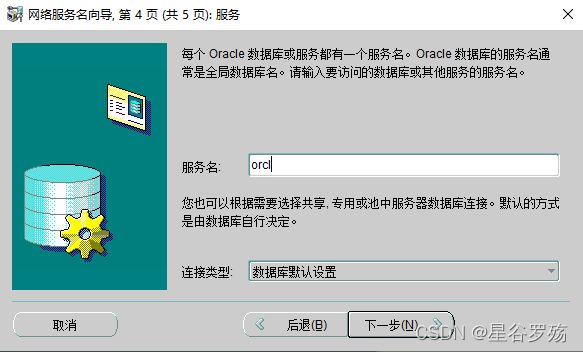
点【测试】进行测试。
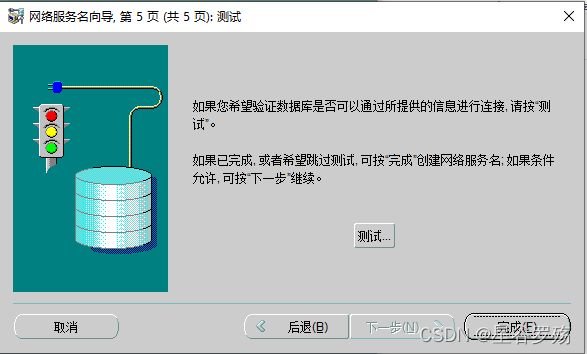
如图所示,说明配置已经成功!同样,因为Scott用户已解锁,可以直接测试,也可以完成测试后更改登录其他用户进行测试
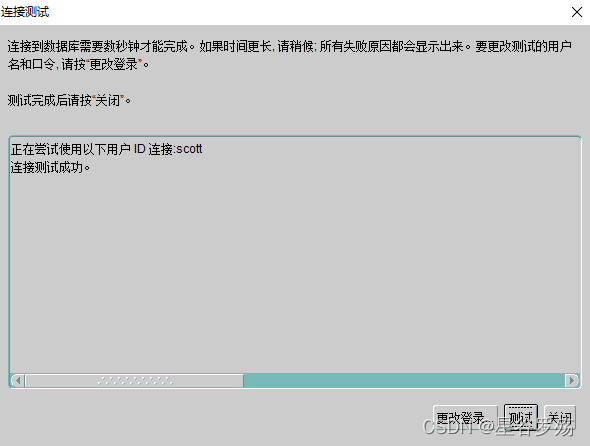
记得保存,关闭窗口时会提醒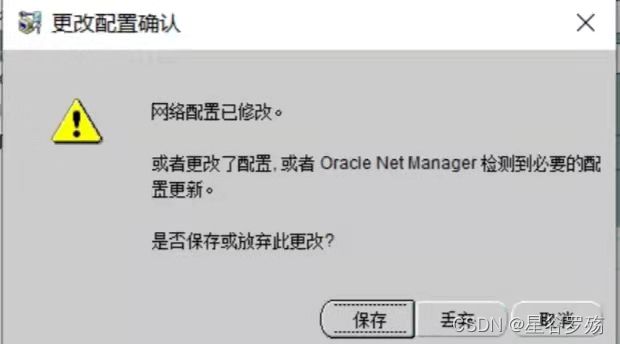
七、SQL Developer或PL/SQL Developer
这些是图形管理软件,第三方可视化工具,SQL Developer是Oracle官方提供的,挺不错的,但似乎现在更多人使用PL/SQL Developer,plsql其实是个集成开发环境,专门开发面向Oracle数据库的应用,也只能连接Oracle!
SQL Developer官网:传送门
PL/SQL Developer官网:allroundautomations传送门
链接: SQL Developer(无JDK版本)
提取码: cutc
链接: PL/SQL Developer
提取码: jt9x
SQL Developer不需安装,解压即可使用,但注意官网下有包含和不包含JDK两种不同版本,视情况而定,方便点也可以直接选择下载包含JDK的;PL/SQL Developer的安装过程和普通软件类似
1.下载后双击plsqldev1406x64.msi开始安装
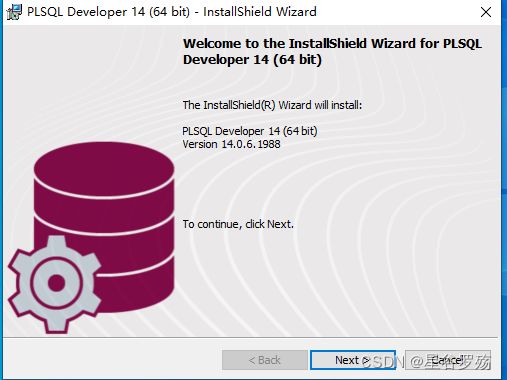
2.接收协议,可以“change”更改安装路径
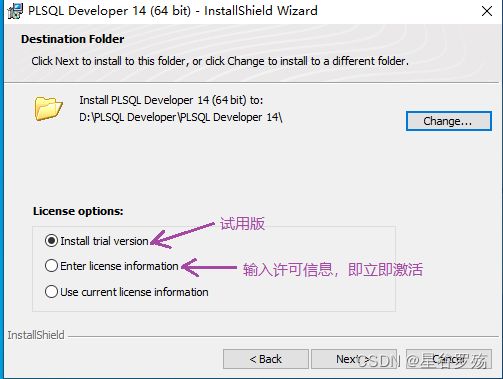
3.选择安装方式
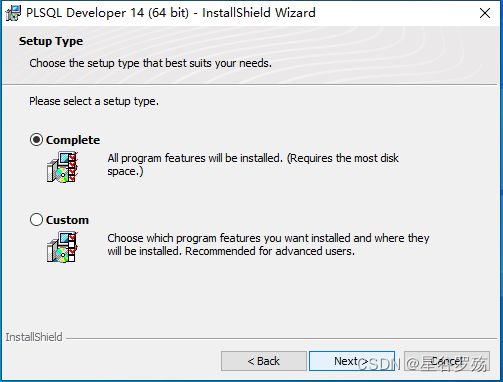
4."Install"开始安装
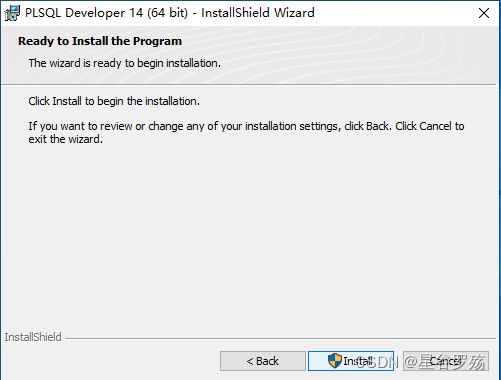
5.安装完成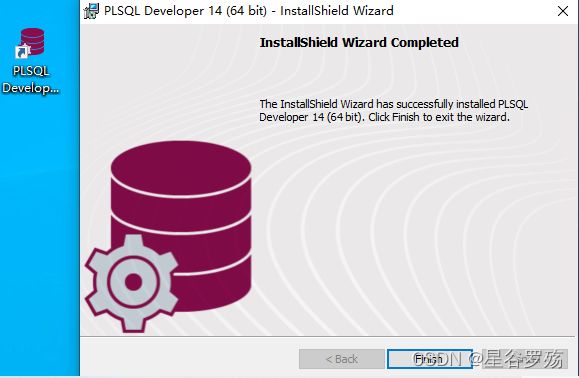
初次登录可以点击取消,先破解注册码
product code: ke4tv8t5jtxz493kl8s2nn3t6xgngcmgf3
serial Number: 264452
password: xs374ca
不行就多百度几次!
官网下载plsql14后安装完就自动是中文了,应该是汉化包已自动配置
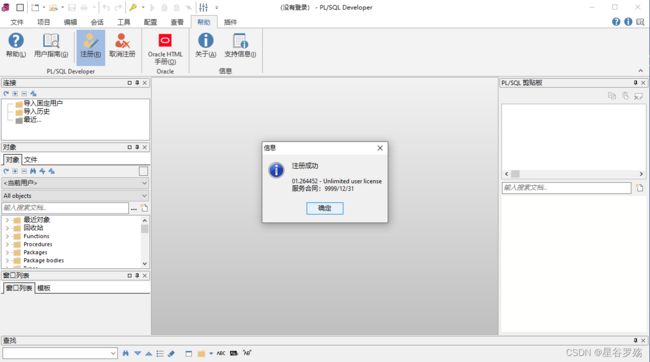
简单配置
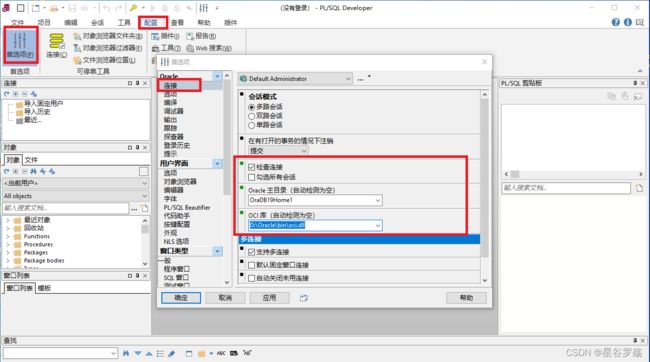 退出后就可以重新登录啦!
退出后就可以重新登录啦!
到此,Oracle的各种安装事项就算完成了!可以开启你电脑之前关闭的功能了
小补充——以下在你不需要使用数据库时操作:
由于Oracle占用实在是大,我选择关闭不必要的服务,其实只需要保留OracleOraDB19Home1TNSListener和OracleServiceORCL两项即可,但也不必自动启动,设置为手动即可,用到数据库时再开启,以免占用资源。
所述的两项服务中前者是配置的监听程序服务,后者是所拥有的数据库服务,代表相应的实例和数据库,一般命名为OracleServiceSID,SID就是全局数据库名

八、Oracle相关理解
我们平时讲的Oracle数据库其实就是指数据库管理系统,一个开放的、全面综合的数据库管理系统,是管理数据库访问的计算机软件。由Oracle实例和Oracle数据库组成,可以一个实例对应一个数据库(单点数据库)、或多个实例对应一个数据库(RAC),注意每个实例只可对应一个数据库,也即数据库与实例之间是1对1或1对n的关系。
所以我想安装Oracle也是安装数据库管理系统,也就是安装数据库的环境、就是安装相关的服务端软件(当然,19c等版本还自带客户端client)。一般来说,一个电脑只能装一个环境,这也就是为什么安装前如果之前有安装过Oracle要确保删干净的原因。
而安装Oracle后就有相应的配置等物理文件,我们就能根据需要选择再创建多个数据库和实例,而如你所见,前文中博主也是直接安装时选择“创建并配置单实例数据库”,这样安装完自然也拥有一个实例和数据库了,这对大多数人来说已经够用了!
参考:https://www.cnblogs.com/loong-hon/p/5827237.html
可能有的地方说得不太恰当或有误,欢迎指正,互相进步哈哈哈!
参考:
- 【Oracle数据库安装19c】https://blog.csdn.net/tyler880/article/details/121002485
- 【Oracle 19c安装教程】 https://blog.csdn.net/Evening_breeze_/article/details/113988231
- 【Oracle Net Manager 的使用方法】https://blog.csdn.net/weixin_39851914/article/details/116347529
- 【Oracle Net Manager使用】 https://blog.csdn.net/woshisangsang/article/details/73260550
- 【Oracle 19c安装相关】 https://blog.csdn.net/huangjc0715/article/details/117691646
- 【安装Oracle 11g版本与19c有关的信息】https://blog.csdn.net/xggbest/article/details/104422421
- 【Oracle安装相关事宜】 https://blog.csdn.net/weixin_43666859/article/details/84676947