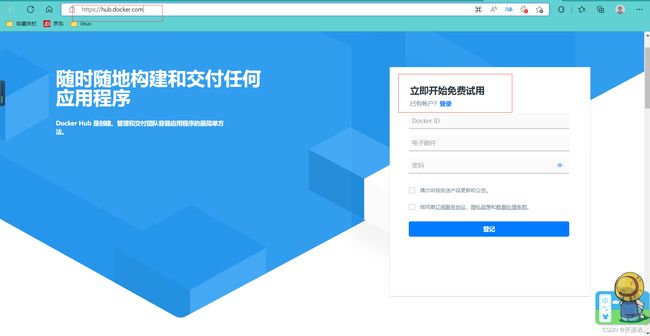docker入门,这一篇就够了。
Docker入门,这一篇就够了。
Docker容器虚拟化平台。
前言
接触docker很长时间了,但是工作中也没有用到,所以总是学了忘,忘了学。不过这次,我打算跟大家分享一下我的学习历程,也算是我的独特的复习笔记,我会在这一篇中讲清楚docker几乎所有的功能。不过也是我第一次写,而且是一篇两万多字的长文,花了我半个月里所有的休闲娱乐时间,所以写的不好的地方请大家见谅,也请在评论区斧正,谢谢大家的理解。
一、Docker背景介绍。
1、什么是docker。
Docker,翻译过来就是码头工人
Docker是一个开源的应用容器引擎,让开发者可以打包他们的应用以及依赖包到一个可抑制的容器中,然后发布到任何流行的Linux机器上,也可以实现虚拟化。容器完全使用沙盒机制,相互之间不会存在任何接口。几乎没有性能开销,可以很容易的在机器和数据中心运行。最重要的是,他们不依赖于任何语言、框架或者包装系统。
小知识:沙盒也叫沙箱(sandbox)。在计算机领域指一种虚拟技术,而且多用于计算机安全技术。安全软件可以让它在沙盒中运行,如果含有恶意行为,则禁止程序的进一步运行,而这不会对系统造成任何危害。
Docker是dotCloud公司开源的一个基于LXC的高级容器引擎,源码托管在Github上,基于go语言并且遵从Apache2.0协议开源。
GitHub地址:https://github.com/moby/moby
小知识:LXC为Linux Container的简写。Linux Container 容器是一种内核虚拟化技术,可以提供轻量级的虚拟化,以便隔离进程和资源,而且不需要提供指令解释机制以及全虚拟化的其他复杂性。
LXC主要通过Kernel的namespace实现每个用户实例之间的项目隔离,通过cgroup实现对资源的配额和调度。
docker官网:https://www.docker.com
docker中文库:https://www.docker.org.cn/
2、Docker容器技术与虚拟机的区别。
相同点:docker和容器技术和虚拟机技术,都是虚拟化技术。
通过图片,我们很明显的看到容器少了一层Guest OS,也就是少了虚拟机操作系统这一层,所以docker效率比虚拟机效率高。达到了秒级启动的地步。
docker相较于VM的优点:
1、比VM小、快,Docker容器的尺寸减小相比于整个虚拟机大大简化了分布
到云和分发时间的开销。Docker启动一个容器实例时间仅仅需要几秒钟。
2、Docker是一个开放的平台,构建、发布和运行分布式应用程序。
3、开发人员不需要关系具体是哪个Linux操作系统
4、Google、微软(azure)、亚马逊、IBM等都支持docker。
5、Docker支持Unix/Linux操作系统,也支持Windows和Mac。
Docker局限性:
Docker用于应用程序时是最有用的,但并不包含数据。日志、数据库等通常放在Docker容器外。一个容器的镜像通常都很小,不用和存储大量数据,存储可以通过外部挂载等方式使用,比如:NFS、ipsan、MFS等 ,或者docker命令 ,-v映射磁盘分区。
总之,docker只用于计算,存储交给别人。
3、通过docker架构图初步了解docker。

等了解了docker之后,这张图所代表的的内容就很清晰明了,希望大家学完docker之后还能回来看看这张图。这里简单给大家介绍一下docker的工作流程。
工作流程:
1、启动docker
2、下载镜像到本地
3、启动docker容器实例
提示:大家可以去注册一个dockerhub,之后会详细给大家讲解它的作用(非常重要!连docker hub账号都没有,玩什么docker!)。
Docker核心技术:
1、Namespace —> 实现Container的进程、网络、消息、文件系统和主机名的隔离。
2、Cgroup —> 实现对资源的配额和调度。
注意:Cgroup的配额,可以指定实例使用的CPU个数,内存大小等。
4、Docker特性。
文件系统隔离:每个进程容器运行在一个完全独立的根文件系统里。
资源隔离:系统资源,像CPU和内存等可以分配到不同的容器中,使用cgroup。
网络隔离:每个进程容器运行在自己的网路空间,虚拟接口和IP地址。
日志记录:Docker将收集到和记录的每个进程容器的标准流(stdout/stderr/stdin),用于实时检索或者批量检索
变更管理:容器文件系统的变更可以提交到新的镜像中,并可重复使用以创建更多的容器。无需使用模板或者手动配置。
交互式shell:Docker可以分配一个虚拟终端并且关联到任何容器的标准输出上,例如运行一个一次性交互shell。
二、Docker的安装。
1、docker安装背景。
首先我问大家一个问题,你们知道docker有几种安装方式吗?
它们又有那些区别呢?
Docker安装:
1、yum -y install docker
2、yum -y install docker-engine
3、yum -y install docker-ce
是的,有三种安装方式,而且,它们都是正确的!
因为Docker最早的版本名是docker和docker-engin,现在的名字是docker-ce和docker-ee。有兴趣的小伙伴可以通过下方链接去官网查看。
https://docs.docker.com/engine/install/centos/

2017年初,docker公司将原先的docker开源项目改名为moby。
moby是集成了原先的docker项目,是社区维护的开源项目,谁都可以在moby的基础打造自己的容器产品。
docker-ce 是docker公司维护的开源项目,是一个基于moby项目的免费容器产品。
docker-ee 是docker公司维护的闭源产品,是docker公司的商业昌平。
注:moby是源代码,docker-ce 和docker-ee 是产品容器,rpm包。
所以,目前我们经常使用的版本当然是docker-ce啦!
2、部署docker容器虚拟化平台并且配置docker镜像加速地址。
实验环境:centos7.6 64位。网络要求能上外网。
3、安装docker依赖环境。
yum install -y yum-utils device-mapper-persistent-data lvm2
4、配置国内docker-ce的yum源(这里采用的是阿里云)
yum-config-manager --add-repo http://mirrors.aliyun.com/docker-ce/linux/centos/docker-ce.repo
yum-config-manager命令作用是添加yum源。
敲完命令之后大家执行一下命令去看一下有没有配置成功。
cd /etc/yum.repos.d
ls
5、安装docker。
yum -y install docker-ce doker-ce-cli containerd.io
安装速度可能会比较慢,请耐心等待。
docker-ce:docker程序
docker-ce-cli:
如果不知道包名的作用,可以使用yum info 程序 命令查看
6、开启网络转发功能。
默认会自动开启。
路径 :/proc/sys/net/ipv4/ip_forward
手动开启:
vim /etc/sysctl.conf #插入以下内容
net.ipv4.forward =1
-------------------------
sysctl -p #生效
cat /proc/sys/net/ipv4/ip_forward #查看结果,为1开启成功。
如果没有开启网络转发,我们启动实例的时候就会报错!!!
关闭防火墙:
iptables -nL #查看一下iptable规则,关闭防火墙后会自动插入新规则
systemctl stop firewalld && systemctl disable firewalld #关闭防火墙
sysctlrem restart docker # 关闭防火墙要把docker重启一下,不然docker
的ip包转发功能无法使用。即便防火墙关闭了,docker依旧会调用内核模块netfilter增加规则,所以会新增iptables规则
iptables -nL #再查看一下iptable规则,会发现多出很多规则
7、启动服务。
systemctl start docker && systemctl enable docker
启动完成后会该网络参数,这个是ip转发会改成1。默认0

这里简单教大家第一个docker命令,docker version查看docker版本。
docker version #查看docker版本

这里我们很清晰的可以看到docker是一个C/S架构的模式。客户端是我们的命令行操作,服务端是一个守护进程。
docker info #查看docker基本信息
我们可以通过docker info看到机器存放docker镜像得地址,也可以看到docker仓库的地址。
![]()
三、docker入门命令。
1、搜索镜像
docker search
docker search centos #从docker hub中搜索docker名为centos的镜像
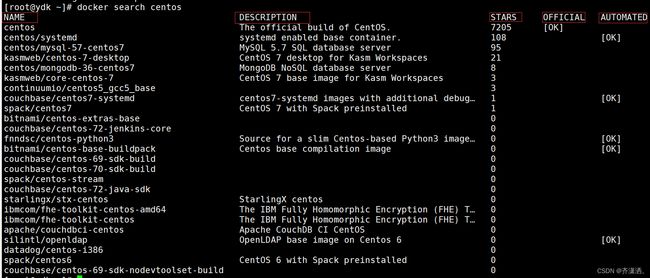
大家可以看到搜索出来的最上一行有几个表头,这里给大家介绍一下
name:代表此镜像的名称
description:此镜像的描述
stars:下载次数
official:是否由官方提供(官方提供可放心下载,可以基于此镜像做自己的镜像)
2、拉取镜像。
docker pull== ,默认是拉去docker hub上搜索到的最新版本(第一个)。
docker pull centos

注意,如果这里报错,TLS handshake timeout,那就是网络原因导致超时,尝试多pull几次。下面介绍配置镜像加速。
使用阿里云docker镜像加速器。
地址:https://cr.console.aliyun.com的控制台,使用支付宝账号登录,左侧加速器帮助页面会为你显示独立的加速地址,这个加速地址每个人的都不同。

可以通过修改daemon配置文件/etc/docker/daemon.json来使用加速器。
把自己的专属加速地址放到下面的地址改一下,写入文件就可以了。
{
"registry-mirrors": ["https://eu5rxjvf.mirror.aliyuncs.com"]
}
systemctl daemon-reload #启动配置
systemctl restart docker #重启docker服务
配置好了之后,我们使用之前学的命令,docker info查看一下是否新增了阿里云的地址。

可以看到此地址,代表配置成功。
然后继续使用docker pull centos,下载速度会很快。(由于作者已经下载了centos,这里使用tomcat镜像演示)
3、查看镜像。
拉去之后我们要如何看到我们下载下来的镜像呢,这里我们就需要学习一个新命令。docker images,查看已下载镜像。
docker images #查看已下载镜像。
4、使用U盘的方式导入镜像。
比如把docker-centos-httpd.tar镜像上传到linux上,就需要用到==docker load -i ==命令。(记得带上路径,这里作者没有钱买U盘,就不演示了)
docker load -i /root/docker-centos-httpd.tar
导入之后可以使用docker images查看。

注意上图,tag代表标签,image id代表镜像ID。这是我们区别镜像的方式。
另外提一下,还有一种直接下载其他站点镜像的方法,命令如下:
docker pull hub.c.163.com/library/tomcat:latest
注:docker镜像相当于,对程序+程序依赖的库直接打包(后期详细解释)。
四、Docker平台的基本使用方法。
很开心大家耐心的看到了这里,接下来我就会详细讲解docker的使用方法。
1、帮助命令。
docker version #显示docker详细信息
docker info #显示docker的系统信息,包括镜像和容器的数量
docker --help #docker帮助命令手册
2、镜像命令。
docker images #查看所有本地主机的镜像
docker search 镜像名 #搜索镜像
docker pull 镜像名 [标签] #下载镜像(如果不写tag,默认是latest)
docker rmi 镜像名 [标签] #删除镜像 docker rmi -f $(docker images -aq) 删除全部镜像
docker tag 镜像名:版本 新镜像名:版本 #复制镜像并且修改名称
docker commit -a "xxx" -c "xxx" 镜像ID 名字:版本 #提交镜像
-a :提交的镜像作者;
-c :使用Dockerfile指令来创建镜像;
-m :提交时的说明文字;
docker load -i /xxx/xxx.tar #导入镜像
docker save -o /xxx/xxx.tar #保存一个镜像为一个tar包
3、容器命令。
docker run [可选参数] image 命令 #启动容器(无镜像会先下载镜像)
#参数说明
--name = "Name" 容器名字
-c 后面跟待完成的命令
-d 以后台方式运行并且返回ID,启动守护进程式容器
-i 使用交互方式运行容器,通常与t同时使用
-t 为容器重新分配一个伪输入终端。也即启动交互式容器
-p 指定容器端口 -p 容器端口:物理机端口 映射端口
-P 随机指定端口
-v 给容器挂载存储卷
docker build #创建镜像 -f:指定dockerfile文件路径 -t:镜像名字以及标签
docker logs 容器实例的ID #查看容器日志
docker rename 旧名字 新名字 # 给容器重新命名
docker top 容器实例的ID #查看容器内进程
docker ps -a #列出所有容器(不加-a就是在运行的)
docker rm 容器实例的ID #删除容器(正在运行容器不能删除,除非加-f选项)
docker kill 容器实例的ID #杀掉容器
docker history 容器实例的ID #查看docker镜像的变更历史
docker start 容器实例的ID #启动容器
docker restart 容器实例的ID #重启容器
docker stop 容器实例的ID #停止正在运行的容器
docker attach /docker exec 容器实例的ID #同为进入容器命令,不同的是attach连接终止会让容器退出后台运行,而exec不会。并且,docker attach是进入正在执行的终端,不会情动新的进程,而docker exec则会开启一个新的终端,可以在里面操作。
docker image inspect 容器名称:容器标签 #查看容器内源数据
docker cp 容器id:容器内路径 目的主机路径 #从容器内拷贝文件到主机(常用)或者从主机拷贝到容器(一般用挂载)
exit #直接退出容器
crlt + P + Q #退出容器但是不终止运行
五、实战测试:部署Nginx。
1、搜索镜像。
docker search nginx
搜索到的这些镜像代表什么意思之前已经讲过了,这里我们直接选用最新版本的。

2、下载镜像。
docker pull nginx
未指定nginx则直接下载最新版本

3、查看镜像。
docker images
这里有作者下载的其他镜像。第一个就是我们刚刚下载的镜像。

4、启动容器。
docker run -d --name nginx01 -p 80:80 nginx
e56开头那个就是容器ID

5、查看容器。
6、测试访问。
curl 127.0.0.1:80
127.0.0.1是本地回环ip,就是本机啦,可以用localhost代替。

7、进入容器修改页面。
docker exec -it 容器ID /bin/bash
whereis是一个搜索文件的小命令,不如find好用但是简洁。

8、外网访问。
用公网IP,这里作者有域名(顺便给自己的网站打个广告,作者喜欢写东西,如果有投稿之类的可以留言,我会筛选之后放到我的博客网站,当然也欢迎大家加入我,一起创建文字社区。
地址http://xiaodengzhp.xyz/wordpress/),所以用域名代替了。(注意,外网IP需要在云平台打开端口,由于作者偷懒映射的80,所以没有去打开,如果是其他端口,就要去打开。)
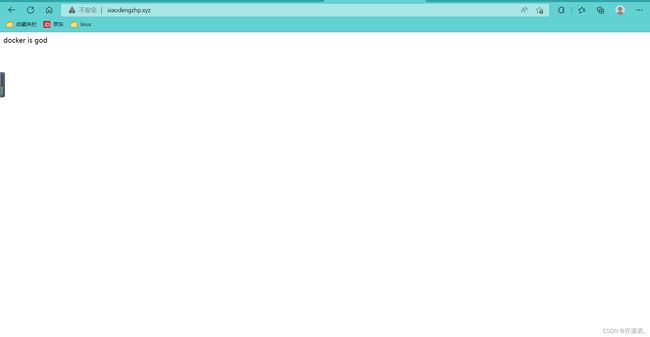
另外,像docker top 、docker cp、 docker stop等等命令这里就不再演示了,大家有兴趣的可以自行测试。
到了这里,相信你已经对docker有了一定的理解,应该能尝试着自己启动容器了吧。
9、实战总结。
有的小伙伴不理解为什么要加/bin/bash,或者什么时候该加什么时候不加,这里我给大家解释一下。
我们先看docker run的命令参数。
docker run [可选参数] image 命令 #启动容器(无镜像会先下载镜像)
#参数说明
--name = "Name" 容器名字
-c 后面跟待完成的命令
-d 以后台方式运行并且返回ID,启动守护进程式容器
-i 使用交互方式运行容器,通常与t同时使用
-t 为容器重新分配一个伪输入终端。也即启动交互式容器
-p 指定容器端口 -p 容器端口:物理机端口 映射端口
-P 随机指定端口
-v 给容器挂载存储卷
大家注意-i 、 -t 、 -d这几个参数。一般it连用表示给我一个可以操作的前台终端。第二个呢就是id,以后台守护进程的方式运行容器。这样,我们就可以总结出两种运行容器的命令模式。
第一种:交互方式创建容器,退出后容器关闭。
docker run -it 镜像名称:标签 /bin/bash
第二种:守护进程方式创建容器。
docker run -id 镜像名称:标签
通过这种方式创建的容器,我们不会直接进入到容器界面,而是在后台运行了容器,
如果我们需要进去,则还需要一个命令。
docker exec -it 镜像名称:标签 /bin/bash
通过这种方式运行的容器,就不会自动退出了。
六、镜像原理。
1、镜像是什么?
镜像是一种轻量级的、可执行的独立软件包。用来打包软件运行环境和基于运行环境的开发软件,它包含运行某个软件所需要的内容,包括代码、运行时、库、环境变量和配置文件。
2、Docker镜像加载原理。
UnionFS(联合文件系统)
UnionFS(联合文件系统):UnionFS文件系统是一种分层、轻量级并且高性能的文件系统,它支持对文件系统的修改作为一次提交来一层一层的叠加,同时可以将不同目录挂载到同一个虚拟文件系统下。Union文件系统是Docker镜像的基础。镜像可以通过分层来进行继承,基于基础镜像,可以制作各种各样的应用镜像。
特性:一次同时加载多个文件系统,但是从外面开起来,只能看一个文件系统,联合加载会把各层文件系统叠加起来,最终的文件系统会包含所有的底层文件和目录。
Docker镜像加载原理
docker的镜像实际上是由一层一层的文件系统组成,这种层级关系就叫UnionFS。
bootfs(boot file system)主要包括bootloader和kernel,bootloader主要是引导加载kernel,Linux刚启动时会加载bootfs文件系统,在Docker镜像的最底层是bootfs。这一层与我们典型的Linux/Unix系统是一样的,包含boot加载器和内核。当boot加载完成之后整个内核就在内存中了,此时内存的使用权由bootfs转交给内核,此时系统会卸载bootfs。
rootfs(root file system),在bootfs之上。包含的就是典型Linux系统的/dev, /proc, /bin, /etc等等标准文件。rootfs就是各种不同的操作系统发行版本,比如Ubuntu、CentOS等。
如下图:

对于一个精简的OS,rootfs可以很小,只需要包含最基本的命令、工具和程序即可,因为底层直接用Host的kernel,自己只需要提供rootfs即可。由此可见不同的Linux发行版本,bootfs基本上是一致的,rootfs会有差别,所以不同的发行版可以公用bootfs,这也是一个镜像仅有几百MB的原因。
3、分层理解。
这里我用docker pull nginx命令,下载来一个镜像给大家看看,框起来的是不是一层一层下载的。
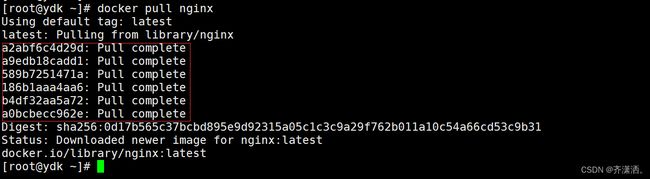
那么docker为什么会使用这种方法呢?最大的好处,就是资源共享。比如有多个镜像都从相同的Base镜像构建而来,那么宿主机只需要在磁盘上保留一份base镜像,同时内存中也只需要加载一份base镜像,这样就可以为所有容器提供服务了,而且镜像的每一层都可以被共享。
我们通过docker image inspect ngixn:latest查看一下。

这里给大家举个栗子:
所有的docker镜像都起始于一个基础镜像层,当进行修改或者增加新的内容时,就会在当前镜像层之上,创建新的镜像层。假如基于Ubuntu Linux 16.04创建一个新的镜像,这就是新镜像的第一层;如果在该镜像中添加Python包,就会在基础镜像之上创建第二个镜像层;如果继续添加安全补丁,就会创建第三个镜像层。如下图:

在添加额外的镜像的同时,镜像始终是当前所有镜像的组合。比如我们在添加第三层安全补丁的时候,Ubuntu和Python视为一个镜像层,在此基础上再添加安全补丁镜像层。
docker镜像都是只读的,当容器启动时,一个新的可写层被加载到镜像的顶部。这一层就是我们所说的容器层,容器之下都叫镜像层。
4、提交镜像。
这里大家看一下
1、命令。
docker commit 提交容器成为一个新的副本
docker commit -m="提交的描述信息" -a="作者" 容器id 目标镜像名:[TAG]
2、实验。
1、下载一个默认的tomcat,这里作者已经下载好了,就不用再下载了。

2、启动tomcat。
docker run -itd -p 8080:8080 tomcat:latest /bin/bash
然后进入此容器
docker exiec -it [容器ID] /bin/bash

3、默认tomcat镜像的webapp网页文件里是没有东西的,我们要从webapps.dist中把它拷贝出来。

4、打开8080端口,在浏览器访问tomcat docker。
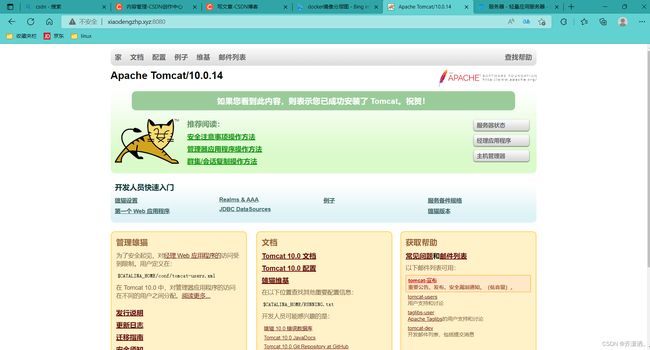
5、提交镜像。
docker commit -a=“This my create tomcat” -m=“add webapps app” 81 tomcat02:1.0

这里我们就制作了我们的第一个镜像,之后我还会教大家怎么将镜像发布到docker hub上。
七、Docker容器数据卷。
1、容器数据卷介绍。
docker容器在产生数据的时候,如果不通过docker commit生成新的镜像,使得数据作为镜像的一部分保存下来,那么当容器删除之后,数据自然而然的也会消失。为了能保存数据,容器中引用了数据卷的概念。
2、作用以及特点。
卷就是目录或者文件,存在一个或者多个容器之中,由docker挂载到容器,但是不属于联合文件系统,因此能够绕过Union File System提供一些用于持续存储或者共享数据的特性。
卷的设计目的就是数据的持久化,完全独立于容器的生存周期,因此docker不会再容器删除时删除其挂载的数据卷。
它还存在以下几种特点:
1、数据卷可在容器之间共享或者重用数据。
2、卷中的更改可以直接生效。
3、数据卷中的更改不会包含在镜像的更新中。
4、数据卷的生命周期一直持续到没有容器使用它为止。
3、使用数据卷。
方式一:直接使用命令来挂载 , -v
docker run -it -v 主机目录:容器目录 /bin/bash
我们在创建容器之前,先看看挂载路径上有没有test01这个目录,可以看到,是没有的。执行命令之后进入到容器内,我们ls看一下容器的home目录,是空的。
docker run -it -v /home/test01:/home centos /bin/bash

另外打开一个终端,cd /home目录,这下我们发现多出来了一个test01目录,这个test01目录,就是我们刚刚启动的容器内部的home目录,并且,此时这两个目录是同步的状态,我们在home目录中写入任何新的文件,都会同步到主机home目录下的test01目录。

我们在这里测试一下,echo进去一个a.txt文件。

然后来到宿主机上,看一眼是不是test01目录下也出现了a.txt。(双向绑定)
![]()
当然,我们可以使用更简单的方法查看是否挂载成功,大家还记得是那条命令吗?没错,是docker inspect 容器ID。我们找到这个Mounts,它代表着挂载,type是类型(绑定),source是源(/home/test01),也就是把什么挂载到哪里。destination(home)就是挂载的目标路径了。
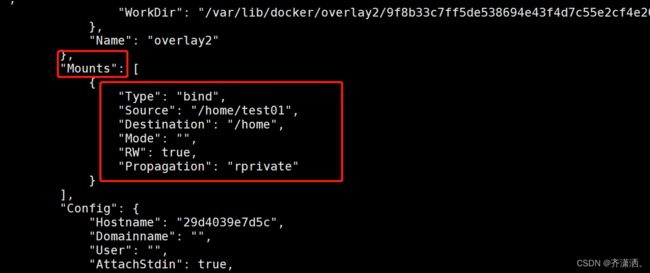
这里作者只演示了修改容器内文件同步到宿主机挂载文件。其实反过来也是一样的,这里就不再赘述了。之后如果要修容器内挂载文件,只需在我们本地挂载点修改就好了,它会自动同步到docker。
4、具名挂载与匿名挂载。
这里先教给大家一个新武器。
docker volum ls #查看所有卷的情况。
1、匿名挂载
我们首先使用匿名挂载的命令启动一个容器。
docker run -d -P --name=nginxt01 -v /etc/nginx nginx
然后使用刚刚教给大家的新武器查看卷。

这里84开头的那一长串就是挂载到宿主机的名字。
我们继续追查下去。这里教给大家一个很简单的命令,less。如果输出的信息太多了,我们找不到,就可以这样使用
cmd | less 栗子: docker inspect 84(容器ID) | less
然后输入/name, name是你想查到的内容,就可以很轻松的找到啦。
大家仔细看一下,是不是/etc/nginx就是叫84开头的那一长串,挂载到了我/var/lib…路径下,我们复制这个路径继续去查看。

怎么样,是不是在我们的宿主机就发现了这样的一个文件呢?这就是所谓的匿名挂载!是不是很简单。

2、具名挂载。
具名挂载就很简单了,跟我们之前演示的指定路径挂载很相似,这里给大家简单地演示一下。
同样,我们使用具名挂载的方式启动一个容器。
docker run -d -P --name=nginxt02 -v jumingguazai:/etc/nginx nginx
docker volume ls 查看卷

docker inspect ID | less 找到挂载点。

我们再复制一下路径,找到nginx的配置文件。

这就是具名挂载。
如何确定是具名挂载还是匿名挂载:
-v 容器内路径 #匿名挂在
-v 卷名:容器内路径 #具名挂在
-v /宿主机路径:容器内路径 # 指定路径挂载
tips:
通过 -v 容器内路径 :ro rw 可以改变读写权限
ro readonly #只读
rw readwrite #可写可读
例: docker run -d --name nginx01 -v test01:/etc/nginx:ro nginx
docker run -d --name nginx01 -v test01:/etc/nginx:rw nginx
八、Dockerfile。
1、什么是Dockerfile?
Dockerfile是一个创建镜像所有命令的文本文件,包含了一条条指令和说明, 每条指令构建一层,,通过docker build命令,根据Dockerfile的内容构建镜像,因此每一条指令的内容, 就是描述该层如何构建。有了Dockefile,,就可以制定自己的docker镜像规则,只需要在Dockerfile上添加或者修改指令,,就可生成docker 镜像。
2、Dockerfile构建过程。
dockerfile的关键字建议使用大写,它是从上往下按照循序执行的,在dockerfile中,#代表注释。我们可以通过这个脚本来生成镜像,脚本中的每一个命令,都是一层镜像。
我们先通过下面这张图片来理解一下镜像的构成以及运行过程。

在这里我们来整理一下docker容器、dockerfile、docker镜像的关系:
dockerfile是面向开发的,发布项目做镜像的时候就要编写dockerfile文件。
dockerfile:构建文件,定义了一切的步骤,源代码。
dockerImanges:通过dockerfile构建生成的镜像,最终发布和运行的产品。
docker容器:容器就是镜像运行起来提供服务的。
3、Dockerfile 指令选项。
Dockerfile 指令选项:
FROM #基础镜像 。 (centos)
MAINTAINER #镜像的作者和邮箱。(已被弃用,结尾介绍代替词)
RUN #镜像构建的时候需要执行的命令。
CMD #类似于 RUN 指令,用于运行程序(只有最后一个会生效,可被替代)
EXPOSE #对外开放的端口。
ENV #设置环境变量,定义了环境变量,那么在后续的指令中,就可以使用这个环境变量。
ADD # 步骤:tomcat镜像,这个tomcat压缩包。添加内容。
COPY #复制指令,将文件拷贝到镜像中。
VOLUME #设置卷,挂载的主机目录。
USER #用于指定执行后续命令的用户和用户组,
这边只是切换后续命令执行的用户(用户和用户组必须提前已经存在)。
WORKDIR #工作目录(类似CD命令)。
ENTRYPOINT #类似于 CMD 指令,但其不会被 docker run
的命令行参数指定的指令所覆盖,会追加命令。
ONBUILD #当构建一个被继承Dokcerfile,就会运行ONBUILD的指令。出发执行。
注意:CMD类似于 RUN 指令,用于运行程序,但二者运行的时间点不同:
CMD 在docker run 时运行。
RUN 是在 docker build。
作用:为启动的容器指定默认要运行的程序,程序运行结束,容器也就结束。
CMD 指令指定的程序可被 docker run 命令行参数中指定要运行的程序所覆盖。
如果 Dockerfile 中如果存在多个 CMD 指令,仅最后一个生效。
LABEL(MAINTALNER已经被弃用了,目前是使用LABEL代替)
LABEL 指令用来给镜像添加一些元数据(metadata),以键值对的形式,语法格式如下:
LABEL = = = ...
比如我们可以添加镜像的作者:
LABEL org.opencontainers.image.authors="runoob"
Tips:构建镜像99%都是从scratch开始的,但是这个镜像是个虚拟的概念,并不实际存在,表示一个空白的镜像。
这里带大家回顾一下docker history命令。接下来我们就要用dockfile制作属于自己的镜像了。

通过这个命令,我们就能看到dockerfile制作镜像所执行的步骤,也就可以知道这个镜像是怎么制作的了。
九、实战测试:制作镜像并且发布外网。
1、注册docker hub 账号。
2、服务器上使用命令行登陆。
命令
docker login -u [账号名字] #登陆命令
docker out #退出命令
docker push 账号/容器名字:版本号
3、构建镜像。
1、创建工作目录。
mkdir dockerfile
cd dockerfile
ls
2、编写dockerfile。
首先,我们知道官方默认的镜像,比如centos镜像里面,没有vim、ipconfig等命令,我们就基于此,创建此镜像。

vim mydockerfile
FORM centos
MAINTAINER ydk<[email protected]>
ENV MYPATH /usr/local
WORKDIR $MYPATH
RUN yum -y install vim-enhanced
RUN yum -y install net-tools
EXPOSE 80
CMD echo #MYPATH
CMD echo "------------END-------------"
CMD /bin/bash
3、构建dockerfile。
docker build 命令:
docker build -f mydockerfile-t mycentos:1.0 .
到这里,我们就制作好了我们自己的镜像,虽然它并没有什么用。
这里我们再启动我们自己制作的镜像,进去看看我们写的dockerfile都生效了没有。
注:不加标签默认是latest,所以docker run的时候要带上镜像标签。

同时,我们可以用docker history命令来进一步验证dockerfile的构建过程。

4、推送镜像至docker hub。
官方文档要求,我们推送的镜像名字必须是YOUR_DOCKER_HUB_ID/XXXX,所以我们需要给镜像换一个名字
docker tag mycentos/1.0 自己的账号名字/mytomcat
docker push 自己的账号名字/mytomcat
镜像有点大,所以请耐心等待一下。等了几分钟之后,我们登陆docker hub就可以看到我们刚刚推送上去的镜像啦,这个镜像可是全世界人民都看得到的哦,是不是有点小激动呢!

十、Docker网络。
1、本机网络理解。
我们使用ifconfig可以看到三组网络。
首先是docker0,这是我们本节的重点,docker的网络。之后是eth0,本机的外网地址。lo口,本地环回地址,可以代表localhost。

关于docker0呢,其实就是一个叫docker0的虚拟网桥。我们使用brctl命令来查看一下。(没有这个命令的下载yum -y install bridge-utils)
brctl show
2、清空本机docker环境。
docker rm -f $(docker ps -aq)
docker rmi -f $(docker images -aq)
3、veth-pair技术。
什么是veth-pair技术?要理解它,我们首先来启动两个tomcat容器。
docker run -d -P --name=tomcat01 tomcat:7
docker run -d -P --name=tomcat02 tomcat:7
提示:选择tomcat7是因为这个镜像包含了ip addr 等常用命令!
启动机器之后,我们查看容器ip,通过容器的ip 去ping宿主机ip,发现是通的。
docker exec -it tomcat01 ip addr
ping 172.17.0.3

理解:我们每启动一个docker容器,docker就会给docker容器分配一个ip,安装docker之后,会产生一个叫docker0的网卡,这里使用的就是veth-pair技术。
使用ip addr命令,查看我们的网卡。

我们发现多出来了两个网卡,到了这里,你已经知道这两张网卡是那里来的了吧。没错,是启动容器之后产生的!我们回过头来查看我们在启动的容器IP,就会很清晰的发现,这个网卡是成对存在的!容器内的64对应着宿主机的65,容器内的66对应宿主机的67。
什么是veth-pair?
veth-pair 就是一堆的虚拟设备接口,他们都是成对出现的,一端连接着协议,一端连接着彼此。使得它充当了一个桥梁的作用。

4、docker网络详解。
我们来绘制一个简单的网络模型,这样veth-pair的作用就清晰明了了。

不难看出,tomcat01和tomcat02是共用的同一个路由器,即docker0。所有的容器在不指定我网络的情况下,都是docker0路由的,docekr会给我们的容器分配一个默认IP。
docker网络就是下面这个网络模型所描述的。(docker所有的网络接口都是虚拟的,虚拟的转发效率高)

5、docker网络模式。
1、docker网络模式有以下几种:
Host:容器不会虚拟出自己的网卡,配置主机的IP等,而是使用宿主机的IP和端口
Container: 创建的容器不会创建自己的网卡,配置自己的IP,而是和一个指定的容器共享IP。(一般不用)
None: 该模式关闭了容器的网络功能。(一般不用)
Bridge:默认为该模式(桥接,自己创建也是用它),此模式会为每一个容器分配,设置IP等,并将容器连接到一个docker0 的虚拟网桥,通过docker 0 网桥以及iptables nat 表配置与宿主机通信。
docker network ls #列出docker网卡
2、创建自定义网络的容器:
我们直接启动命令, --net bridge,就是docker0(默认)
docker run -d -P --name=tomcat01 --net bridge tomcat
docker0特点:默认,域名不能访问,--link不建议使用
下面我们自己来创建一个bridge。
docker network create --driver bridge --subnet 192.168.0.0/24 --gateway 192.168.0.1 testnet
docekr network ls
只需要两条命令,你就创建完了自己的网络!

这里在教大家一条命令:
docker network inspect 网卡名字 #查看网卡详细信息
3、发布两个在自己创建的网络里的容器。
docker run -d -P --name=tomcat01-net --net=testnet tomcat:7
docker run -d -P --name=tomcat02-net --net testnet tomcat:7
然后使用docker network inspect testnet,就可以看到刚才创建的这两个容器的IP了。
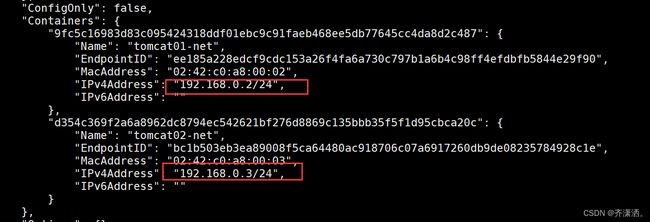
还记得我们前面说的docker0的缺点之一,不能通过域名访问吗?而我们自定义的网络,就修复了这个功能!
docker exec -it tomcat01-net ping -c 3 IP
docker exec -it tomcat01-net ping -c 3 tomcat02-net
提示,ping -c可以自定义ping的次数
总结
到这里,我们学习docker的脚步就告一段落了。陆陆续续写了大半个月,我也终于写完了我在CSDN的第一篇文章。希望我的付出,能带给大家学习的动力,容器其实并不难掌握,大家可能在刚刚接触的时候很迷茫,不知道这是个啥。其实没有关系,在你用着用着之后,容器的概念就会在你的脑子里渐渐形象起来。很感谢你看了这里,我也很希望能让你对容器,有一定的认识,哈哈哈,就先写到这儿吧,以后我还会更新其他内容的,欢迎大家的关注。