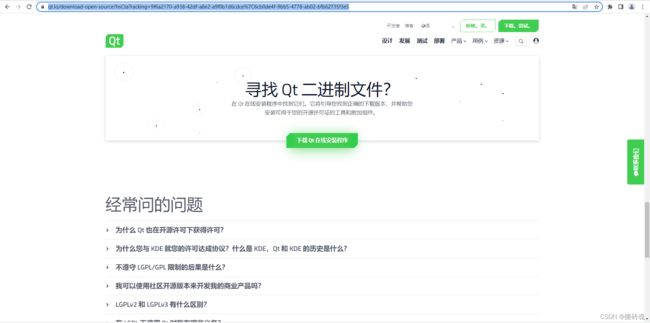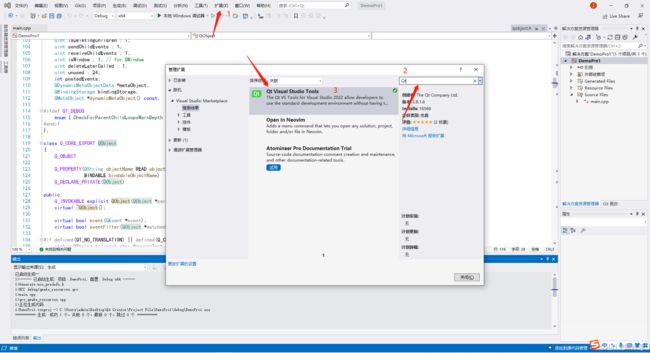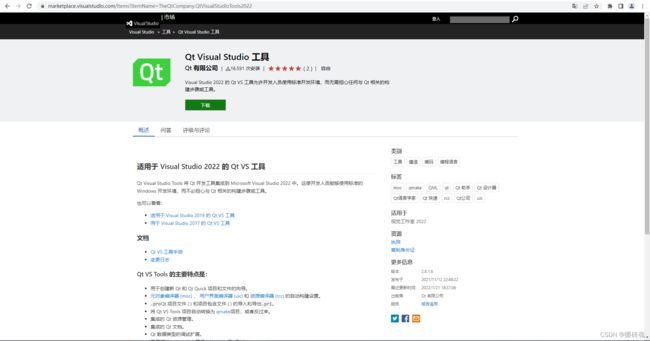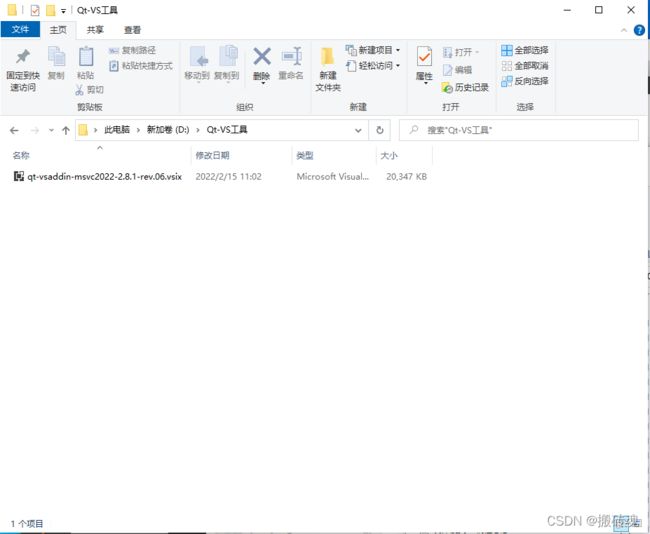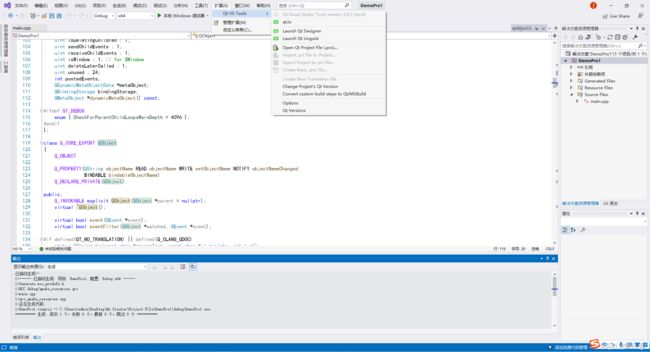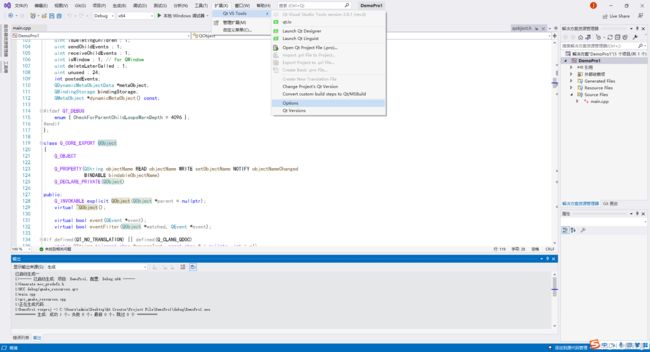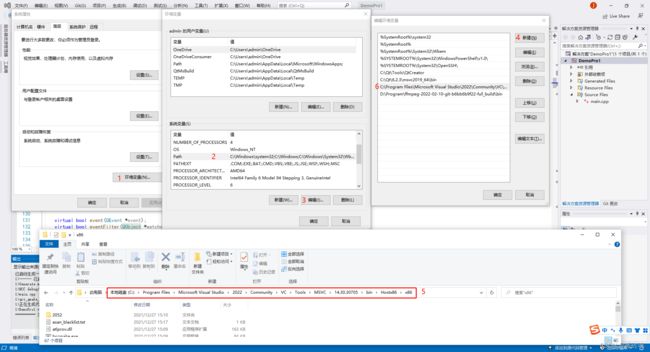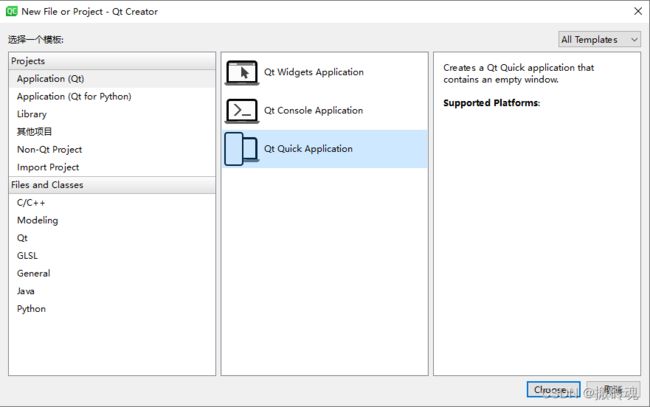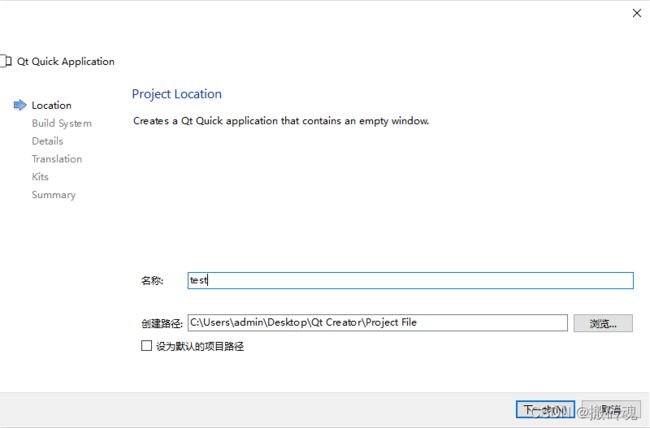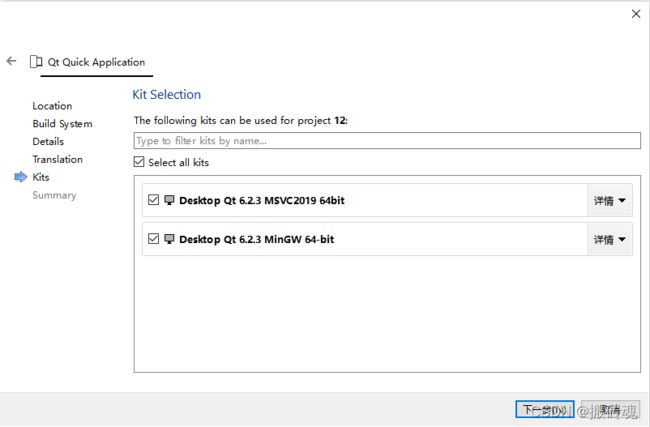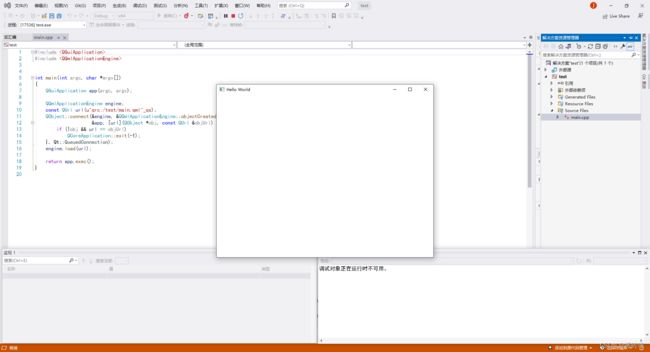Visual Studio 2022 - Qt 6.0.0+ 使用前准备 环境配置
一、Visual Studio
1、下载:链接放下面,自己搞
下载 Visual Studio Tools - 免费安装 Windows、Mac、Linux
2、安装VS就根据自己需要来,如果没有特殊需要就直接使用默认组件
3、如果实在不懂,具体的就问度娘吧,挺多的。
二、Qt
1、下载:链接放下面,自己搞
Download Qt | Develop Desktop & Embedded Systems | Qt
嗯,选择【开源用户的下载】,没其他原因,就因为 不要钱
2、进入开源用户的下载页面后,往下拉,选择【下载Qt在线安装程序】
3、运行在线安装程序后,按要求操作
尤其是那个选择组件的时候,记得点开Qt折叠项,选择MSVC 2019 64bit(具体的根据自己的VS版本来),建议不要选太多,自己适用就好。
为啥,没有为啥,组件越多,体积越大。
嗯,后面就是放飞自我了。为啥,下载慢呗。
4、具体安装问度娘,其实就是Next。
三、Qt-VS工具
1、下载插件
方式1:
①打开Visual Studio,
②扩展 - 管理扩展 - 搜索【Qt】- 点击第一个下载
如图:
建议:个人不太喜欢这种方式,因为太慢太慢了,就是下载中断了都不知道
方式2:
下载链接:
Qt Visual Studio Tools - Visual Studio Marketplace
链接是适用于 Visual Studio 2022 的 Qt VS 工具,因为我安装的VS是2022版
其实可以选择的,如图:
注意:这个下载也慢的狠,经常断了。
2、安装插件很简单
下载成功后,直接双击 qt-vsaddin-msvc2022-2.8.1-rev.06.vsix
如图
然后又是无聊的 Next,直至安装插件完成。
3、验证插件是否安装成功
打开VS,如果在扩展中有 Qt VS Tools 就成功了。
如图:
四、配置 Visual Studio中添加Qt安装目录下的对应文件
1、步骤 Qt VS Tools - Opitions(Qt Opitions)- Qt - Version - add new Qt version
2、图解步骤:
打开Opitions(Qt Opitions)
选择Qt - Version - add new Qt version
注意:
第3步选择的是Qt MSVC版本,记得找到,如果仅仅有MinGW是不可以的;如果你电脑安装了多个VS的版本,请注意选择你自己需要的那个VS版本。
五、QT环境变量设置
1、打开环境变量
方法①:此电脑 - 右键 - 属性 - 搜索【环境变量】- 进去即可
方法②:桌面左下角 搜索【环境变量】 - 进去即可
2、系统变量新增 QTDIR
如图:
3、添加Path
分别添加是 Qt\Tools\QtCreator 和 Qt\xxx\msvcxxx\bin
如图:
注意:4和5对应的path,分别是通过 新建 - Qt安装目录 - 对应的文件夹,最后记得确定
4、成功添加环境变量验证
① 打开命令提示符
② 输入 uic -version
③ 提示 uic xxx 表示成功
如图:
六、Visual Studio 2022添加环境变量path
步骤如:如Qt添加环境变量path
图解:
注意:
1、visual studio版本不一样,其bin路径可能不一样的。如果不是版本2022的,注意添加对应的文件路径。
2、x86是32位操作系统,x64是64位操作系统,切记别混了
七、Qt的项目文件.pro转.vcxproj
因为我刚接触,所以我个人理解是 将qmake可执行项目转成visual studio可编译项目。这个操作也相当于验证Qt是否与visual studio链通。
① 通过Qt新建项目
② 设置好项目名字、存储路径
③ 一直Next,记得在Kits中选择 MSVC xxx-bit
④ 继续Next直至完成
⑤ 打开刚才创建项目的存储文件夹(刚创建的Qt项目就4个文件,是没有下图那么多的)
⑥ 新建一个文本文档,并命名为 GeneVS.bat(可随意命名)
⑦ 通过Notepad++进行编译,添加 qmake -tp vc DemoPro1.pro
注:DemoPro1.pro是项目可执行文件
⑧ 通过命令提示符进行.pro转.vcxproj
如图:
⑨ 通过Visual Studio 运行自动生成的.vcxproj项目文件
⑩ 双击刚才生成的.vcxproj项目文件,打开后执行调试命令
运行结果如图:
至此:Qt 6.2.3 与 visual studio 2022 链通成功
题外问题:为什么要通过命令行自动将.pro转成.vcxproj项目文件
原因:
不会配置C/C++ 附加包含目录路径,太特么麻烦了
下面图中这些路径谁特么记得住