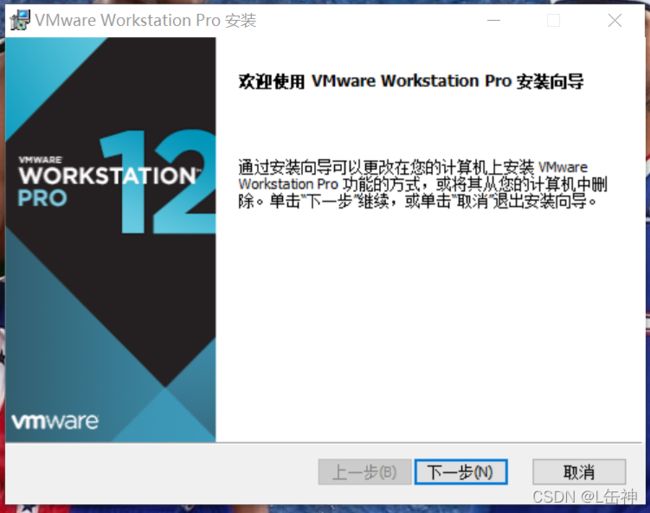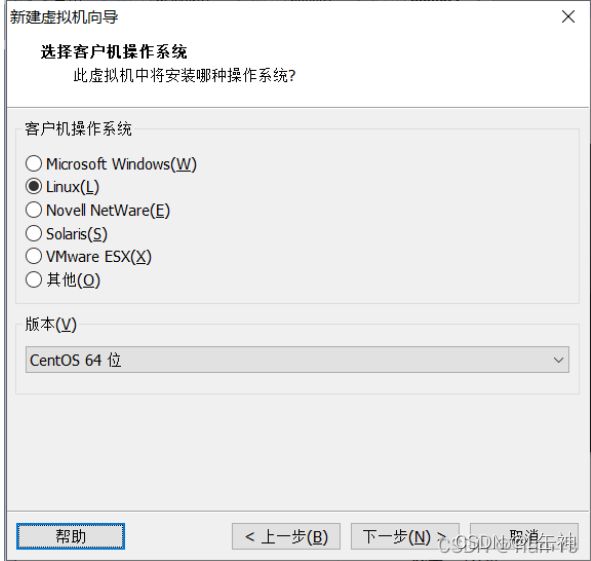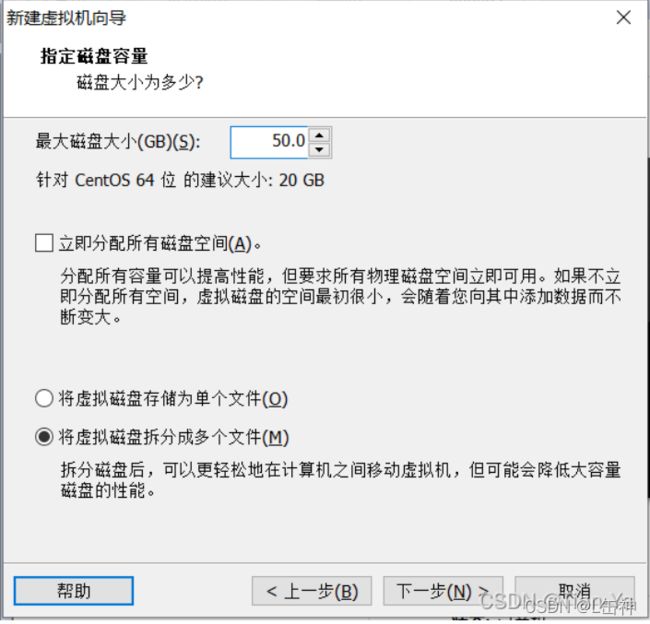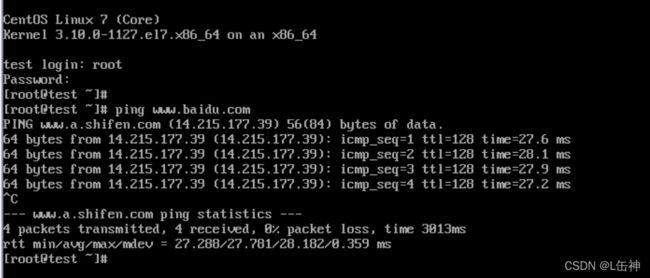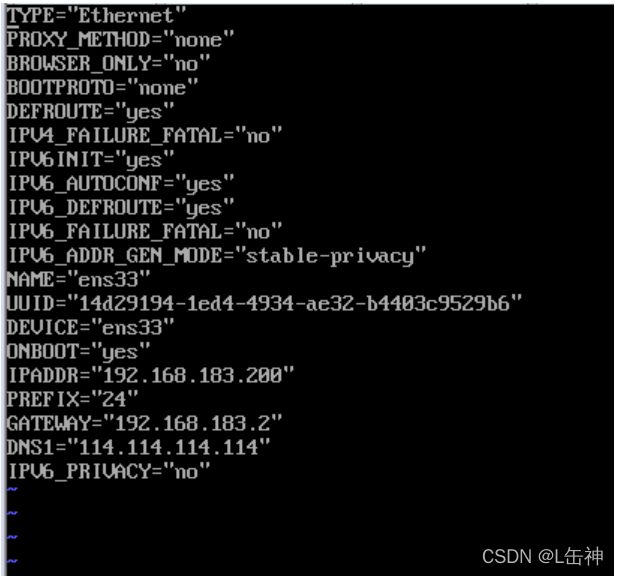Linux (一) 创建虚拟机以及基本配置
目录
一、Linux系统的环境要求:
二、创建新的虚拟机
三、导入镜像文件
四、虚拟机的初始化操作
5、修改网络配置:
六、FinalShell工具连接虚拟机并操作
七、虚拟机中的一些设置
1、关闭防火墙服务并禁止其开机启动
2、关闭networkmanage服务并禁止开机启动
八、 简单上传jdk以及配置环境变量
1、 配置环境变量
九、克隆虚拟机
十、虚拟机的异常情况
1、问题一:重启虚拟机时电脑出现蓝屏
一、Linux系统的环境要求:
Vmware WorkStation 虚拟机软件,
连接虚拟机并对虚拟机进行一系列操作的软件:Xshell:连接虚拟机软件,Xftp:向虚拟机中上传以及下载文件
推荐使用FinalShell软件,该软件可以同时实现对虚拟机做操作和向虚拟机上上传和下载文件。
虚拟机创建目录所在硬盘空间至少大于等于100G。
在安装虚拟机之前需要检查电脑中是否含有之前用过的虚拟机卸载之后的注册表文件,可以使用Cclear工具检查并删除。否则安装后会出错。
检查安装VMware是否成功,在控制台上输入ipconfig,若出现VMnet1和VMnet8,则说明VMware安装成功。
以下是成功截图:
安装完VMware后,最好以管理员身份运行,否则会无法打开之后创建的虚拟机。
二、创建新的虚拟机
点击左上角文件-->新建虚拟机-->会弹出虚拟机安装向导,按照向导选择自定义高级,下一步
之后的界面选择你所下载使用的Vmware软件的版本,点击下一步
点击稍后安装操作系统,也就是使用镜像文件,下一步
在接下来的界面中选择操作系统为Linux,版本可选择CentOS 64位。
创建虚拟机的名称以及更改该虚拟机存放在磁盘上的位置。
核心数量以及处理器数量可以不变,都是1,不做处理,直接下一步。
选择该虚拟机的内存,推荐内存8G以及以下的电脑将所要创建的虚拟机的内存设置为1G,8G以上可设置为2G。
下面选择使用网络地址转换,这样就可以连接网络了。
接下来直接点击下一步,直到配置指定磁盘容量这一步。这里将磁盘大小设置为50G,该大小创建后并不是直接占用自己电脑内存50G,而是表示最多可以占用电脑内存50G,当向该虚拟机中存放文件的时候,具体占用的磁盘空间取决于该文件的大小。
并且选择将虚拟磁盘拆分为多个文件。
剩下的步骤直接下一步到完成即可。
三、导入镜像文件
这样就完成了一个虚拟机的创建,接下来就是将镜像文件导入到该虚拟机中,也就是为该虚拟机导入一个操作系统。
在该虚拟机的页面选择CD/DVD,单击
在CD/DVD界面中选择使用ISO映像文件,选择你所存放的映像文件的存储路径
点击确定
四、虚拟机的初始化操作
下面开启此虚拟机来进行该虚拟机的初始化操作
点击开启此虚拟机 ,在开启后的界面中单击鼠标进入虚拟机中,使用上下键将光标移动至第一个选项,按下回车.目前光标在第二位,之后等待.
等待出现选择语言,选择中文,若是英语较为不错可以选择英文.点击继续
在下面的页面中等待安装源与软件选择自动将感叹号消除,此时安装位置还是有感叹号,点击安装位置,直接点击完成,等待器消除感叹号
点击KDUMP,将里面的启用KDUMP关闭,点击完成,该项是虚拟机崩溃后自动执行的操作,开启可能会有错误发生.
下面就需要执行连接网络的操作,点击网络和主机名,在该页面将主机名设置为创建时的名称
点击配置,选择IPv4设置,将方法设置为手动
之后点击Add添加网路地址,配置地址,子网掩码,网关和DNS服务器
ip地址:
地址就是你将为该虚拟机配置的网络地址,该地址前三位与你的电脑一致,最后一位可自行设置为从2到254之间的任意一个数.
若不知道自己电脑的ip地址,回到最初的创建虚拟机成功验证中查看VMnet8中有一个IPv4地址,该地址就是此电脑的ip地址,
子网掩码:
一般都是255.255.255.0
网关:
一般设置为此电脑IP地址的后一位,如本机上设置为192.168.183.2
DNS服务器:
DNS服务器一般有两种设置,第一种设置为8.8.8.8,第二种设置为114.114.114.114
以下是设置好的页面:
设置完成后,点击保存退出IPv4设置,打开以太网,若是显示出刚刚所配置的ip地址以及网关等,则说明配置成功,该虚拟机以及可以连接网络了
点击完成,退出网络设置
点击开始安装,等待其安装成功,这个过程可能会有点长,该界面中可以设置用户名和密码,这里只创建密码即可,自己输入密码并完成.
安装完成后,需要重新启动该虚拟机,点击重启并输入密码即完成了该虚拟机的初始化操作.
重启之后需要输入密码,这里注意,密码在输入时在屏幕上并不会显示出来,但其实已经输入进去了
输入完之后按下回车即可进入到该虚拟机中进行操作
这时可以测试之间在设置网络连接时是否成功连接网络
输入ping 加上网址按下回车,若是在进行发包操作,则说明成功连接到网络
这里使用ping www.baidu.com进行测试:
按下ctrl+C停止发包,否则会一直发包,若没有出现上述现象,则说明网络配置失败,需要去修改网络配置
5、修改网络配置:
在该界面输入:vi /etc/sysconfig/network-scripts/ifcfg-ens33进入到网络配置界面
在该界面查看网络IP地址IPADDR以及网关GATEWAY是否有错误,按下i进入到编辑模式使用上下左右移动光标更改ip地址以及网关.更改完成后,按下Esc退出编辑模式,按下英文:wq保存并退出
然后输入systemctl restart network重启网络服务即可,若没有报错则网络重启成功,此时再去进行测试,以下是重启并成功的界面
六、FinalShell工具连接虚拟机并操作
下面使用FinalShell工具进行与虚拟机之间的连接
打开FinalShell软件,在连接虚拟机之前要保证待连接的虚拟机保持开机状态
点击左上角文件夹,点击左上角新建SSH连接
在接下来的界面中输入你要连接的虚拟机的一些主机名,ip地址以及用户名和密码,之后点击确定
之后双击该连接.会有一个弹出窗口,点击接收并保存
这样就成功连接到了该虚拟机了
七、虚拟机中的一些设置
1、关闭防火墙服务并禁止其开机启动
输入:systemctl status firewalld.service可查看当前虚拟机的防火墙服务
在FinalShell中输入:systemctl stop firewalld.service即可关闭防火墙服务,再次查看就是dead
输入:systemctl disable firewalld.service即可禁止其开机启动
2、关闭networkmanage服务并禁止开机启动
输入:systemctl status NetworkManager查看network服务
输入:systemctl stop NetworkManager停止network服务
输入:systemctl disable NetworkManager禁止其开机启动
八、 简单上传jdk以及配置环境变量
打开底栏:命令界面的右下方有一个向下的箭头,点击即可打开底栏,
在底栏中进入到需要存放jdk的路径,可以使用mkdir 文件夹名称创建jdk存放路径,这里在usr/local下创建了一个soft目录用于存放jdk
点击底栏上方中的上传,找到jdk所在位置,选中并点击确定即可上传
解压该jdk文件
输入:tar -zxvf jdk-8u171-linux-x64.tar.gz -C /usr/local/soft即可解压文件到soft目录
此时再查看soft目录下的文件就会有解压文件
1、 配置环境变量
回到根目录下:cd /
进入到etc/profile中编辑,这里需要下载vim去进行编辑,使用vi也可以编辑,不用下载
输入:yum -y install vim即可下载vim命令
注意:该功能需要连接网络
当出现完毕时,说明该命令已被成功下载
在该文件中加入:
export JAVA_HOME=/usr/local/soft/jdk1.8.0_171
export PATH=.:$PATH:$JAVA_HOME/bin
即是加入环境变量,之后保存退出,输入source /etc/profile让环境变量生效,再输入:java -version验证jdk是否生效
此结果就表示环境变量配置成功并生效
九、克隆虚拟机
在虚拟机关机的状态下,点击要克隆的虚拟机右键-->管理-->克隆,然后输入克隆后的虚拟机的主机名以及分配的ip地址等即可成功克隆.
十、虚拟机的异常情况
在上述所有过程中,容易出现问题
1、问题一:重启虚拟机时电脑出现蓝屏
这是虚拟机的一个未修复的bug问题
解决办法:
在虚拟机关机的情况下,点击VMware左上角的编辑-->首选项-->设备-->更改设置,将启用虚拟打印机勾选上之后点击确定即可,然后再重启虚拟机