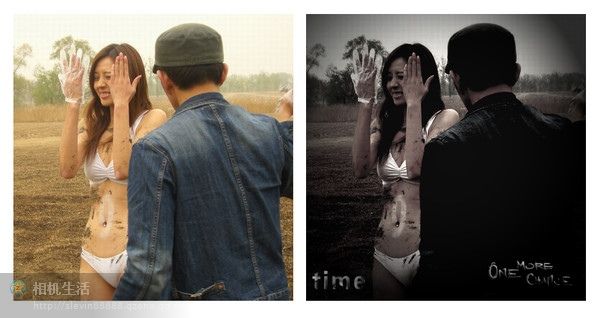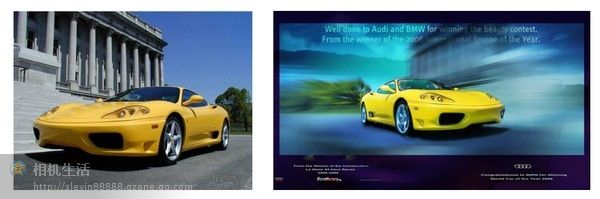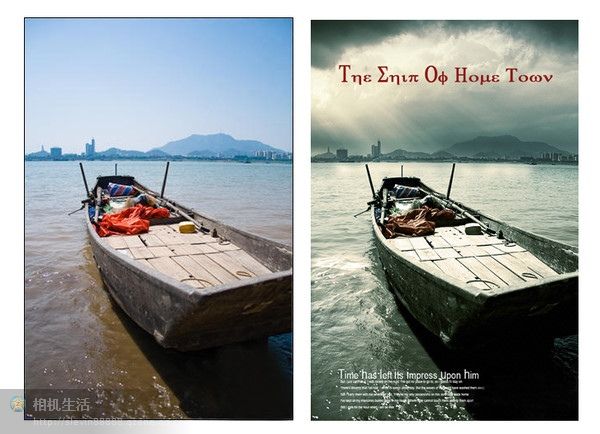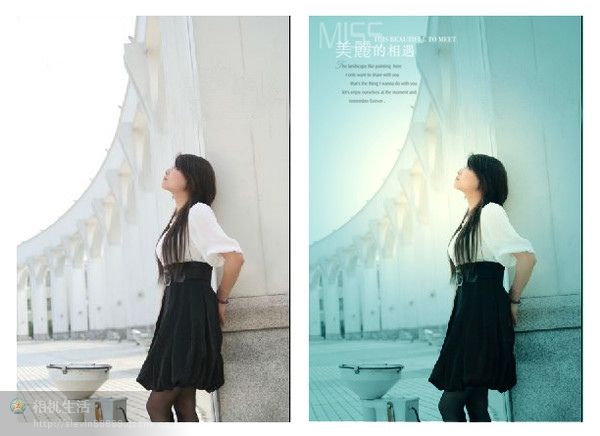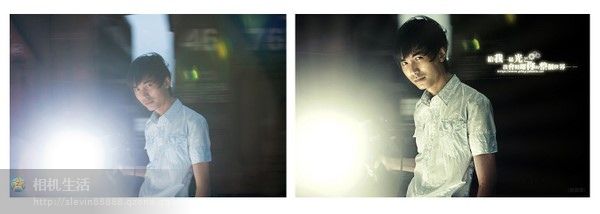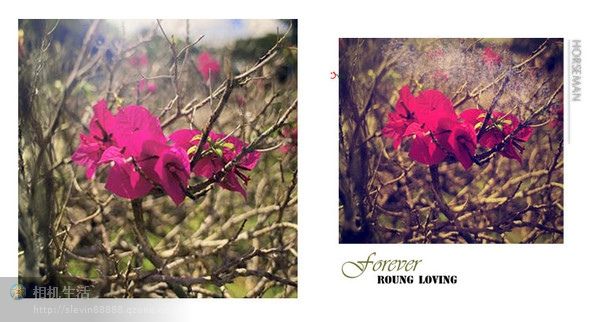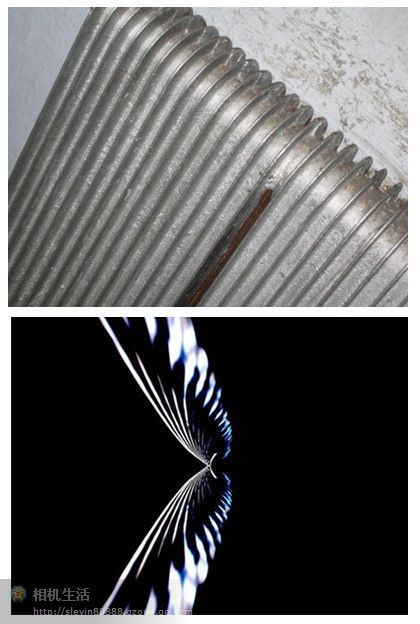1.用钢笔在背部勾勒一个翅膀的外形,
2.在当前的工作路径转换成路径1,双击工作路径即可。
3.将路径转换成选区(Alt+回车),复制一层,羽化3像素,
4.填充白色,选择合适的强度使用涂抹工具,进行适当的边缘的涂抹。
5.复制图层,填充不同颜色,合图层1有区别即可,调节透明度呵图层属性,
6.按照前面的方法制作第二个翅膀,调节合适的透明度,可以用黑白渐变调整层及蒙板调整,
7.新建图层,画一个圆形选区,在选区中用画笔画圈,调节适当的透明度,
8.复制背景图层粘贴入新建的Alpha通道,除左上角外其他地方填充黑色,使用滤镜-模糊-径向模糊:数量90,模糊方法:缩放,
9.选择Alpha通道(在通道上按住Ctrl),在图层区新建图层,填充淡黄色,
10.用钢笔生成光束的路径,将路径转换成选区,填充黄白渐变色,
11.调节透明度,用橡皮擦擦光的底部,是光线变得自然,
12.用钢笔在人物身上勾勒光线路径,将路径转换成选区,在选区边缘用画笔画,调节透明度,结合橡皮擦和涂抹工具会达到更好的效果,多花几个光环效果会更好
1.找一张皱折的背景,将需要制作的照片拖入背景层,调整尺寸并裁剪,使之与背景边框相配,
2.调整-色相饱和度,全图:饱和度-35,明度+10,
3.调整图层改成柔光模式,出来旧照片的效果了,
4.色相饱和度,全图:0,-80,0
5.复制图层,色相饱和度-着色:340,24,0
6.创建新图层,放在最顶端,填充黑色,
7.滤镜-杂色-添加杂色,增加陈旧感,数量25%,高斯分布,
8.混合模式为正片叠底,
9.图像-调整-反相,
10.将边框中的杂色去掉,用矩形选择工具选边框内侧边,DEL键删除轮廓部分的杂色,
11.用橡皮擦工具擦出人物周围的杂色
1.复制图层,转入通道,复制红色通道,曲线调整红色通道副本,输入100,输出3,
2.用画笔或选取工具,把人物和花填充白色,
3.Ctrl+点击红副本,使其变为选区,删除红副本,返回图层面板,
4.Ctrl+C复制,Ctrl+V粘贴,人物和花抠图完成,
5.方法一:新建填充图层,R=255,G=128,B=173,图层改为颜色模式,
6.方法二:饱和度着色法,新建色相饱和度调整图层,着色前面打勾,色相=345,饱和度=60,明度=0,新建曲线调整图层,237,255;188,130
7.方法三:新建色彩平衡图层,中间调-色阶:+100,-54,-20/+100,-35,+43
阴影-色阶:+11,-7,+3.新建可选颜色调整图层,红色:0,+21,-23,-5.洋红:-100,-45,+32,-1
8.渐变映射运用,新建渐变映射1,图层改为颜色
1.打开原图,复制图层,填充纯黑色,叠加模式。
2.新建色相饱和度图层:饱和度-85.
3.新建亮度对比度图层:对比度+10,
4.新建可选颜色,红色:0,+30,0,+100。黄色:0,-15,-100,0.中间色:0,0,0,+5.
5.盖印,滤镜-渲染-光照效果:点光,强度21,聚焦24,光泽0,材料69,曝光度0,环境8,
6.盖印,加文字装饰
1.复制图层,滤镜-模糊-径向模糊:数量71,模糊方法-缩放,品质-好,
2.建立模板,擦出汽车,再用涂抹擦出轮子的动感,
3.色阶-可选颜色。加素材,渲染整体气氛,同减淡做细节调整,主直径5之内,硬度最小
1.在RAW中调整亮度,对比等,为之后的调整打基础,
2.加入天空素材,简单透明度,让天空融入到图层中,
3.新建调整层,可选颜色-中间色:+20,+6,+7,-4,绝对,稍微统一海水颜色,
4.颜色填充土黄色,不透明度54%,颜色填充藏蓝色,不透明度61%,填充深紫色,不透明度76%,
5.细致调整,高光与中间调的选择方法与所得到的蒙版,高光的选择方法:计算-源1:图层合并图层,灰色通道,源2:图层合并图层,灰色通道,正片叠底混合,不透明度100%。
6.中间调的选择方法:源1:合并图层,灰色通道,源2:合并图层,灰色通道,正片叠底混合,不透明度100%。
7.RGB通道里得到的蒙版,用曲线调整,高光的调整:黑色线在倒数第二格左边中间线,蓝色线向下调一点,中间调的调整:向上调整一些,
8.反射光的蒙版,套索选出选区,羽化,整体提亮,
9.船上的杂物降低饱和度,饱和度:-36,
10.锐化整体
1.打开图片复制图层,Ctrl+Alt+~,得到选区,羽化3-5.曲线提亮,18,0左右
2.调整色阶:25,1,20,245.蒙版擦出人物主体及细节部分
3.盖印,对人物进行磨皮修饰提亮边缘锐化。
4.对盖印图层进行色彩平衡,中间调:-12,-10,-13.高光:+8,0,-19.
5.盖印图层,进入LAB模式,
6.新建图层,Shift+Ctrl+N,柔光模式,透明度30-40%,
7.在新建图层上进行应用图像,图层:合并图层,柔光模式,透明度100%,
8.调整图层,对明度通道进行曲线调整,5,0
9.对图像进行LAB颜色的色相饱和度进行调整,全图:0,+10,0.黄色:0,+35,0.绿色:0,+15,0.红色:0,-20,0.蓝色:+10,+30,0.
10.进入色阶:20,1.20,245.对明度通道进行调整,在蒙板处用圆渐变拉出人物主体,再用画笔擦出细节。
11.盖印,返回RGB颜色,对图像进行可选颜色选项,红通道:0,0,0,-30在蒙板上擦出花瓣,
12.盖印,新建空白层,用白色画笔增加洒水效果,钢笔压力。硬度100%,间距+54%
1.复制图层,柔光模式,利用柔光对图层进行优化
2.Ctrl+U调色相饱和度,用吸管吸取树叶的颜色,进行色相的改变已达到变换季节的目的,我们需要冬天的感觉,找到树叶的色相,将明度调为最亮。
3.注意明度下哪个容差滑杆的细节,可以选取选区降低饱和度,也可以用色相提高明度,这里用的是色彩范围,关闭复制图层,用背景层来色彩范围。
4.选好选区后回到复制层,羽化,将所选部分饱和度将为0,
5.雪的感觉是“高对比”,选中人物以外的所有景,可以选中人物在反选,可以用色彩范围,也可以用色相饱和度,最后加对比度,衣服部分擦出来。
6.雪的部分有点生硬,对雪做个模糊叠加,用对比度的选取在复制层上,改成叠加模式,复制层要在对比度下面,
7.整体加一个对比度,用大笔刷大概擦出透视关系,不包括人物,赋予雪细节。
1.复制图层,调整亮度对比度,向下合并,
2.进入LAB模式,选择图像中的应用图像,进行计算,
3.将图层模式改成颜色,盖印图层,
4.进入RGB通道,将蓝通道填充黑色,提取绿通道选区,将选区填充白色,
5.色相饱和度,红色:+20,+1,0.青色:-7,+26,0.其他数据不动,将该图层模式改成颜色,
6.进入RGB通道,选取绿通道选区,进行反选,调整层中的色彩平衡,选择中间调,数值:-10,-6,+16.阴影:+4,+5,-2.高光:-19,-26,-40
7.盖印图层,进入RGB通道,选取红通道选区,复制,回到RGB模式粘贴,图层模式改成颜色,选取调整层中的曲线,红通道:173,193。红通道:58,56.绿通道:180,201.绿通道:53,58.蓝通道:55,62.
8.将图层模式改成颜色,复制该图层,在复制该图层,图层模式改成亮度,透明度20%
9.选取调整层中的色相饱和度,青色:+5,-49,-2。
10.调整调整层中的色彩平衡,中间调:-6,0,+3.阴影:-7,+3,-1.
11.色彩平衡,阴影:+4,+5,-2。阴影:+4,+5,-2.高光:-19,-26,-40.
12.加上闪电效果。
1.建立色相饱和度调整图层,饱和度-49,
2.建立可选颜色图层,红色:-49,0,+7,-41.黄色:0,0,0,-23
3.建立色相/饱和度图层,明度-49
4.可选颜色。黄色:0,0,0,-26.白色:0,0,+46,0。中间色:0,0,-6,0.
5.可选颜色。红色:0,0,0,-48.黑色:0,0,-47,+5.透明度降低到37%
6.盖印,降噪,锐化,用涂抹和简单工具修复膝盖附近的光斑,
7.加暗角,制作一个心形选区,羽化,用曲线提亮。
1.复制一层转换为智能滤镜,目的可以对滤镜进行效果调整
2.滤镜-渲染-光照效果,全光源,负片17,杂边-25,塑料效果100,曝光不足32,负片28,
3.新建可选颜色调整图层,红色:-100,-3,03,0.黄色:-59,-6,-23,+1.绿色:+9,+5,-100,+27.青色:+8,-76,-3,-100。白色:+1,-40,-73,-10.中间色:+16,-18,-18,-3.黑色:0,0,0,+28
1.稍微调整一下偏色,调出一个大致的色调,建立色阶调整层,色阶全通道:0,1.35,255。色阶红通道:0,0.85,255.色阶绿通道:0,1,10,255色阶:0,0.95,255
2.建立色相/饱和度调整层降低原图的饱和度,全图饱和度-30
3.建立一个照片滤镜调整层,第一步中青色已经出来了,这一步把深黄色加上,浓度25%,模式“柔光”,在“柔光”模式下,原先暗的地方会更暗,选择通道面板,按住ctrl点红通道,得到选区回到照片滤镜的蒙板中填充黑色。
4.建立可选颜色调整层,红色:100,-33,100,-40。黄色:0,0,-40,0。白色:+15,0,+20,+20
5.把窗户提亮些,建立色相/饱和度调整层,把“着色”勾上,模式“柔光”,设置好后在蒙板中把窗户以外的部分擦掉。色相260,饱和度25,明度+75
6.建立一个色彩平衡调整层,把人物和周围环境区分开来,设置好后在在蒙板中用黑色大号柔角画笔以人物为中心擦一下就可以了。色阶+20,+20,+40,选中间调
7.建立色阶调整层,先把暗部和亮部大致分出来,在蒙板中用黑白渐变工具拉一下,由右上角到左下角的黑白渐变,到合适为止。全通道0,0.80,255
8.加光线,用“滤镜——渲染——光照效果”,新建一层,盖印,打开光照效果滤镜,就是做出有阳光照射下来的感觉,左上角暗了些,于是添加一个蒙板,把左上角擦出来。点光,强度:28,聚焦52,光泽-100,材料100,曝光度17,环境32
9.新建一层盖印,增强一下明暗的对比,建立色阶调整层,在蒙板中用黑白渐变工具拉一下,从左上角到右下角的黑白渐变,右上角的光线被遮去了一部分,用白色画笔在蒙板中擦出来,然后把人物也从蒙板中擦出来。色阶全通道。色阶全通道:0,0.80,255
10.锐化、稍微磨皮,加字,完成。
1.新建灰色涂层,用曲线调整亮度,152,124
2.抠出眼睛和嘴,做个强调,
3.降低整体饱和度,饱和度-56
4.用颜色叠加给整体颜色倾向,
5.隐藏色相和颜色叠加两层,,打开通道面板,复制R通道,
6.新建图层粘贴,并用滤色模式调整透明度
1.打开原图,复制一层,图像-调整-去色
2.滤镜-艺术效果-塑料包装,根据原图降低透明度
3.调整黑色层的色阶,是图片黑白分明,色阶:88,0.27,192
4.Ctrl+Alt+~,提取黑白层的高光选区,点钱变得小眼睛,隐藏起来,回到背景图层,
5.把前面得到的高光选取调整曲线,把曲线拉到顶端,效果就出来了
6.调整背景图层的亮度对比度,加大,或者适当调一下颜色,亮度+4,对比度+7
1.打开原图,复制一层,图像-调整-去色
2.滤镜-艺术效果-塑料包装,根据原图降低透明度
3.调整黑色层的色阶,是图片黑白分明,色阶:88,0.27,192
4.Ctrl+Alt+~,提取黑白层的高光选区,点钱变得小眼睛,隐藏起来,回到背景图层,
5.把前面得到的高光选取调整曲线,把曲线拉到顶端,效果就出来了
6.调整背景图层的亮度对比度,加大,或者适当调一下颜色,亮度+4,对比度+7
1.选蓝色通道“应用图像”,勾上“反相”,混合“正片叠底”,回到RGB图层,混合模式“柔光”。
2.通道混合器,勾上“单色”;图层混合模式“正片叠底”。
3.磨皮,美化人物形体。
4.给人物皮肤和衣服加上“油光”的效果,《摸索出来的塑料油光教程》,
5.有了“电影效果滤镜AGEDFILM”,这一步可以节省一点时间,所有参数默认;使用完后的效果是蓝色的,还需要再用“色相/饱和度”调整一下颜色。
6.把步骤6得到的效果混合模式改成“柔光”,适当调整图层透明度
7.调整一下“色彩平衡”。
8..“锐化”一下人物。
9.细调一下人物面部肤色、亮度对比度和一些细节问题。
10.制作如图所示的“光芒”效果,
11.“高斯模糊”,“半径”65。
12.给“光芒”加上“外发光”,“大小”20。
13。把“光芒”图层的混合模式改成“柔光”,不透明度“25%”。
1.建立新图层,填充淡黄色,叠加模式,数值247,240,197
2.复制刚才的黄色图层,线性加深模式,蒙版擦出黄色小车,避免小车颜色过黄,
3.调亮度对比度,以高光部分的色彩和曝光正常为准,亮度-20,对比度+64,新建饱和度调整图层,饱和度-31.确定明处的最终亮度,以高光处色彩和细节为准,暗处可以先忽略,
4.复制背景图层调节暗影高光,以暗部细节最到位为基准,阴影:数量100,色调宽度33,半径102,高光:数量0,色调宽度50,半径30,调整:颜色校正+20,中间调对比度0,修建黑色0.01%,修建白色0.01%
5.复制背景图层调整天空亮度,用该层弥补天空过曝的不足,
6.调整细节,把天上的电线擦掉,修复画笔仿制图章都行,
7.拼合图像,微调细节,锐化
1.扣出人物,调整照片,注意肤色的对比和过度,这张照片腿上的光没有补到位需要调整
2.调整皮肤色彩、服装的色彩,主要用可调整图层,然后加上背景素材、倒影等,注意脚背往下绷一点是用自由变换的变形调整滴
3.在腿上加点高光,用钢笔勾勒出高光的位置,填充白色---高斯模糊---降低透明度,也可以填充50%灰的新图层---模式柔光---用减淡工具画出,条条大道通罗马,能轻松到达目的地就可以
4.素材,文字搭配一下,最后锐化就可以
1.将照片打开,找一些造型类似古堡的。
2.将房子扣离并放到一个新的层中。可以使用多边形套索工具选择房屋,并通过一个较柔软的橡皮擦工具擦除背景。
3.现在需要一个新的背景,从素材库中挑一张
4.将天空放到房子的后面(天空层放到房屋层的下面),并为天空添加一点透视变形效果来增加背景的深度。
5.观察房子的边缘,这里仍有一些原来天空的颜色留在上面。
6.用魔棒选择房屋层空的地方,然后执行 Select > Modify > Expand 命令来扩大选择范围,输入一个合适的数值使选择范围能够包含到需要校色的房子边缘。执行Image > Adjust > Hue / Saturation 命令,将边缘的颜色调整为与屋顶的颜色一致。
7.继续使用 Hue / Saturation 来调整房屋和天空的颜色,使它们能够协调地互相融合。
8.将要去掉挨着房子的棕榈树,用复制图章工具,复制房子的瓦片来绘制出一层和二层之间的部分。
9.添加一道闪电来为画面增添紧张感。使用没有羽化效果的笔刷绘制一道闪电,复制到一个新层,添加辉光效果。然后使用减淡工具加亮闪电根部的云层。
10.使用图片或手工绘制在房屋周围添加一些枯死的树,记得要调整好颜色和亮度。
11.为了让房子看上去更破旧,在屋顶上绘制了一个破洞。
12.继续添加破损的效果。弄断横梁和导水管,打破了另一个屋顶和玻璃。打破东西后,要用复制图章工具把空出的地方补上
13.添加一些污渍。首先是窗户,用一个不规则的笔刷为玻璃添加一些杂色。然后改变污渍层的图层混合模式使其与玻璃能够很好的混合在一起。本教程中我使用了亮度模式。
14.对整个房子重复同样的步骤,使用更深一点的颜色并将图层混合模式设为叠加模式。注意接缝和边缘,这种地方最容易产生污渍。
15.门廊细节的放大。
1.进入通道面版,接着用“运用通道”,对三个RGB通道进行运用,
图像-应用图像-图层:背景-通道蓝-混合正片叠底,不透明度50%
通道绿-混合正片叠底,不透明度20%
通道红-混合变暗,不透明度100%
2.调整-色彩平衡-高光-色阶:-8,+13,+11
3.蓝通道在进行一次应用图像,图层:背景-混合:正片叠底,不透明度50%,
4.用曲线调亮度,红通道右上方动一点点,
全通道6,0 蓝通道4,15
5.复制一个图层副本出来,再次进行蓝通道的运算,混合正片叠底,不透明度50%
6.最后要做的就是突出人物了,用橡皮擦,擦出人物部份,注意适当的降低透明度。
1、这个效果用曲线就可以直接调出,全通道左右上方1/4格,
绿通道-105.125, 蓝通道151.254
2.用镜头校正添加黑边.添加杂色,其中晕影-数量-28(变暗),重点+5,
3.用画笔工具 在网上下一个划痕的画笔 在上面画一下 然后合并图层
4.添加杂色,数量-2.45
5.做一个边
1.复制图层,混合模式为滤色,
2.涂层2蒙板反向擦出眼睛
3.盖印(alt+ctrl+shift+E)
4.通道混合气,选中单色,红色+54,绿色+54,蓝色+32
6.混合模式-正叠
7.对盖印层调整,图像-调整-暗影/高光-暗影:50,50,144
高光:0,50,30
中间调:20,0
0.01,0.01
8.再次盖印
9.用图章擦去右腮的阳光
10.用减淡工具-范围为高光,强度50%,擦出眼球反光,只擦眼黑,
11.再次盖印,滤镜-其他-高反差,参数80
12.改高反差那一层模式为柔光,加强对比,
13.用自己喜欢的方法锐化
14.长时间少色相饱和的红色,或别的微调试试
1.复制图层,整体提亮,曲线右上方,
2.用选区工具将鼻钉圈选,然后用曲线提亮,以突出鼻钉
3.色彩平衡-高光-色阶:+8,0,-22
中间调-色阶:-10,+29,+27
阴影-色阶:-2,-3,+14
4,可选颜色-红色:0,+1,+23,-29
可选颜色-黄色:0,0,+4,+28
5.调整一下受影响的肤色,稍微压暗颜色
6.用曲线将鱼缸压暗突出质感,黑色的是蒙版,用带蒙版的调整项一般好修改一点
7.提亮整体颜色,右上方曲线,
8.最后是嘴唇的修饰,
9.加上文字
1.使用“滤镜/模糊/高斯模糊”命令对图片进行模糊处理,数值为3。
2.使用ctrl + I反相操作:
3.使用ctrl + L进行色阶调整,数值为[145、1.5、160]
4.转成一般图层后,新建一个空白图层并填充黑色,放在最下面。
5.使用ctrl + T进行自由变换,使用透视。
6.复制这个图层,并使用自由变换中的垂直翻转。
7.对齐两个图层,并连接在一起。
8.使用自由变换的缩放功能调整高度。
9. 使用滤色