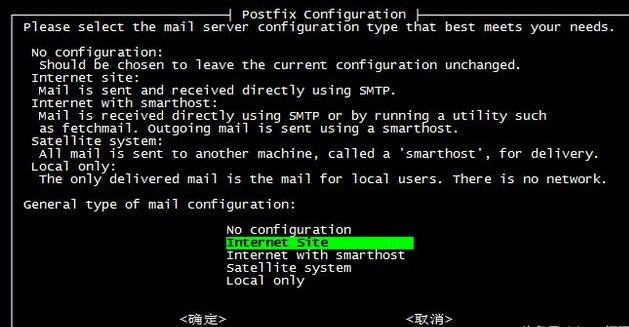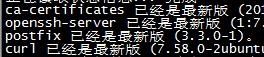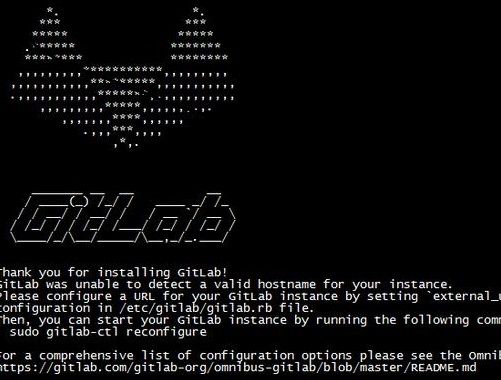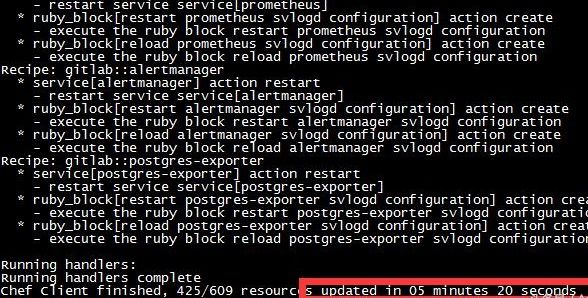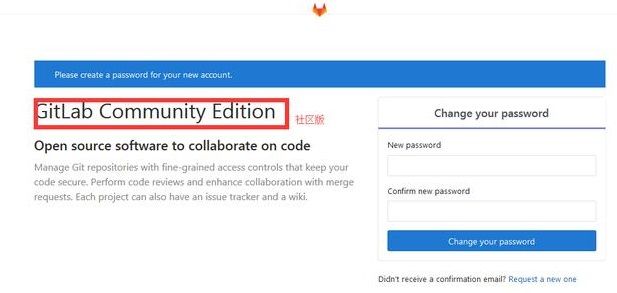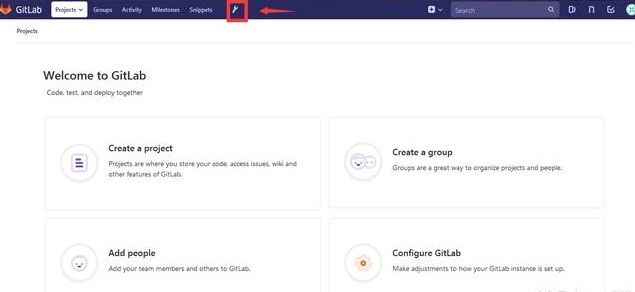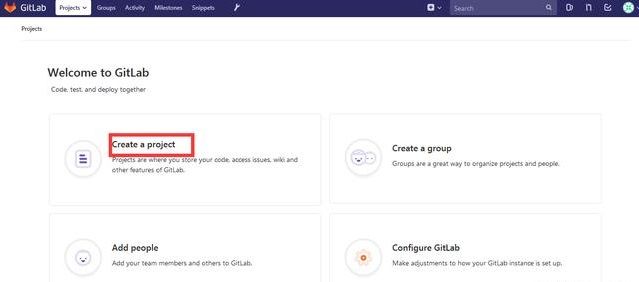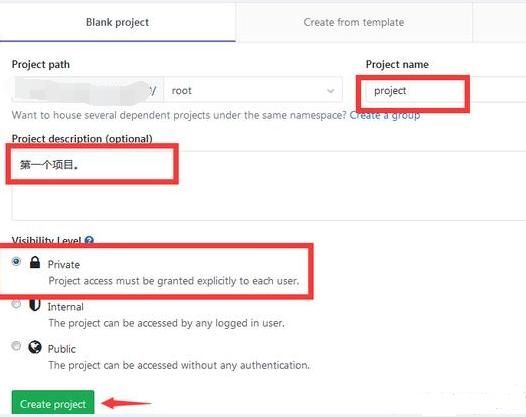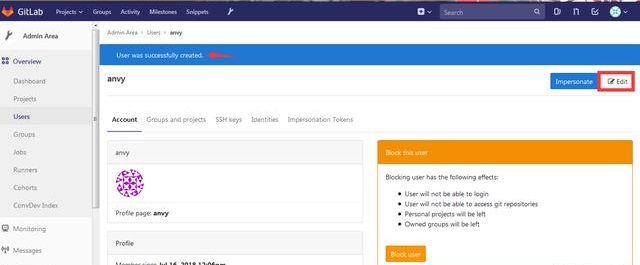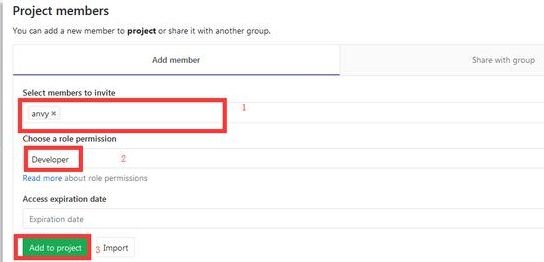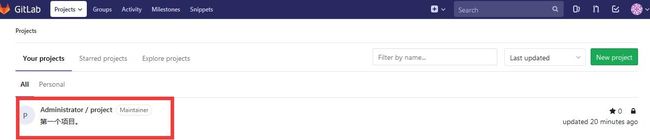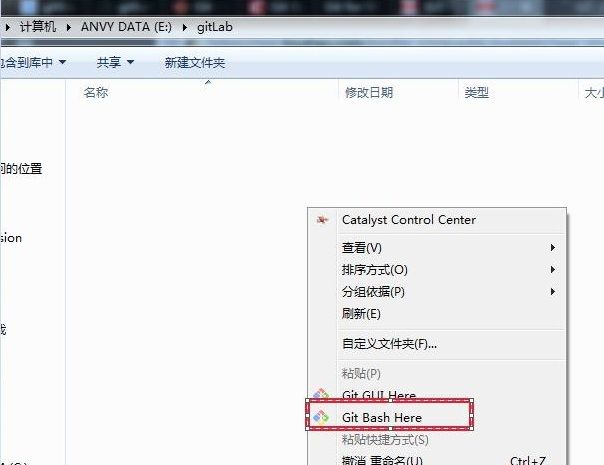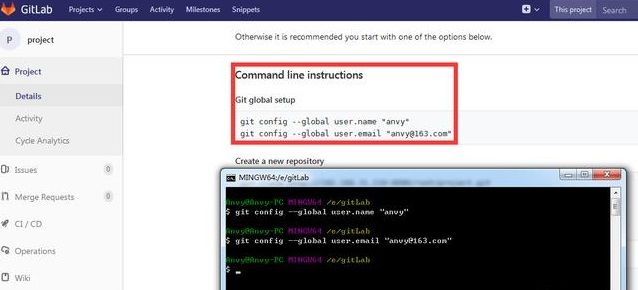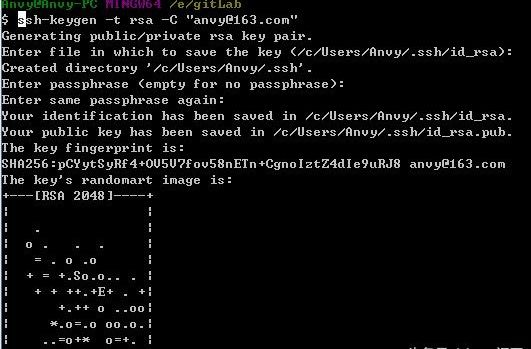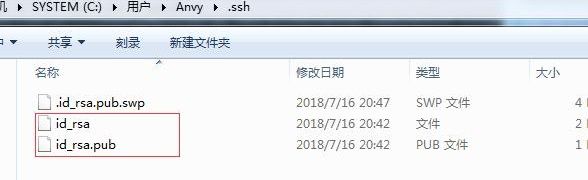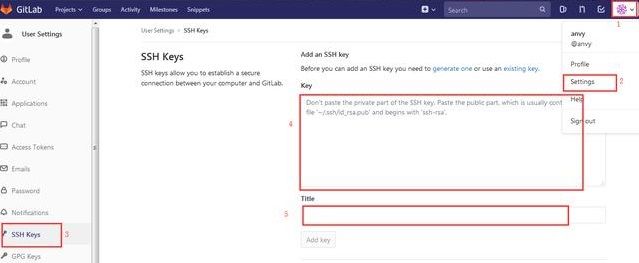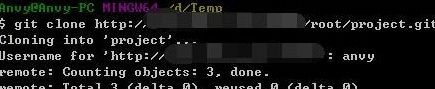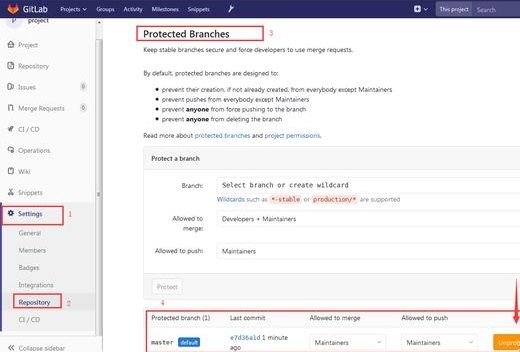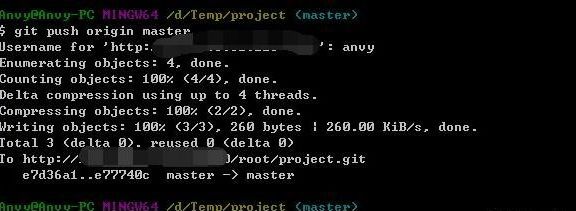「开发环境」Ubuntu下gitlab安装以及使用GitBash远程推送操作详解
Ubuntu安装软件相比其他版本比较容易一些。
由于本人本地测试使用,直接使用root账户安装。如果是一般用户,命令前面加上sudo。
一、安装gitlab。
注:安装gitlab前请先查看系统版本,根据版本不同,安装有所差异。
1,运行命令:apt-get install curl openssh-server ca-certificates postfix。
此命令会安装相关的依赖包。
openssh-server:远程调用服务。
ca-certificates:Certification authority (CA) certificates,维护OpenSSL证书。
postfix:邮件发送服务。
之后会出现如下界面:
这里需要配置邮件发送服务。如果不需要配置可以选择No configuration。需要 的话选择第二个即可。
如果不需要可以直接跳过选择确定。等待所有的依赖安装完成。
2、依赖安装完成后,执行 curl https://packages.gitlab.com/install/repositories/gitlab/gitlab-ce/script.deb.sh | bash,在线传输gitlab社区版。(gitlab-ee 企业版)
当出现The repository is setup ! 安装完成。
3、使用apt-get 命令安装gitlab:apt-get install gitlab-ee。
等待安装,出现如下界面安装完成。
4、运行命令:gitlab-ctl reconfigure。配置并重启gitlab。这个过程比较漫长。请耐心等待。。。
(等待的过程说一下。gitlab会默认占用8080端口,所以确保没有被其他应用占用。)
经过5分20秒的等待,终于安装好了。
下面可以直接访问ip地址进入gilab的页面了。
5、gitlab初次进入的时候需要修改密码。此账户为root账户,设置的为管理员密码。进入主页面后,点击设置选项。
6、创建项目。可以在密码登录页面选择注册,也可以通过管理员账户添加。将需要协同开发的成员添加。
7、填写项目名称,项目描述,将项目设为private level。点击create project。
8、点击设置按钮。添加用户。
9、填写姓名,用户名,email。密码会发送到邮件(本文没有设置),首次登陆会强制重置密码。点击下面的create user。
10、用户创建成功,如果未设置邮箱,或者没收到邮件的情况。可以在管理员账户,点击Edit,重置初始密码即可。
11、将用户绑定到project。首先跳转到项目管理页面。在setting里面选择Members。
1)select members。选择你要添加的账户。可以多个添加。
2)role permission。选择角色权限,一般选择Developer。
3)add to project。添加到项目。
12、登录你创建的账户(anvy),初次登录,即使管理员重置,也需要修改密码。修改后进入,即可看到可以管理的项目。点击项目进入。
13、在电脑端安装gitBash,git本地可视化命令工具。官网地址为:https://git-scm.com/download/win。选择对应的版本。下载完成后,默认安装即可。
14、本地建一个文件下,用于存放git项目。gitBash安装完成后,进入文件夹右击鼠标,点击Git Bash Here命令行。
15、在gitlab项目管理页面。根据命令行指引进行操作。
git config --global user.name "anvy"
git config --global user.email "[email protected]"
16、执行命令:cd ~/.ssh/。对应windows文件夹为:C:Users*.ssh。如果没有对应的文件夹,则需要安装ssh公钥。
执行:ssh-keygen -t rsa -C "[email protected]"。邮箱换成自己的邮箱。
执行后会生成.ssh文件夹。并生成id_rsa,id_rsa.pub文件。
17、用notepad打开id_rsa.pub。复制里面的内容所有内容。打开ssh key添加页面。将pub文件里面的内容粘贴到key输入框中。title会自动填入,也可以随便填写。点击add key。
18、添加完成后,复制本地克隆地址。
19、在gitBash命令行中执行:git clone 复制的地址。回车。(此处换了个临时文件夹)
20、由于我们的项目是空的。所以我们在project加入个文件试试。远程端推送的时候,可能会发生以下错误。
21、 You are not allowed to push code to protected branches on this project。
这是因为gitlab安装完成后,master分支是受保护的,一般操作会先推送到分支(branches),然后merge到master。如果需要取消master分支保护,可进行取消操作。登录管理员账户。在项目管理页面,选择settings->Repository->Protected Branches。将保护的master取消即可。(如果项目为空,可能没有该选项,在线添加个文件到项目中再查看即可。)
22、push成功。(初识gitlab,如需补充,敬请留言哈。)