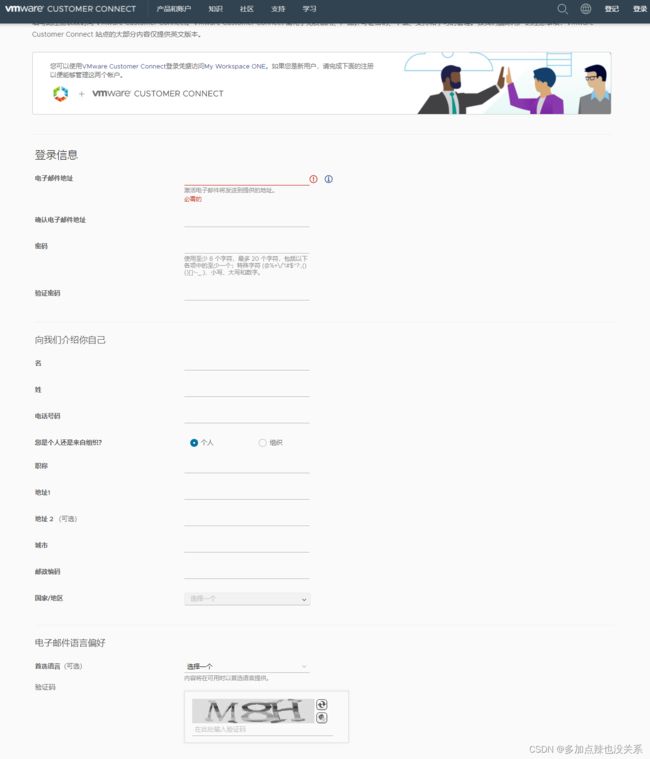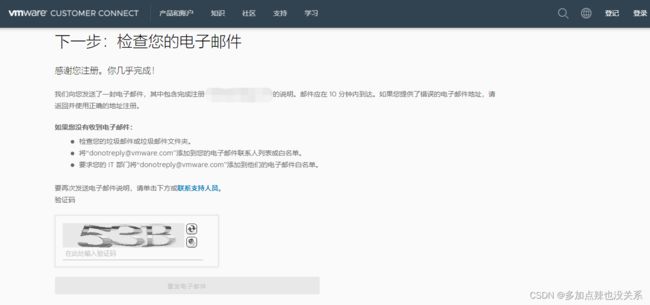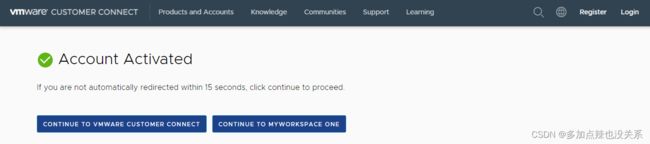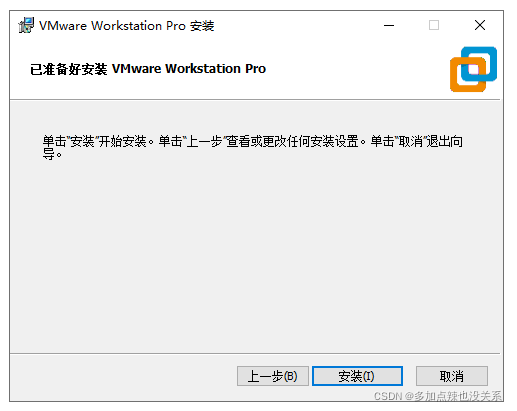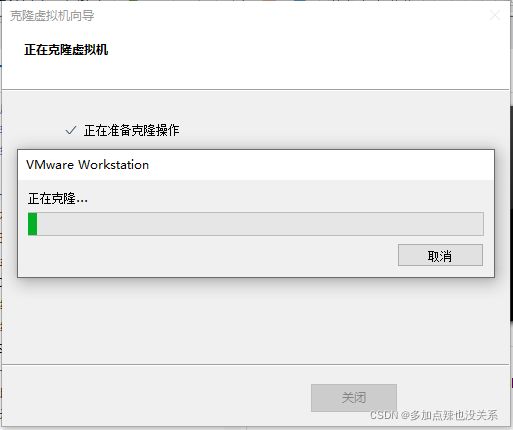虚拟机-安装与使用(详细教程)
虚拟机-安装与使用
- 前言
- 一、虚拟机
-
- 1.VMware
- 2.Virtualbox
- 二、VMware 的下载
- 三、VMware 的安装
- 四、验证是否安装成功
- 五、运行 VMware
- 六、VMware 上安装其它操作系统
-
- 1. 安装 Windows 10
- 2. 安装 CentOS-Linux
- 3. 安装 Kali-Linux
- 七、VMware 常用功能
-
- 1. 同步时间
- 2. 系统备份
-
- 1. 克隆
- 2. 快照
- 3. 内存设置
- 八、安装过程时遇到的问题
- 九、总结
前言
最近学习 elastic search ,但是 es 所需的内存比较大,我服务器带不动,虽然也使用了 windows 版的 es 玩过,但还是想在 linux 上操作一遍,于是就有了以下我安装虚拟机的一些经验。
虽然虚拟机大部分时候都是很长时间都只需要安装一次就可以了,但是每次安装难免还得看网上的安装教程,而且有的跟着做还不一定能成功,索性我就将下载与安装的步骤都详细记录一下。
提示:以下是本篇文章正文内容,下面案例可供参考
一、虚拟机
百度对虚拟机是这样解释的:
虚拟机(Virtual Machine)指通过软件模拟的具有完整硬件系统功能的、运行在一个完全隔离环境中的完整计算机系统。在实体计算机中能够完成的工作在虚拟机中都能够实现。在计算机中创建虚拟机时,需要将实体机的部分硬盘和内存容量作为虚拟机的硬盘和内存容量。每个虚拟机都有独立的CMOS、硬盘和操作系统,可以像使用实体机一样对虚拟机进行操作。
一般情况下我们的电脑只能运行一个操作系统,可能会因为工作或者学习的需要,我们希望使用其它的操作系统,但是不可能将自己 windows 操作系统更换成其它操作系统,在这种情况下就可以使用虚拟机来解决这个问题,在同一台电脑同时运行多个操作系统。
虚拟机软件会从电脑资源中分出一部分的CPU、内存、硬盘存储…等等,然后虚拟机软件把这些资源整合,组成了一台 “虚拟的电脑” 。
在虚拟机上可以随意的运行其它操作系统,随意使用并不会对电脑正常系统产生影响,可以根据要求,随意分配内存。虚拟机系统和电脑所谓的“真机”环境是隔离的,用虚拟机操作,更随意,不用担心损坏系统而需要重做系统,即使虚拟机崩了,也不会对电脑自身造成影响,可以将虚拟出来的操作系统看作是另外一台电脑使用。
目前常见的虚拟机软件分别是 VMware 和 Virtualbox 。
1.VMware
官网:https://www.vmware.com/
以下内容来源于百度百科:
VMWare虚拟机软件是一个“虚拟PC”软件,它使你可以在一台机器上同时运行二个或更多Windows、DOS、LINUX系统。与“多启动”系统相比,VMware采用了完全不同的概念。多启动系统在一个时刻只能运行一个系统,在系统切换时需要重新启动机器。
主要特性:
1、使用Unity来集成客户机与宿主机
2、更加强大的VM录制与回放功能
3、支持智能卡和相关读卡器
4、增强型ACE
5、改进型3D图形支持
…
主要功能:
⒈不需要分区或重开机就能在同一台PC上使用两种以上的操作系统。
⒉完全隔离并且保护不同OS的操作环境以及所有安装在OS上面的应用软件和资料。
⒊不同的OS之间还能互动操作,包括网络、周边、文件分享以及复制粘贴功能。
⒋有复原(Undo)功能。
⒌能够设定并且随时修改操作系统的操作环境,如:内存、磁碟空间、周边设备等等。
⒍热迁移,高可用性。
2.Virtualbox
官网:https://www.virtualbox.org/
以下内容来源于百度百科:
VirtualBox 是一款开源虚拟机软件。VirtualBox 是由德国 Innotek 公司开发,由Sun Microsystems公司出品的软件,使用Qt编写,在 Sun 被 Oracle 收购后正式更名成 Oracle VM VirtualBox。Innotek 以 GNU General Public License (GPL) 释出 VirtualBox,并提供二进制版本及 OSE 版本的代码。使用者可以在VirtualBox上安装并且执行Solaris、Windows、DOS、Linux、OS/2 Warp、BSD等系统作为客户端操作系统。已由甲骨文公司进行开发,是甲骨文公司xVM虚拟化平台技术的一部分。
主要特点:
- 支持64位客户端操作系统,即使主机使用32位CPU
- 支持SATA硬盘NCQ技术
- 虚拟硬盘快照
- 无缝视窗模式(须安装客户端驱动)
- 能够在主机端与客户端共享剪贴簿(须安装客户端驱动)
- 在主机端与客户端间建立分享文件夹(须安装客户端驱动)
- 内建远端桌面服务器,实现单机多用户 - 支持VMware VMDK磁盘档及Virtual PC VHD磁盘档格式
- 3D虚拟化技术支持OpenGL(2.1版后支持)、Direct3D(3.0版后支持)、WDDM(4.1版后支持)
- 最多虚拟32颗CPU(3.0版后支持)
- 支持VT-x与AMD-V硬件虚拟化技术
- iSCSI支持
- USB与USB2.0支持
以下我以 VMware 为例,下载与安装
二、VMware 的下载
打开 官网 进入以下页面,点击 资源

我们要下载的是 VMware 里面的虚拟机软件,在搜索框中输入 vmware Workstation Pro ,就能看到不同版本的 Vmware虚拟机软件,选择你想要下载的版本
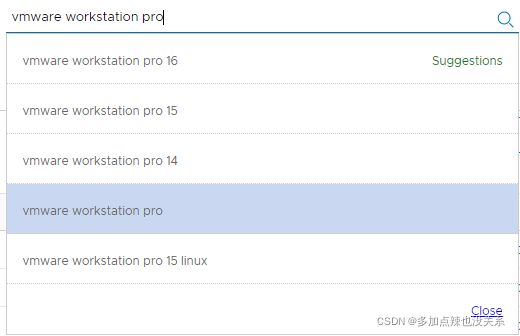
比如说我就选择最新版本 vmware workstation pro 16 ,点击搜索

来到这个页面,因为我们一般是将虚拟机安装到 windows 系统上,也就是选择 VMware Workstation xx.x.x Pro for Windows 这个下载链接,如果你要安装到其它操作系统上,就得选择对应的下载链接了
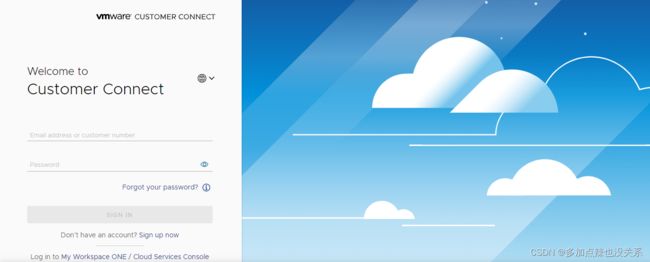
我也没有,今天第一次从官网上安装,那就注册一个账号,点击 sign up now

进入到注册页面,填写以下信息(这里我把该网页翻译成中文的了)

就会进入这个页面,它提醒你检查你的电子邮件,你需要打开你的邮箱,查找 vmware 官方给你发的邮件
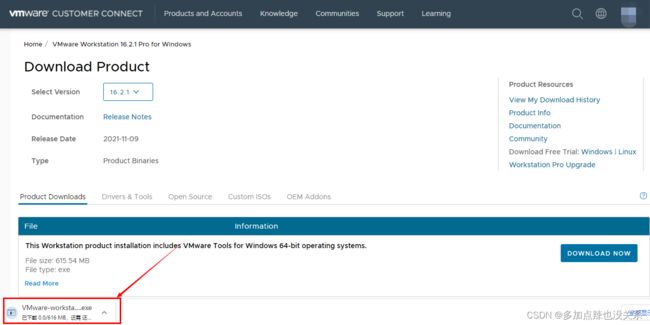
以上就是下载 VMware虚拟机软件 的全部过程,接下来是安装过程。
三、VMware 的安装
我在 D:\develop 目录下创建了一个 VMware 的文件夹,将下载好的 VMware安装包 放入该文件夹中,并创建了一个 VMware-workstation 的目录来存放即将安装的虚拟机

以下是我刚才网官上下载好的 VMware安装包,网盘分享
链接:百度网盘地址
提取码:qg3h
VMware 的安装过程基本上也是 傻瓜式 安装了
双击 .exe 可执行文件,首先它会准备安装虚拟机需要的一些必要环境
 第一次安装可能会让你重启电脑,我这台电脑是第一次安装,那就重启下电脑,没弹出这个窗口的可跳过重启这一步
第一次安装可能会让你重启电脑,我这台电脑是第一次安装,那就重启下电脑,没弹出这个窗口的可跳过重启这一步
点击 下一步
 勾选
勾选 我接受许可中的条款(A) ,再点击 下一步
 这里它会给我一个默认的安装地址,是安装到 C 盘的,你可以选择你想要安装的路径,点击
这里它会给我一个默认的安装地址,是安装到 C 盘的,你可以选择你想要安装的路径,点击 更改 后即可选择目录,别放在带有中文或者特殊字符的目录下,我就把它放到之前创建的 VMware-workstation 文件夹中,点击 下一步
四、验证是否安装成功
如何验证 虚拟机 是否安装成功了呢?
点击 网络

如果在 网络连接 窗口中看到这两个连接设备就说明虚拟机安装成功了
五、运行 VMware
在之前的安装步骤中是有添加 VMware的桌面快捷方式 的,接下来就去桌面上运行安装好的虚拟机

需要激活码,也就是说这个是要钱的,我看了下需要 $160 ,博主比较穷,是个屌丝,就先试用以下,大不了每个月都试用一下,哈哈~~~,点击 继续
六、VMware 上安装其它操作系统
1. 安装 Windows 10
`未完待续 ...`
2. 安装 CentOS-Linux
链接:VMware-安装 CentOs-Linux 操作系统
3. 安装 Kali-Linux
链接:Vmware安装Kali Linux2020.2(详细安装教程,爬坑指南,详细到哭)
七、VMware 常用功能
1. 同步时间
选择你的虚拟机,鼠标右键 - 设置

虚拟机设置,点击 选项 , 选择 VMware Tools ,勾选 将客户机时间与主机同步(s),点击 确定
2. 系统备份
有时候我们希望在每个节点对虚拟机进行备份,预防系统出现问题不至于重头再来,这里备份的方式有两种,一种是克隆,一种是快照。
快照:对某一个特定文件系统在某一个特定时间内的一个具有只读属性的镜像。当你需要重复的返回到某一系统状态,又不想创建多个虚拟机的时候,就可以使用快照功能。
克隆:一个虚拟机的克隆就是原始虚拟机全部状态的一个拷贝,或者说一个镜像。克隆的过程并不影响原始虚拟机,克隆的操作一但完成,克隆的虚拟机就可以脱离原始虚拟机独立存在,而且在克隆的虚拟机中和原始虚拟机中的操作是相对独立的,不相互影响。克隆过程中,VMware会生成和原始虚拟机不同的MAC地址和UUID,这就允许克隆的虚拟机和原始虚拟机在同一网络中出现,并且不会产生任何冲突。 VMware支持两种类型的克隆: 完整克隆、链接克隆
克隆与快照的区别:
| 快照 | 克隆 | |
|---|---|---|
| 创建时间 | 不限 | 虚拟机关机时才可以 |
| 创建数量 | 不限 | 不限 |
| 占用磁盘空间 | 由创建的数量决定 | 由创建的系统大小决定,完整克隆较大 |
| 用途 | 保存虚拟机某一时刻状态 | 分发创建的虚拟机 |
| 是否独立 | 不能脱离原始虚拟机独立运行 | 链接克隆:部分脱离 完整克隆:完全脱离 |
| 能否同时使用 | 不能 | 克隆的虚拟机可以和原始虚拟机同时使用 |
| 是否网络使用 | 不能 | 生成和原始虚拟机不同的MAC地址和UUID,网络中可以同时使用 |
以上克隆与快照参看:VMware的快照和克隆总结
1. 克隆
在使用克隆之前要先关掉虚拟机
选择你的虚拟机,鼠标右键 - 管理 - 克隆 ,点击 下一页

这里两个选择都可以,看你自己的需求,我这里就选择克隆当前的状态,点击 下一页

就能看到你克隆出来的虚拟机了,如果没有显示在这个控制台上,可以点击 文件 - 打开 到你存放目录去,选择 .vmx 文件,打开 就行
2. 快照
选择你的虚拟机,鼠标右键 - 快照,设置快照 名称 和 描述,点击 拍摄快照,就行了
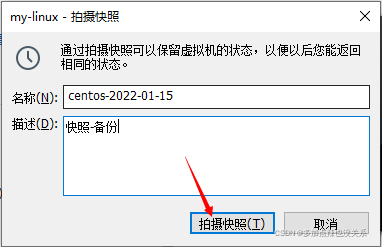
还原时选择你的虚拟机,鼠标右键 - 快照 - 快照管理器,安装箭头所指步骤就能恢复到快照的地方
3. 内存设置
选择你的虚拟机,鼠标右键 - 设置,在这里可以直接调整内存大小,点击 确定
八、安装过程时遇到的问题
电脑如何开启虚拟化?
现在大部分电脑都是默认支持虚拟化的,但是有些电脑是不是,这个时候就需要开启 电脑的虚拟化
大概过程就是:
1. 开启 / 重启 电脑时打开 BIOS (不同的电脑开启 BIOS 的方式可能不同)
2. 找到 Virtualization 配置,将其设置为 【Enabled】,并且保存
3. 重启 电脑
可参考以下链接:
电脑怎么在bios开启虚拟化?
如何设置电脑虚拟化
电脑开启虚拟化设置的方法 如何开启虚拟化设置
为什么我一运行虚拟机上面的系统就报错重启电脑了?
这个问题我遇到过,就是 windows 升级之后导致和 VMware 的不兼容,多试几个不同版本的 VMware 就可以了,我之前用的是 VMware 15.2 的,然后我将这个 VMware 15.2 的虚拟机卸载了,换成最新版本的就解决了。
可参考以下链接:
关于VM虚拟机一启动就会使电脑重启的问题
九、总结
感谢网上众多人的经验分享,我才顺利的安装好虚拟机,生活在这个时代简直就是一种福利 T.T ~~ 欢迎各位大佬指点