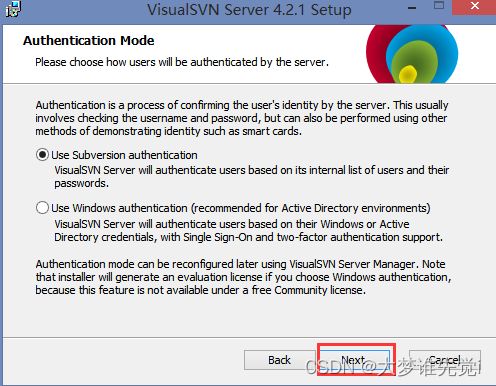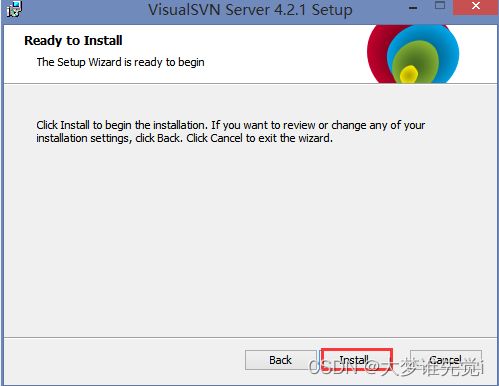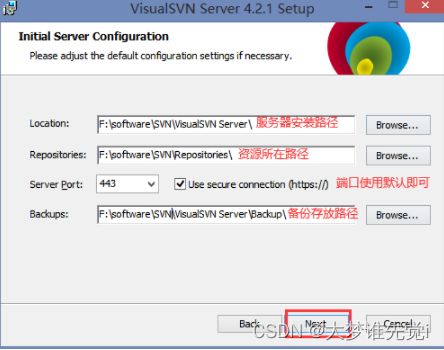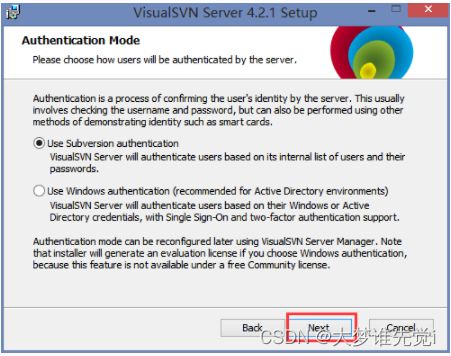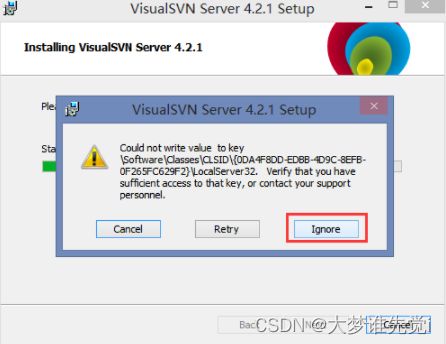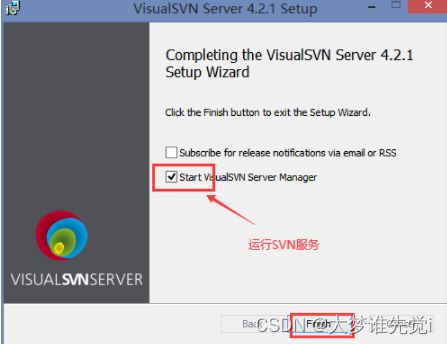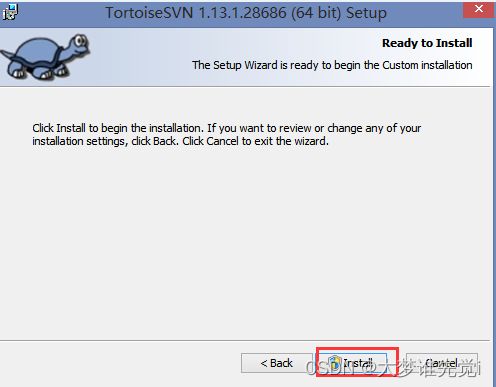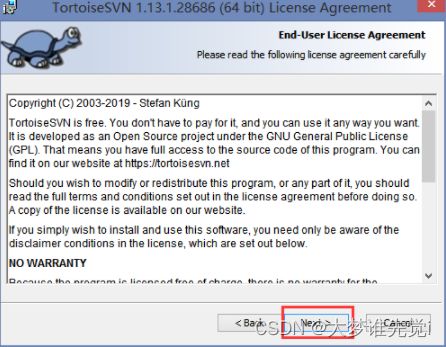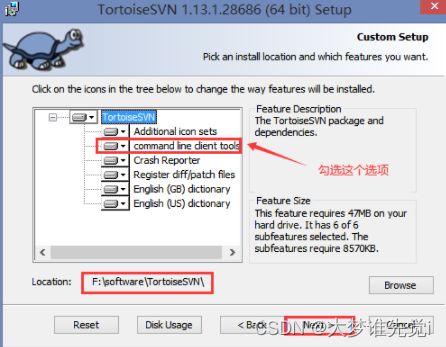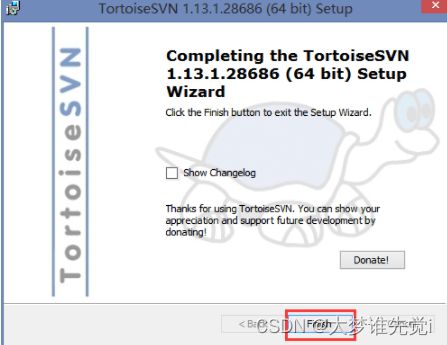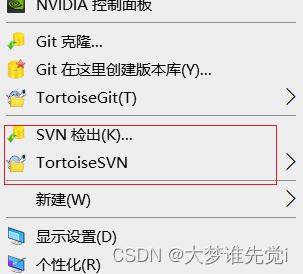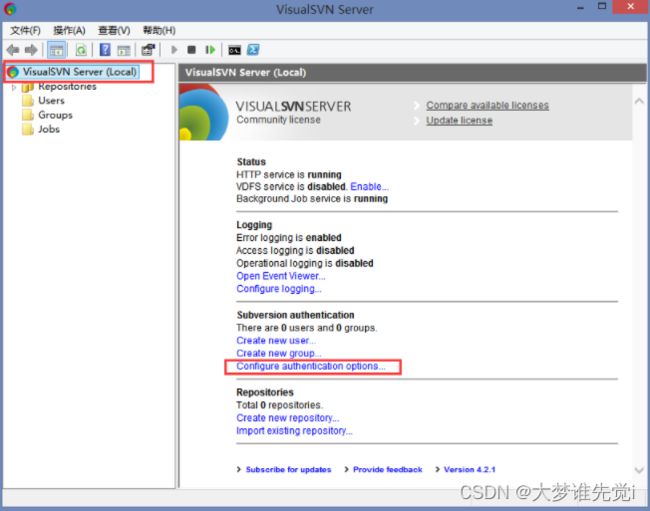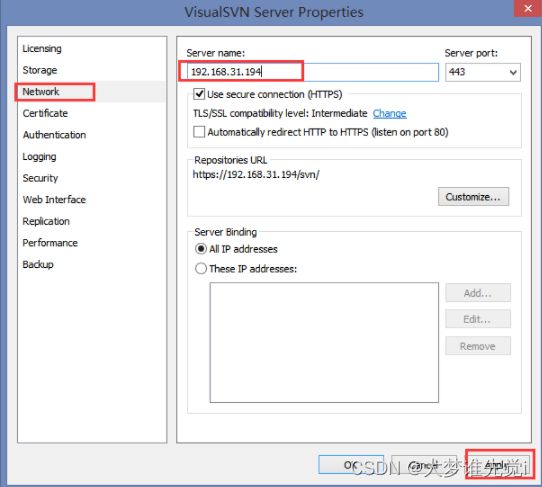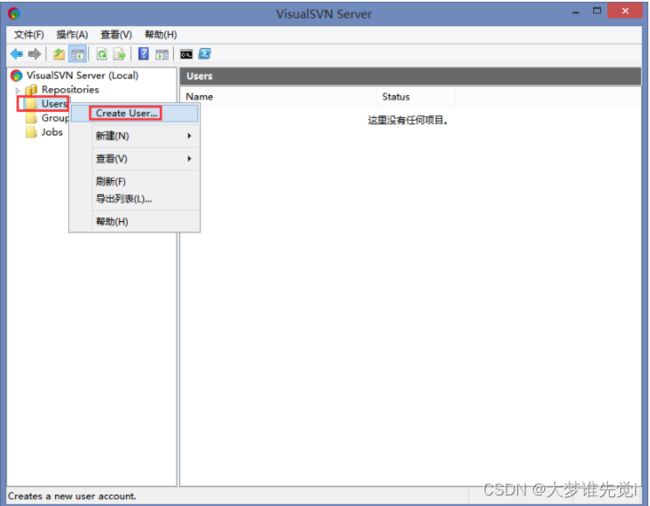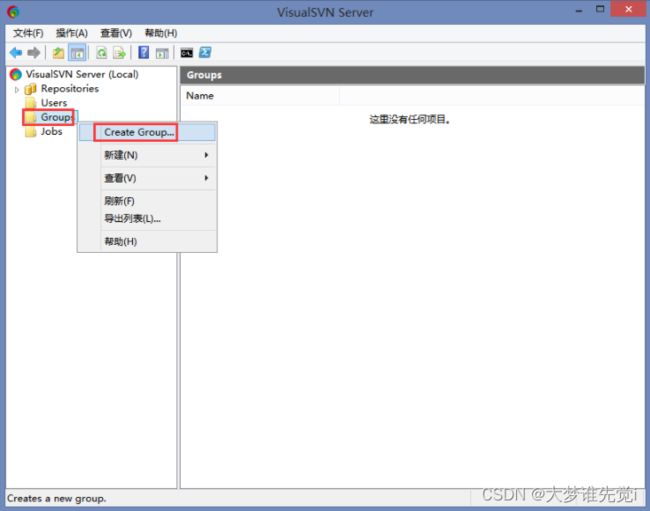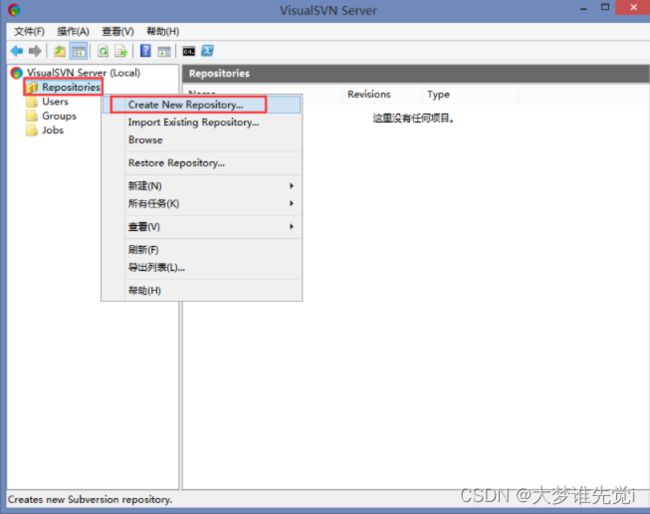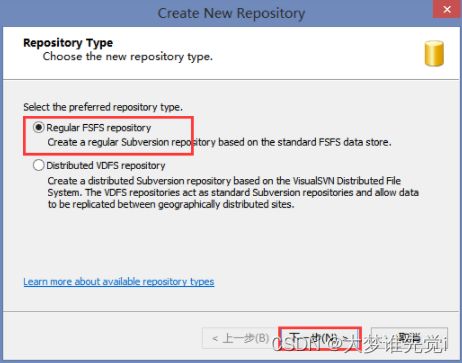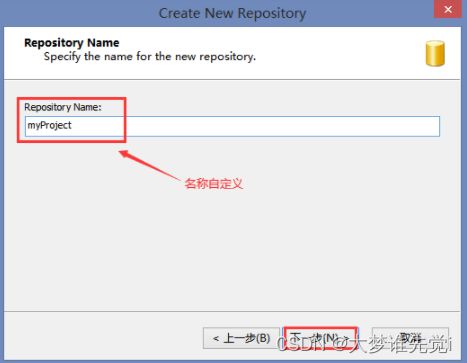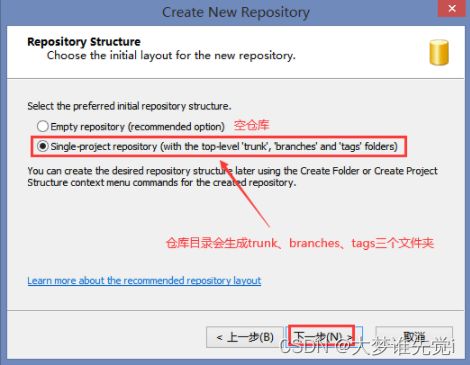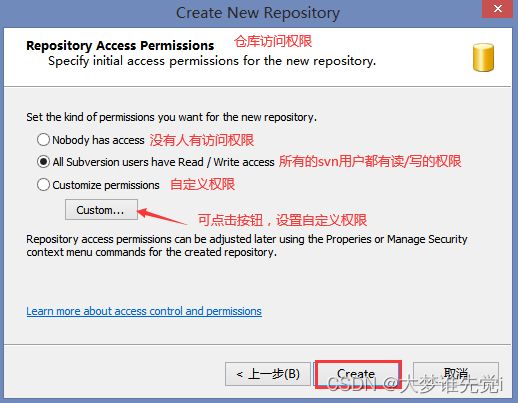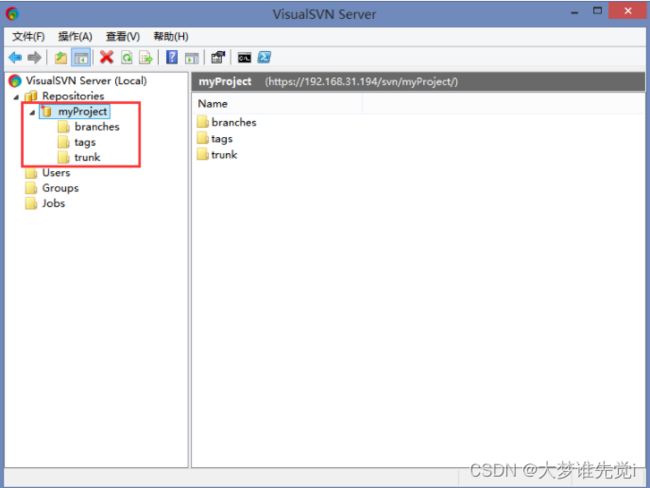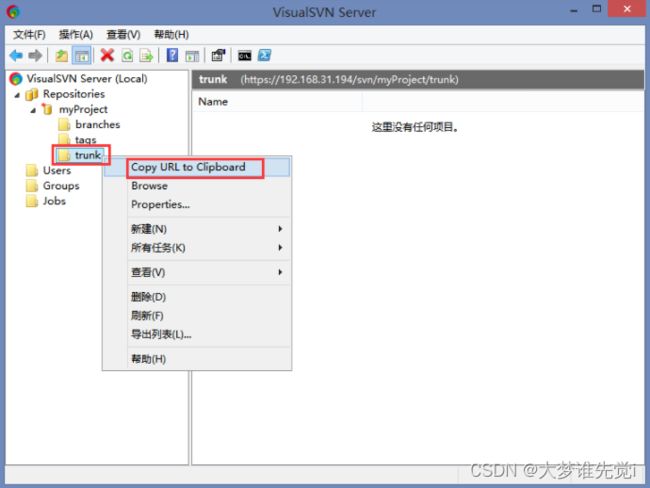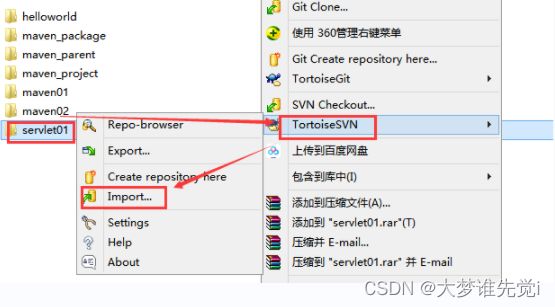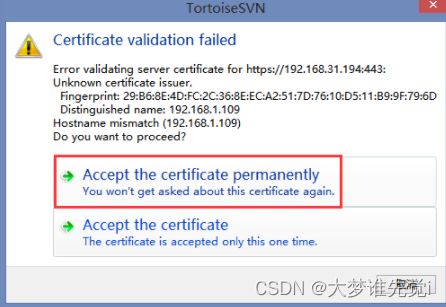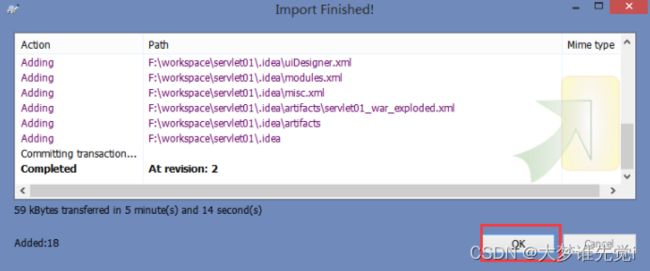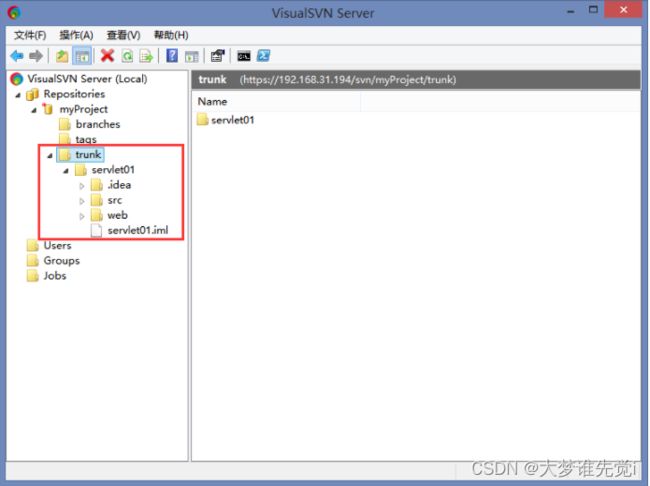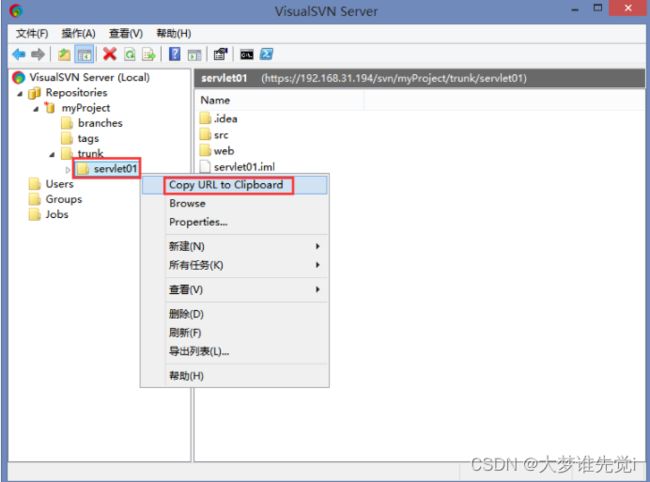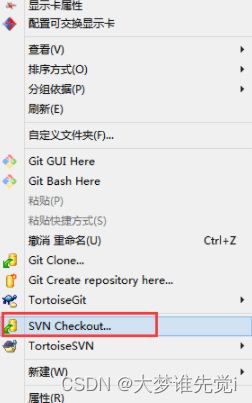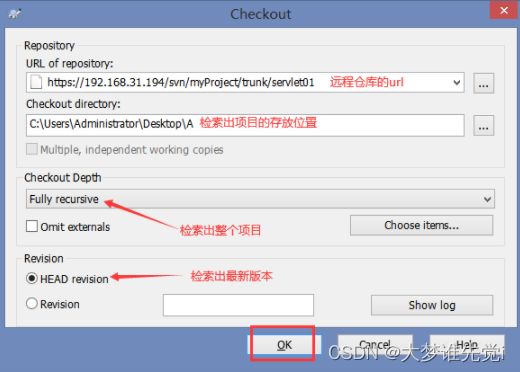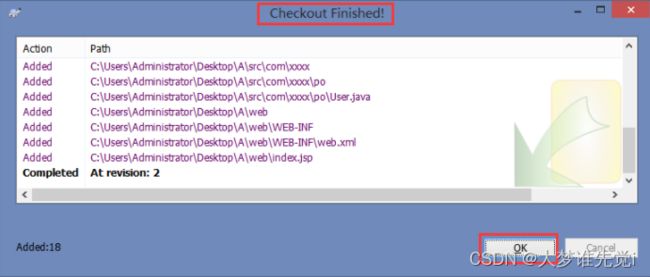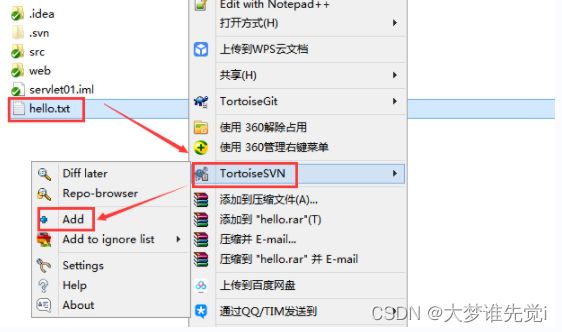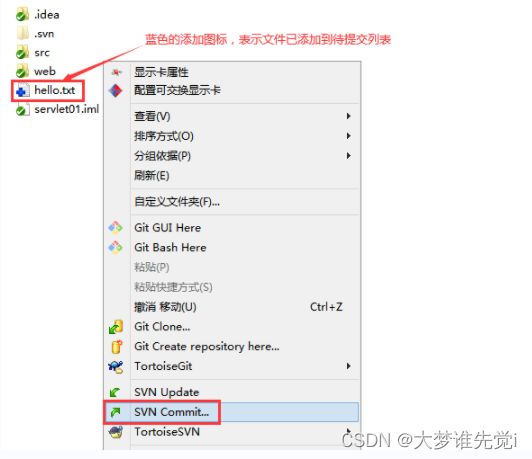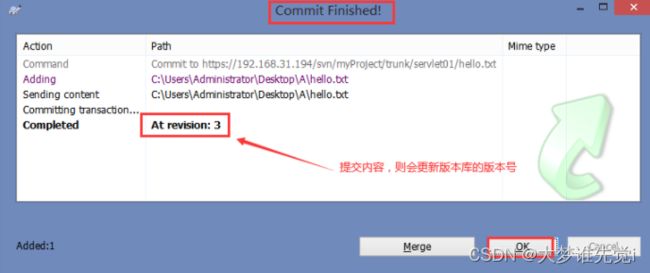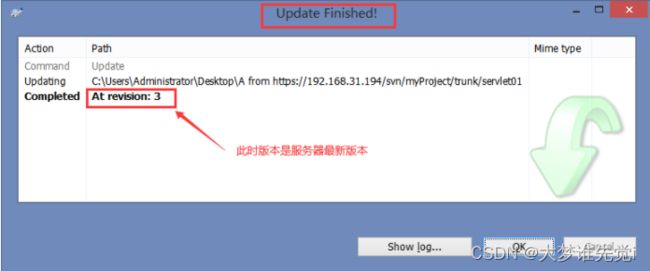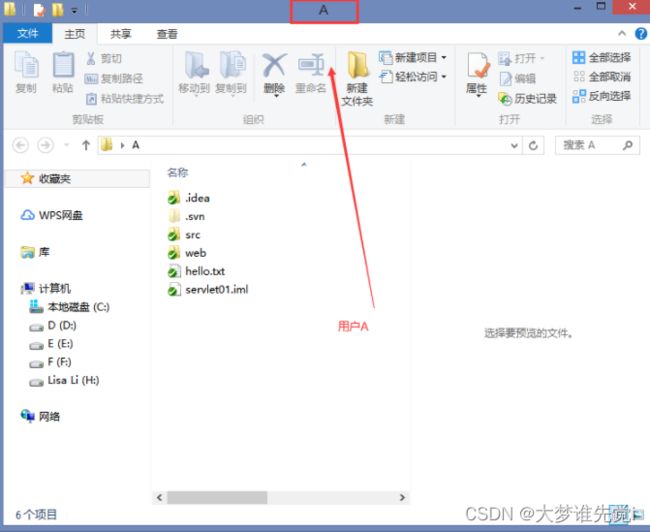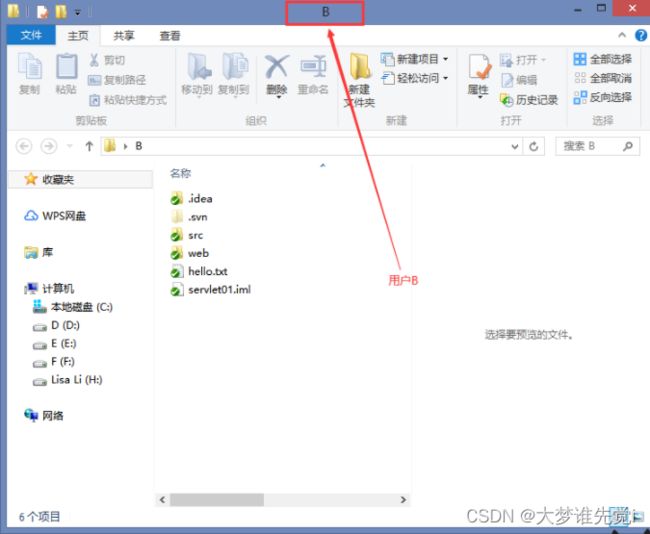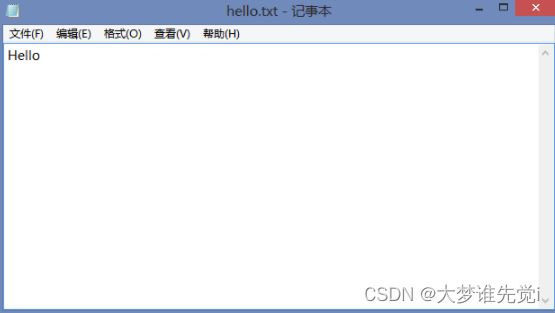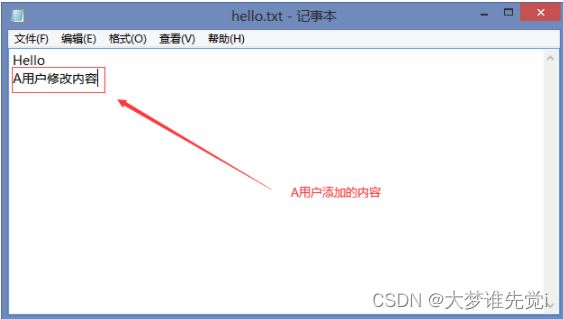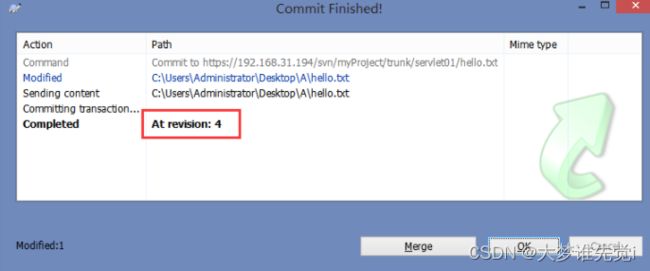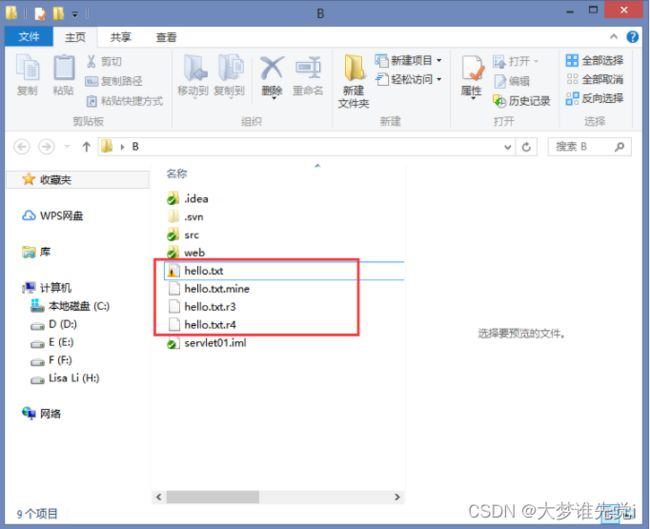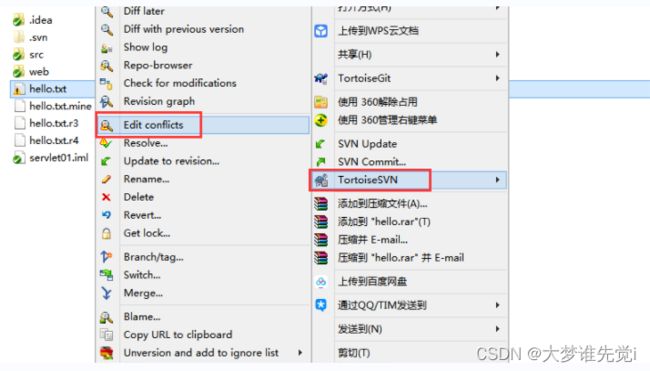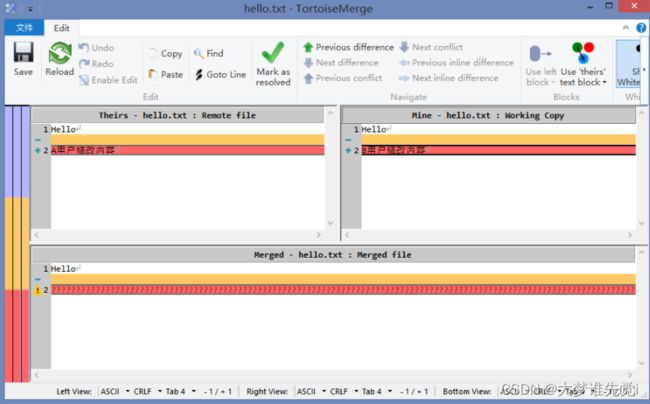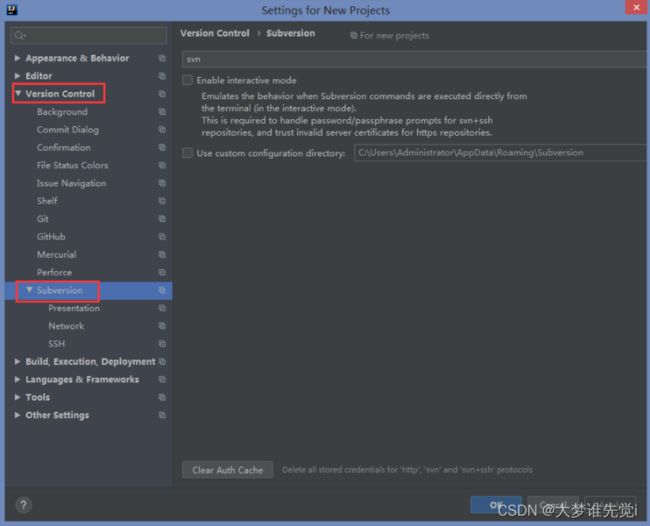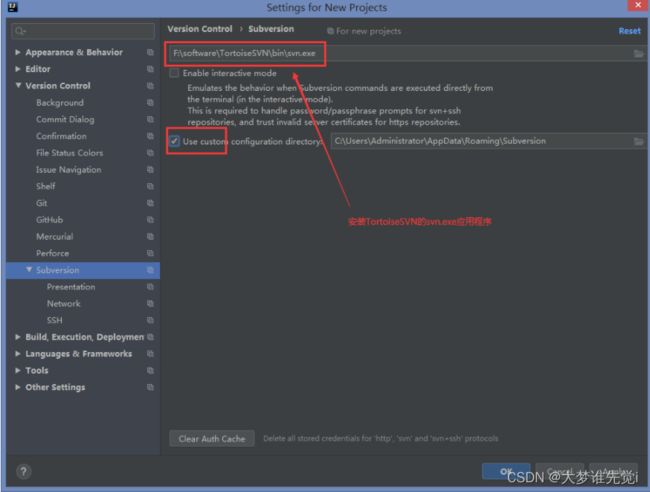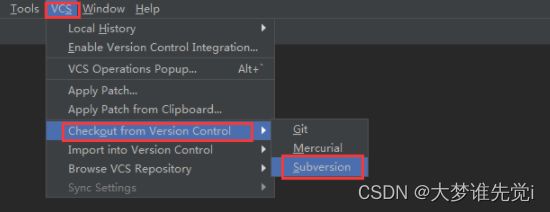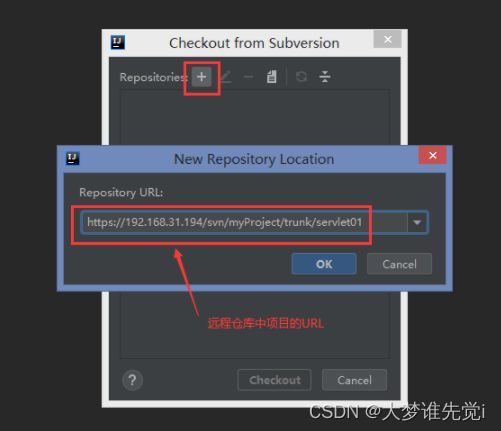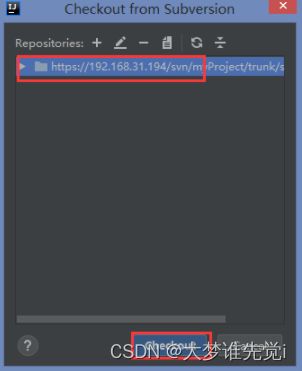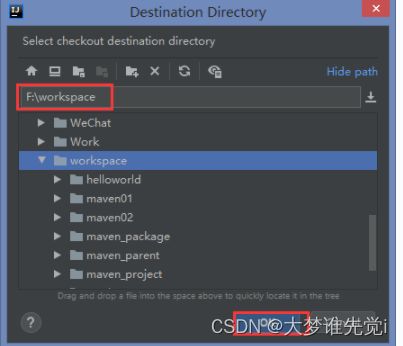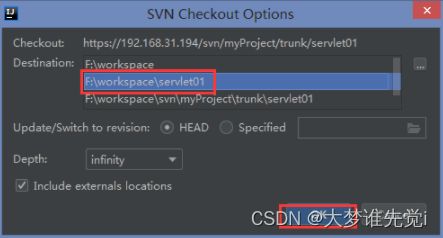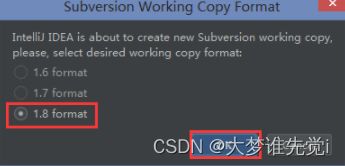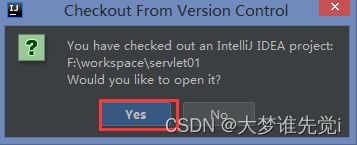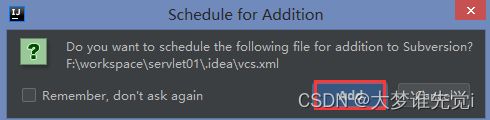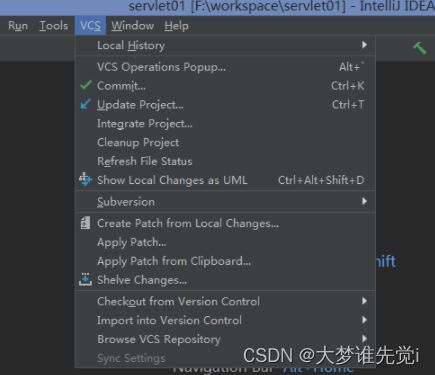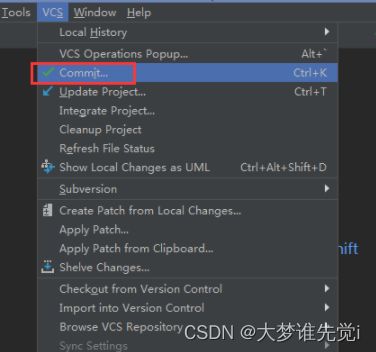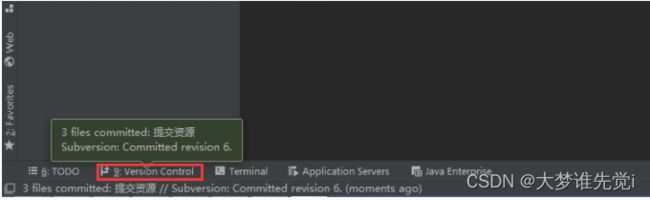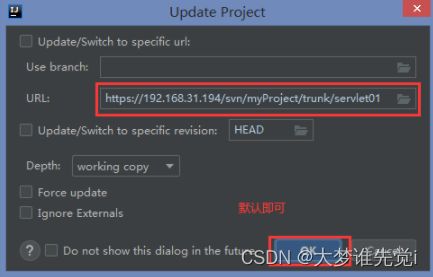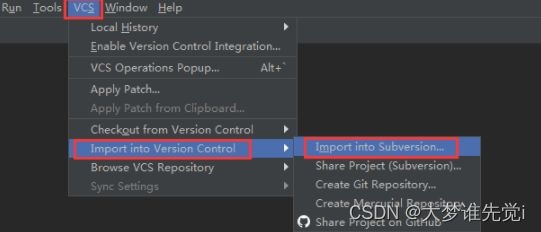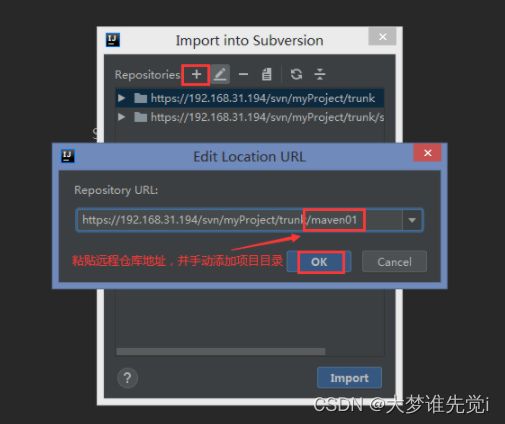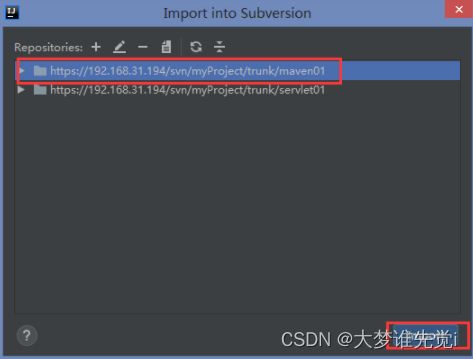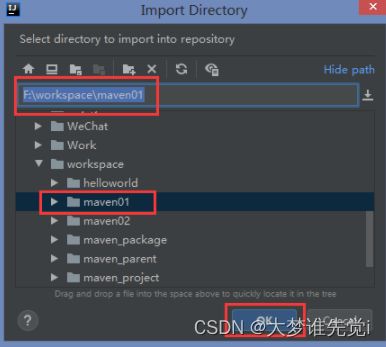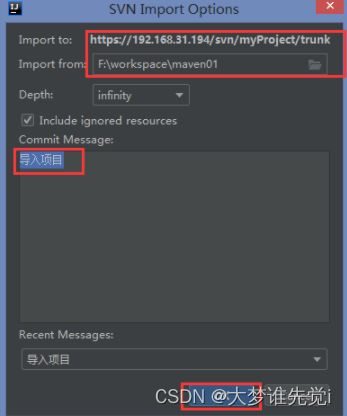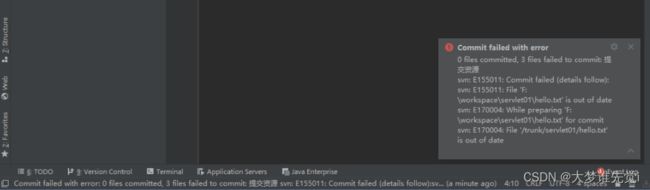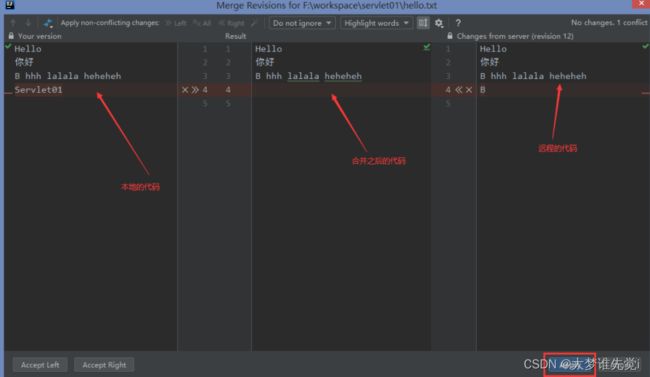SVN使用详细教程
SVN介绍
简介
SVN全称Subversion,是一个开放源代码的版本控制系统,Subversion 在 2000 年由 CollabNet Inc 开发,现在发展成为 Apache 软件基金会的一个项目,同样是一个丰富的开发者和用户社区的一部分。
SVN是一个开放源代码的版本控制系统,管理着随时间改变的数据。这些数据放置在一个中央资料档案库(repository) 中。 这个档案库很像一个普通的文件服务器, 不过它会记住每一次文件的变动。 这样你就可以把档案恢复到旧的版本, 或是浏览文件的变动历史。说得简单一点SVN就是用于多个人共同开发同一个项目,共用资源的目的。
主要作用
-
目录版本控制
Subversion 实现了一个 “虚拟” 的版本控管文件系统, 能够依时间跟踪整个目录的变动。 目录和文件都能进行版本控制。 -
真实的版本历史
Subversion中,可以增加(add)、删除(delete)、复制(copy)和重命名(rename),无论是文件还是目录。所有的新加的文件都从一个新的、干净的版本开始。 -
自动提交
一个提交动作,不是全部更新到了档案库中,就是完全不更新。这允许开发人员以逻辑区间建立并提交变动,以防止当部分提交成功时出现的问题。
基本概念
- Repository(源代码库):源代码统一存放的地方
- Checkout(提取):当你手上没有源代码的时候,你需要从repository checkout一份
- Commit(提交):当你已经修改了代码,你就需要- -Commit到repository
- Update (更新):当你已经Checkout了一份源代码, Update后就可以和Repository上的源代码同步
工作流程
开始新一天的工作
1、从服务器下载项目组最新代码。(Checkout)
2、如果已经Checkout并且有人已Commit了代码,你可以更新以获得最新代码。(Update)
3、进入自己的分支,进行工作,每隔一个小时向服务器自己的分支提交一次代码(很多人都有这个习惯。因为有时候自己对代码改来改去,最后又想还原到前一个小时的版本,或者看看前一个小时自己修改了哪些代码,就需要这样做了)。(Commit)
4、下班时间快到了,把自己的分支合并到服务器主分支上,一天的工作完成,并反映给服务器。(Commit)
注意:如果两个程序员同时修改了同一个文件, SVN可以合并这两个程序员的改动,实际上SVN管理源代码是以行为单位的,就是说两个程序员只要不是修改了同一行程序,SVN都会自动合并两种修改。如果是同一行,SVN会提示文件Confict, 冲突,需要手动确认。
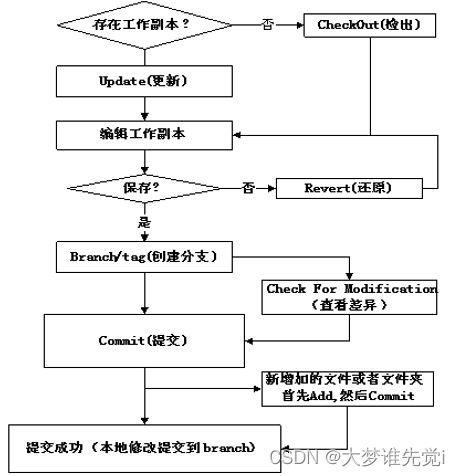
生命周期
创建版本库
版本库相当于一个集中的空间,用于存放开发者所有的工作成果。版本库不仅能存放文件,还包括了每次修改的历史,即每个文件的变动历史。
Create 操作是用来创建一个新的版本库。大多数情况下这个操作只会执行一次。当你创建一个新的版本库的时候,你的版本控制系统会让你提供一些信息来标识版本库,例如创建的位置和版本库的名字。
检出
Checkout 操作是用来从版本库创建一个工作副本。工作副本是开发者私人的工作空间,可以进行内容的修改,然后提交到版本库中。
更新
顾名思义,update 操作是用来更新版本库的。这个操作将工作副本与版本库进行同步。由于版本库是由整个团队共用的,当其他人提交了他们的改动之后,你的工作副本就会过期。
让我们假设 Tom 和 Jerry 是一个项目的两个开发者。他们同时从版本库中检出了最新的版本并开始工作。此时,工作副本是与版本库完全同步的。然后,Jerry 很高效的完成了他的工作并提交了更改到版本库中。
此时 Tom 的工作副本就过期了。更新操作将会从版本库中拉取 Jerry 的最新改动并将 Tom 的工作副本进行更新。
执行变更
当检出之后,你就可以做很多操作来执行变更。编辑是最常用的操作。你可以编辑已存在的文件来,例如进行文件的添加/删除操作。
你可以添加文件/目录。但是这些添加的文件目录不会立刻成为版本库的一部分,而是被添加进待变更列表中,直到执行了 commit 操作后才会成为版本库的一部分。
同样地你可以删除文件/目录。删除操作立刻将文件从工作副本中删除掉,但该文件的实际删除只是被添加到了待变更列表中,直到执行了 commit 操作后才会真正删除。
Rename 操作可以更改文件/目录的名字。"移动"操作用来将文件/目录从一处移动到版本库中的另一处。
复查变化
当你检出工作副本或者更新工作副本后,你的工作副本就跟版本库完全同步了。但是当你对工作副本进行一些修改之后,你的工作副本会比版本库要新。在 commit 操作之前复查下你的修改是一个很好的习惯。
Status 操作列出了工作副本中所进行的变动。正如我们之前提到的,你对工作副本的任何改动都会成为待变更列表的一部分。Status 操作就是用来查看这个待变更列表。
Status 操作只是提供了一个变动列表,但并不提供变动的详细信息。你可以用 diff 操作来查看这些变动的详细信息。
修复错误
我们来假设你对工作副本做了许多修改,但是现在你不想要这些修改了,这时候 revert 操作将会帮助你。
Revert 操作重置了对工作副本的修改。它可以重置一个或多个文件/目录。当然它也可以重置整个工作副本。在这种情况下,revert 操作将会销毁待变更列表并将工作副本恢复到原始状态。
解决冲突
合并的时候可能会发生冲突。Merge 操作会自动处理可以安全合并的东西。其它的会被当做冲突。例如,“hello.c” 文件在一个分支上被修改,在另一个分支上被删除了。这种情况就需要人为处理。 Resolve 操作就是用来帮助用户找出冲突并告诉版本库如何处理这些冲突。
提交更改
Commit 操作是用来将更改从工作副本到版本库。这个操作会修改版本库的内容,其它开发者可以通过更新他们的工作副本来查看这些修改。
在提交之前,你必须将文件/目录添加到待变更列表中。列表中记录了将会被提交的改动。当提交的时候,我们通常会提供一个注释来说明为什么会进行这些改动。这个注释也会成为版本库历史记录的一部分。Commit 是一个原子操作,也就是说要么完全提交成功,要么失败回滚。用户不会看到成功提交一半的情况。
安装配置
下载
https://www.visualsvn.com/downloads/ (服务器)
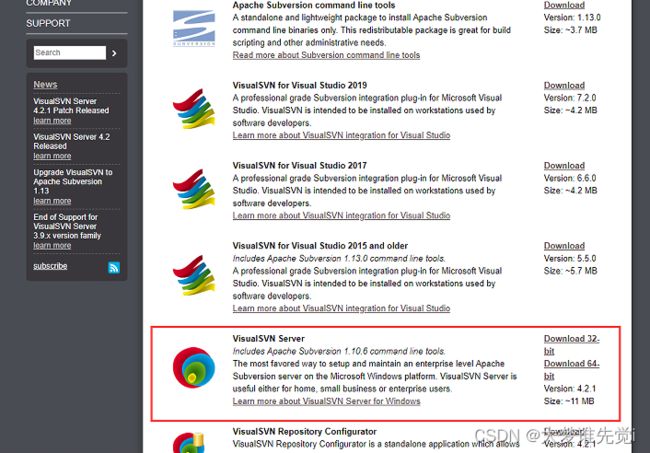
http://tortoisesvn.net/downloads.html (客户端)
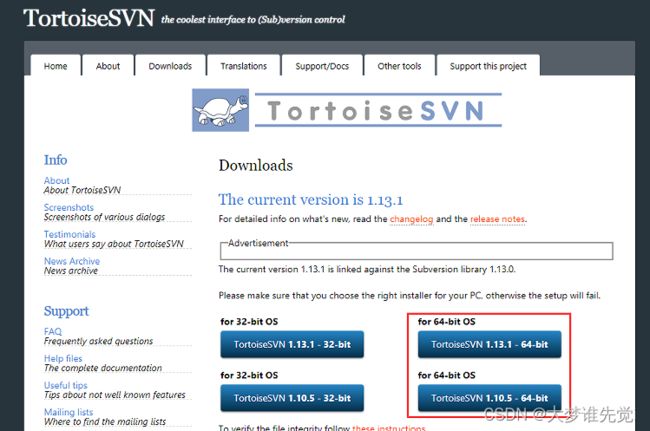
安装
安装 VisualSVN Server
-
出现如下窗口,则表示安装成功
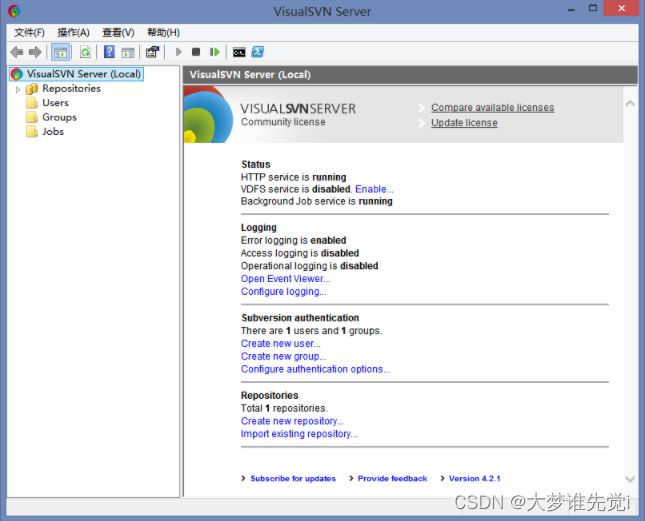
安装 TortoiseSVN
配置
说明:服务器端需要提供IP、端口、帐号、密码供客户端使用。即有如下配置
设置IP和端口
Server name的值可以设置为:
1.127.0.0.1 (只能本地自己访问)
2.电脑用户名(只能本地自己访问)
3.当前IP(能够拼通IP的用户均可访问)
Server Port使用默认值即可
查看当前IP:
打开dos窗口(Windows+R键),输入ipconfig,按回车
新建账号密码
新建分组
SVN使用
新建版本库
签入项目到SVN(import)
检索项目(check out)
提交代码(commit)
更新代码(update)
版本冲突问题
版本冲突原因
假设A、B两个用户都在版本号为100的时候,更新了kingtuns.txt这个文件,A用户在修改完成之后提交kingtuns.txt到服务器,这个时候提交成功,这个时候kingtuns.txt文件的版本号已经变成101了。同时B用户在版本号为100的kingtuns.txt文件上作修改,修改完成之后提交到服务器时,由于不是在当前最新的101版本上作的修改,所以导致提交失败。此时用户B去更新文件,如果B用户和A用户修改了文件的同一行代码,就会出现冲突
版本冲突现象
冲突发生时,subversion会在当前工作目录中保存所有的目标文件版本[上次更新版本、当前获取的版本(即别人提交的版本)、自己更新的版本、目标文件]。
假设文件名是kingtuns.txt
对应的文件名分别是:
kingtuns.txt.r101
kingtuns.txt.r102
kingtuns.txt.mine
kingtuns.txt
同时在目标文件中标记来自不同用户的更改。
版本冲突解决
场景
- 现在A、B两个用户都更新项目文件到本地。
- B用户修改文件,添加内容 “B用户修改内容” ,完成后提交到服务器
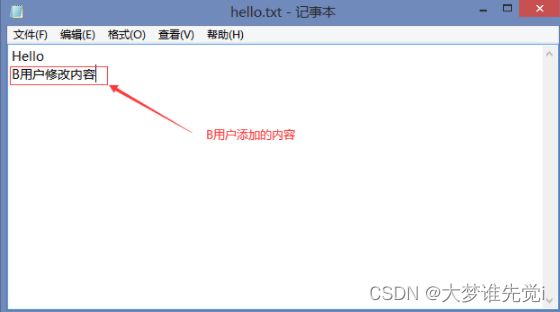
- B用户提交更新至服务器时提示如下
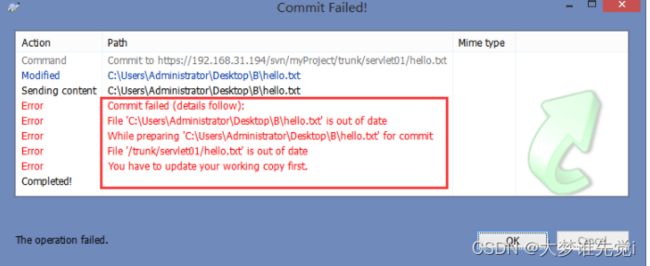
- B用户将文件提交至服务器时,提示版本过期:首先应该从版本库更新版本,然后去解决冲突,冲突解决后要执行svn resolved(解决),然后在签入到版本库。在冲突解决之后,需要使用svn resolved(解决)来告诉subversion冲突解决,这样才能提交更新。
解决冲突的三种选择
-
放弃自己的更新,使用svn revert(回滚),然后提交。在这种方式下不需要使用svn resolved (解决)
-
放弃自己的更新,使用别人的更新。使用最新获取的版本覆盖目标文件,执行resolved filename并提交(选择文件—右键—解决)。
-
手动解决:冲突发生时,通过和其他用户沟通之后,手动更新目标文件。然后执行resolved filename来解除冲突,最后提交。
解决冲突
- 在B用户当前目录下,右键选择"SVN Update",执行“update”(更新)操作
- B用户中的 Hello.txt 文件出现冲突
Theirs窗口为服务器上当前最新版本
Mine窗口为本地修改后的版本
Merged窗口为合并后的文件内容显示
- 如果要使用服务器版本,在Theirs窗口选中差异内容,右键,选择Use this text block(使用这段文本块)。
同理如果要使用本地版本,在协商后,在Mine窗口右键,选择Use this text block(使用这段文本块)。
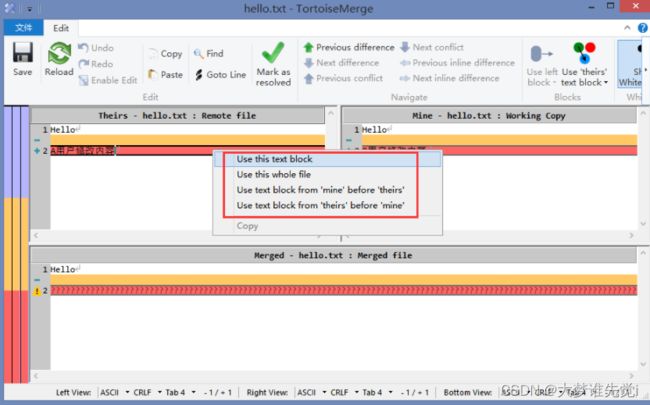
6. 修改完成后,选择 “Mark as resolved”(标记为解决),然后选择"Save"(保存文件),关闭窗口即可
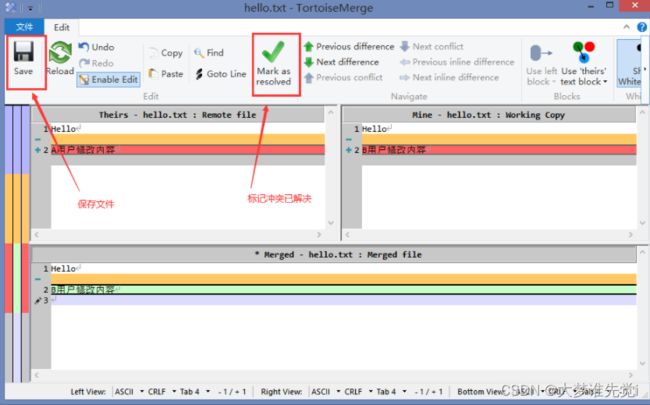
7. 此时,当前冲突已解决,可再次选择 "SVN Commit"提交文件
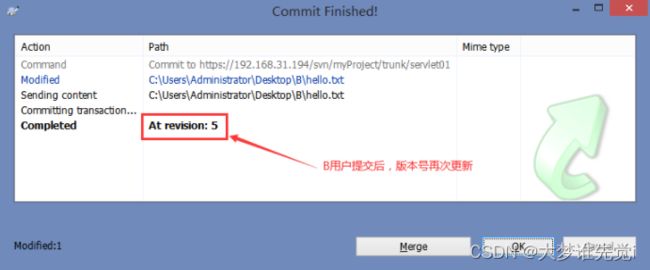
注:也可先不标记为解决,直接保存文件后,在B用户的冲突目录下,选中文件—右键菜单— TortoiseSVN—Resolved(解决)。然后再提交文件。
如何降低冲突解决的复杂度
-
当文档编辑完成后,尽快提交,频繁的提交/更新可以降低在冲突发生的概率,以及发生时解决冲突的复杂度。
-
在提交时,写上明确的message,方便以后查找用户更新的原因,毕竟随着时间的推移,对当初更新的原因有可能会遗忘
-
养成良好的使用习惯,使用SVN时每次都是先提交,后更新。每天早上打开后,首先要从版本库获取最新版本。每天下班前必须将已经编辑过的文档都提交到版本库。
Idea集成使用SVN
配置SVN环境
找不到svn.exe文件,TortoiseSVN的bin目录下面没有svn.exe
之所以没有是因为安装TortoiseSVN的时候没有勾选指定安装项,添加command line client tools
- 重启Idea
检索项目
- 选择 VCS —> Checkout from Version Control —> Subversion
-
此时,项目就可以与远程仓库关联
提交代码
- 选择 VCS —> Commit…
更新代码
-
选择 VCS —> Update Project…
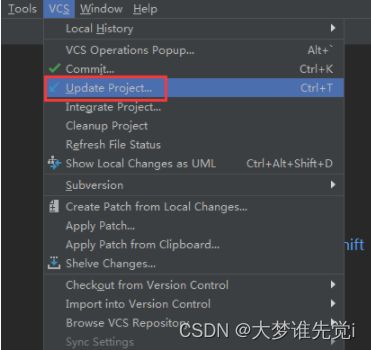
-
默认即可,直接选择 OK
导入项目
版本冲突问题
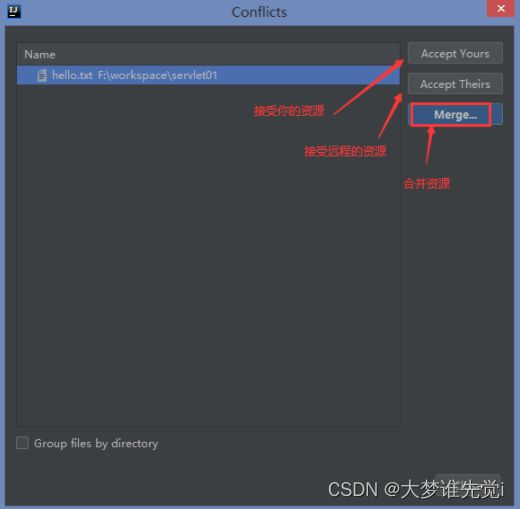
3. 通常选择合并,再选择需要保留的代码,选择好之后选择 Apply
- 提示更新成功