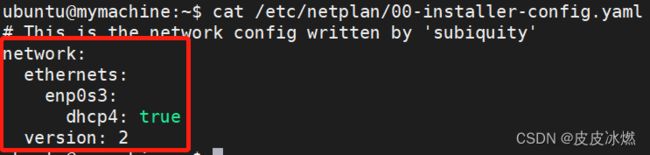ubuntu-4-VirtualBox中安装ubuntu及其版本介绍
使用VirtualBox一步一步安装Ubuntu 22.04
ubuntu server官网安装教程

1 ubuntu的版本
ubuntu是现在最流行的Linux安装包,本文介绍了ubuntu的各种版本。
对于desktop版本和server版本,ubuntu会提供至少18个月的技术支持。对于LTS版本(Long Term Suppot)长期支持版本,desktop版的会提供至少3年技术支持,server版本的会提供至少5年技术支持。
1.1 ubuntu
每个ubuntu的版本都包含一个版本号(version number)和一个代码名(code name)。
(1)版本号是一个中间用小数点分割的四位数字,前两位代表发布的年份,后两位代表发布的月份。比如,2006年6月发布的版本就是6.06,2007年四月发布的版本就是7.04。
(2)代码名是用来代表某个版本的通俗性名字,由ubuntu创始人Mark Shuttleworth指定。通常与动物有关,比如版本6.06的代码名是Dapper Drake(绅士鸭),6.10是Edgy Eft(小心的蜥蜴),7.04是Feisty Fawn(勇敢的小鹿),7.10是Gutsy Gibbon(大胆的长臂猿)。
通常,每个版本的官方支持期为18月,但是有些版本会提供36个月的支持,这被叫做LTS版本(Long Term Support)。目前,最新的一个LTS版本是6.06,它被会支持到2009年。
1.2 Kubuntu
Kubuntu是使用KDE(www.kubuntu.org)桌面的ubuntu,普通的ubuntu使用的则是GNOME桌面(www.gnome.org)。
Kubuntu的官方网站是www.kubuntu.org。
Kubuntu和ubuntu的区别就是gnome和KDE的区别。
1.3 Edubuntu
Edubuntu是青少年版的ubuntu,其中包含了一些教育用的软件,比如学习算术的GCompris (http://gcompris.net)和学习打字的Tux4Kids (www.tux4kids.com) 。它的界面和主题相对比较生动活泼。
1.4 Xubuntu
Xubuntu的官方网站
Xubuntu是使用XFCE(www.xfce.org) 桌面环境的ubuntu。由于这个桌面环境比较小巧,耗用资源较少,所以这个版本的ubuntu可以装在配置较低的计算机上。
xubuntu使用的是XFCE的桌面环境,不同于ubuntu的gnome环境和kubuntu的kde桌面环境。由于xfce主要是一套用于配置低的电脑的桌面环境,所以使到xubuntu系统的主要特点是系统需求配置非常低,适用于旧电脑(例如装有老单核,内存小和老集成显卡的电脑),而且安装后速度很快。假如你的电脑运行ubuntu不顺畅可以尝试安装xubuntu。
1.5 PowerPC版ubuntu
这是使用PowerPC处理器的苹果电脑专用的ubuntu版本。
1.6 服务器版ubuntu
所谓"服务器版ubuntu",其实并不是指服务器专用的ubuntu,而是指不包含图形界面的ubuntu,也就是说,它的安装提示和使用过程全部在文字界面下完成。
ubuntu的服务器版本,建立在稳定的debian服务器版本上,集成了LAMP(Linux, Apache, MySQL 和 PHP),安装后会自动安装,让你减低手动安装时的风险。它提供了一个标准的互联网服务: mail, web, DNS, 和数据库管理等。而且它能给你更低的资源消耗(内存,硬盘等)和成本费用,企业无需付费就可以获取。
2 新建虚拟机
(1)点击新建,在新建虚拟电脑对话框填入虚拟电脑的名称,保存的位置。推荐保存到C盘以外的地方。C盘为系统盘,跑虚拟机的话磁盘空间吃不消。然后,下一步。
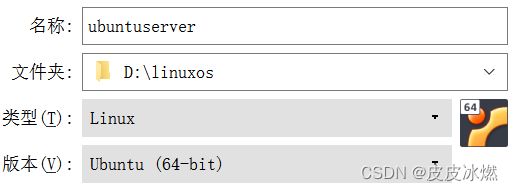
(2)设置内存大小,4G,然后,下一步。
(3)虚拟硬盘,选择:现在创建虚拟硬盘,然后,创建。
(3)虚拟硬盘文件类型,选择:VDI(VirtualBox 磁盘映像),然后,下一步。
(4)存储在物理硬盘上,选择:动态分配,然后,下一步。
(5)文件位置和大小,设置磁盘大小50GB,然后,创建。这里不是一下就直接占用物理磁盘50GB,是动态的。
虚拟机创建好了,先不要着急启动,还需要更改一下配置,选择虚拟机,点击“设置”。
(1)主板选项卡,将“软驱”前面的勾选去掉。
(2)处理器选项卡调整CPU数量,保持默认2CPU。
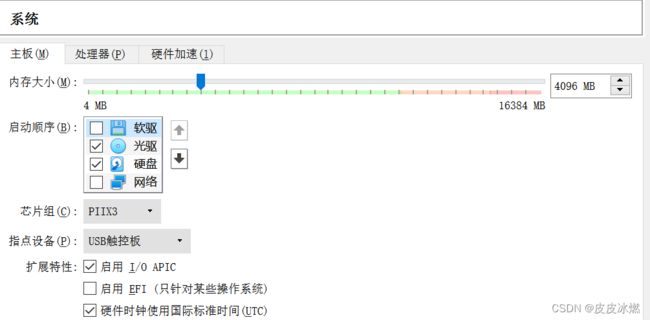
(3)显示选项,显存默认是16MB,这个需要调大一些,有的虚拟机会因为显存太小卡住,64MB就够了。
(4)存储选项,默认是IDE下有一个CD-ROM,点击最右侧光驱的图标,选择虚拟盘,选择光盘映像。
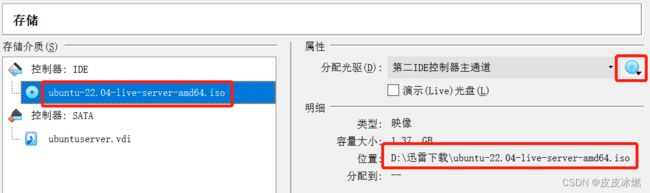
(5)设置网路
桥接网卡
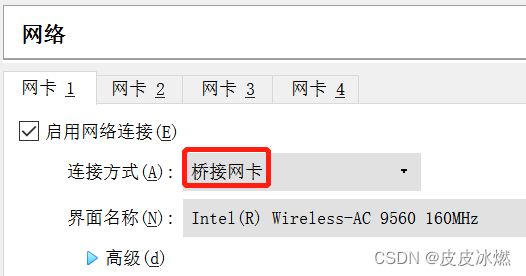
(6)设置完成,点击OK。
3 Ubuntu安装过程
(1)选择设置后的虚拟机,点击启动按钮,开始安装过程。
(2)启动界面,选择Ubuntu介质,点击回车(Enter键)。
(3)通过上线键选择“Try or Install Ubuntu Server”,点击回车,进入加载界面。
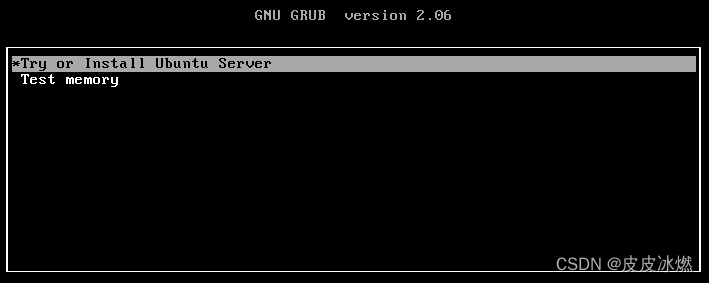
(4)选择你的语言
启动消息出现后,将显示“语言”菜单。选择English。
(5)选择正确的键盘布局
在您需要输入任何内容之前,安装程序接下来会显示一个菜单,要求您选择键盘布局,以及变体(如果适用)。
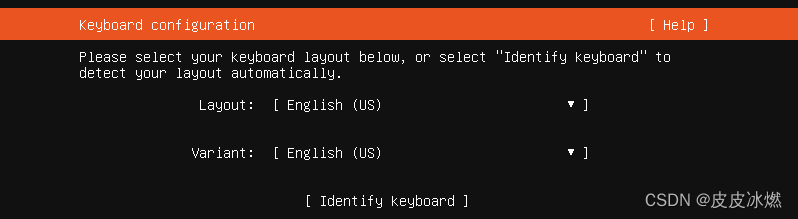
如果你不知道你想要哪一个版本,只需使用默认版本——安装Ubuntu服务器后,如果需要,你可以更容易地测试和更改你的首选项。
(6)选择你的安装
现在,我们已经准备好选择您要安装的内容。
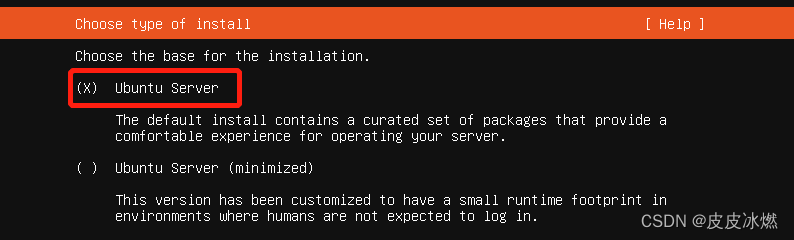
默认安装包含一组精心策划的软件包,为您的服务器提供舒适的操作体验。
最小化的这个版本经过定制,在人类不需要登录的环境中,运行时占用的空间很小。
(7)网络
安装程序将自动检测并尝试通过DHCP配置任何网络连接。这通常是自动的,您不必在这个屏幕上输入任何内容,它仅供参考。
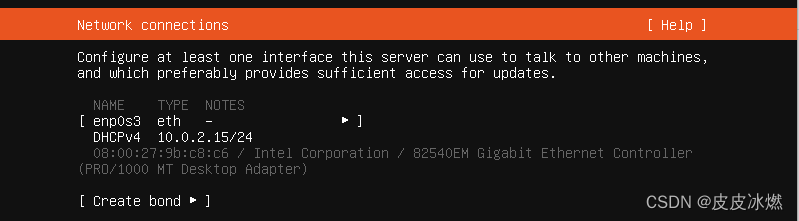
(8)配置代理
跳过即可
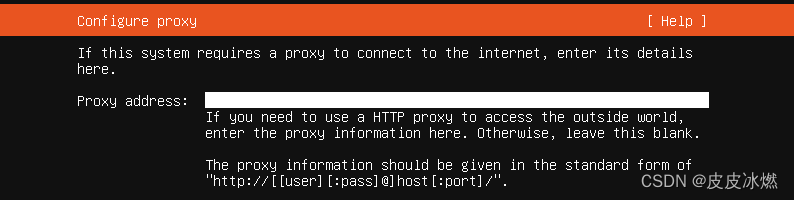
(9)配置存档镜像地址
默认即可

(10)配置存储
建议安装时留出整个磁盘或分区来运行Ubuntu。如果需要设置更复杂的系统,手动选项将允许您在任何连接的驱动器上选择和重新组织分区。
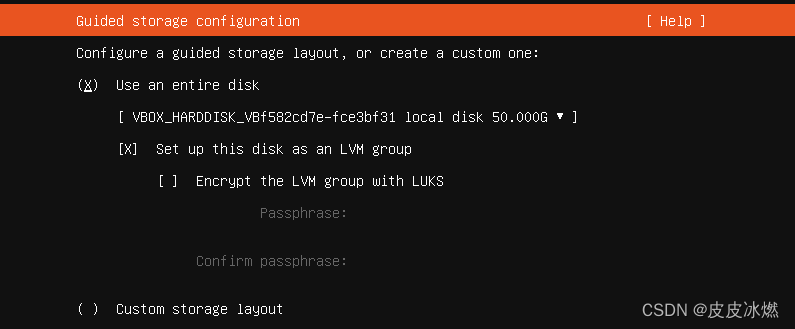
(11)确认分区
选择目标驱动器后,安装程序将计算要创建的分区并显示此信息…
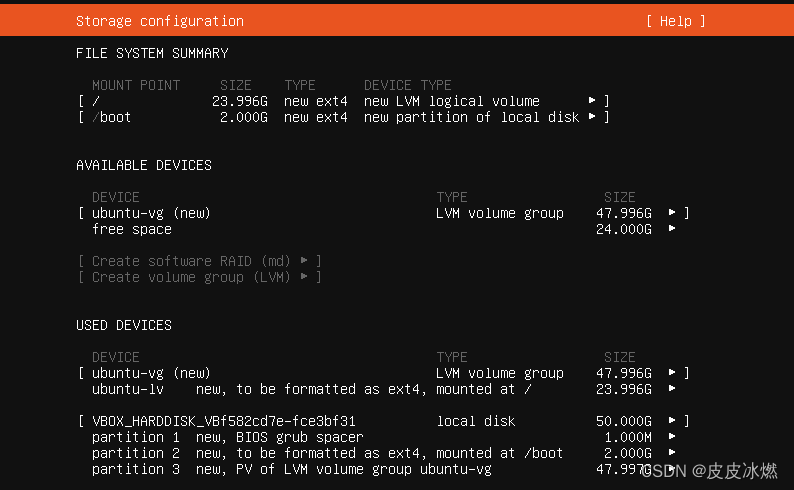
(12)建立个人资料
该软件现在已安装在磁盘上,但安装程序需要更多信息。Ubuntu服务器需要至少有一个系统已知用户和一个主机名。用户还需要密码。
用户名/密码:ubuntu/bigdata
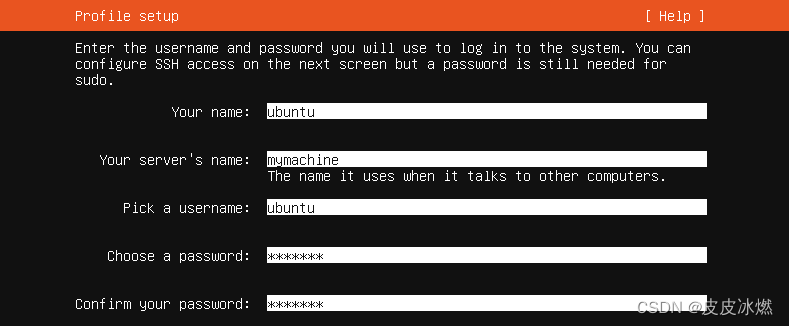
(13)SSH配置
还有一个用于Github导入SSH密钥的字段。您只需输入用户名,安装程序就会获取相关密钥,并将其安装到系统上,以备使用(例如,安全地使用SSH登录服务器)。
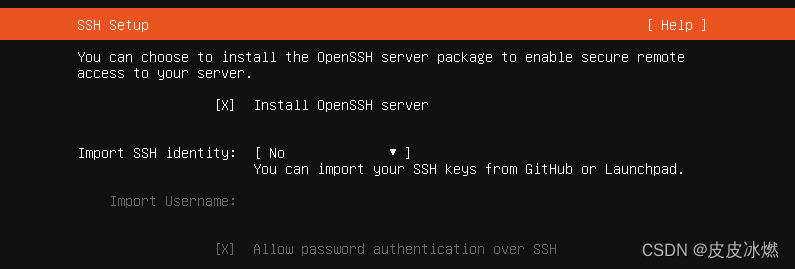
(14)特色服务器快照
选择安装microk8s。

(15)安装软件
输入完所需信息后,屏幕将显示安装程序的进度。Ubuntu服务器现在安装了一套简洁的服务器所需的有用软件。这大大缩短了安装和安装时间。当然,安装完成后,您可以安装可能需要的任何其他软件。
(16)安装完成
安装完成后,您将在屏幕上看到类似的消息。
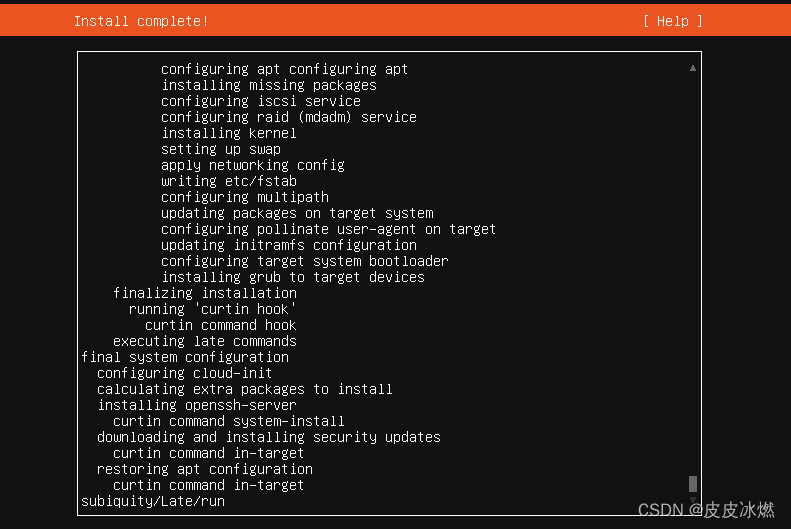
请记住删除安装介质,然后按enter键重新启动并启动服务器。欢迎来到Ubuntu!
4 首次应用
4.1 设置root密码
sudo passwd root
4.2 网络配置
sudo apt install net-tools
ifconfig
在Ubuntu20.04版本之后,网络配置引入了netplan来进行管理,与之前修改/etc/network/interfacese不一样了。
(1)在安装好的Ubuntu20.04中没有networking和NetworkManage服务。
(2)netplan配置文件:/etc/netplan/*.yaml,文件名每个不一样。
(3)netplan示例文件: /usr/share/doc/netplan/example/目录下,在该目录下有各种示例文件,可以提供帮助。
4.1.1 静态指定
vim /etc/netplan/00-installer-config.yaml
编辑文件内容如下
network:
version: 2
ethernets:
ens33:
addresses: [192.168.1.123/24]
dhcp4: no
dhcp6: no
gateway4: 192.168.1.1
nameservers:
addresses: [192.168.1.1,114.114.114.114]
加载刚刚修改的配置文件信息
sudo netplan apply
4.1.2 动态分配
vim /etc/netplan/00-installer-config.yaml
编辑文件内容如下
network:
version: 2
ethernets:
enp0s3:
addresses: []
dhcp4: true
加载刚刚修改的配置文件信息
sudo netplan apply
4.3 软件升级
sudo apt update更新源列表
sudo apt list --upgradable查看可升级的软件版本
sudo apt upgrade升级软件