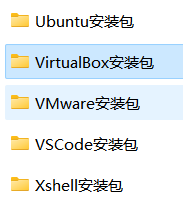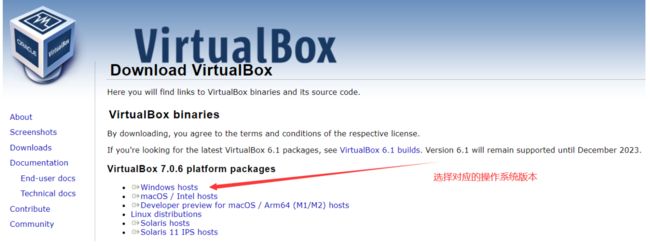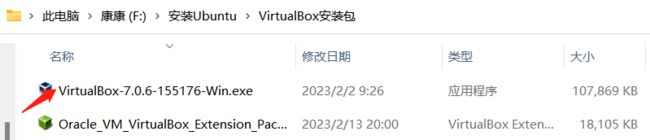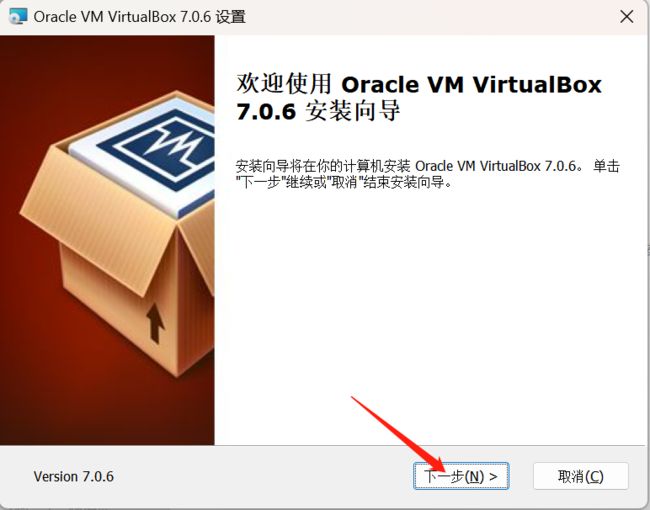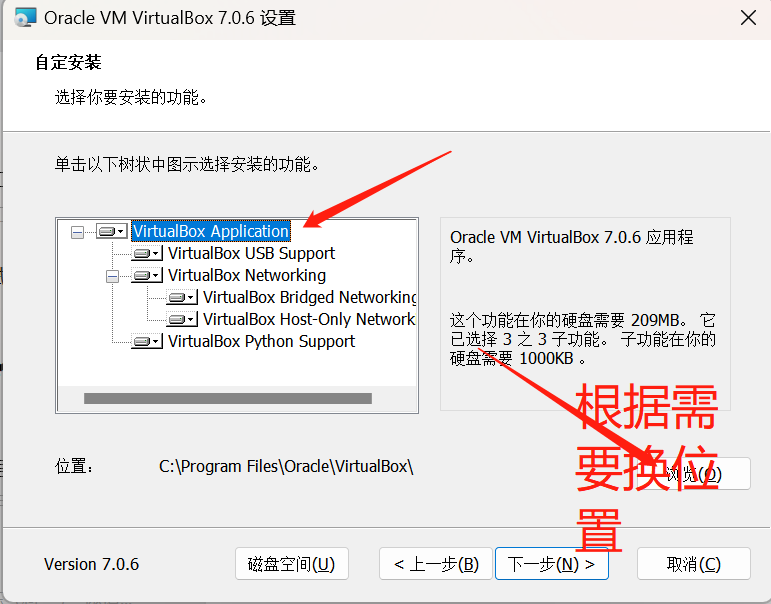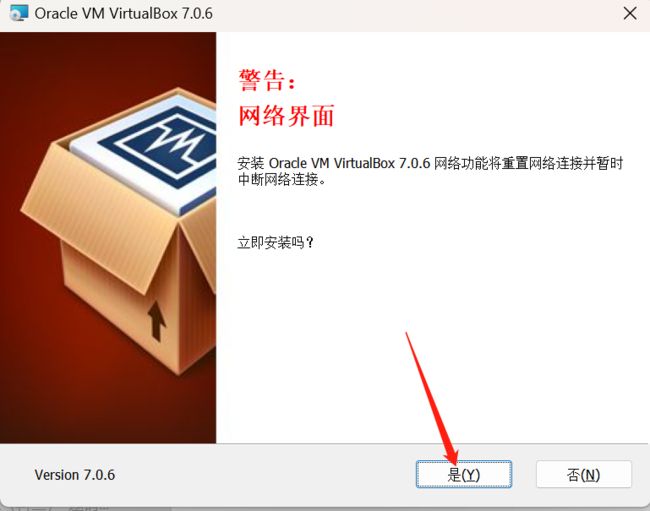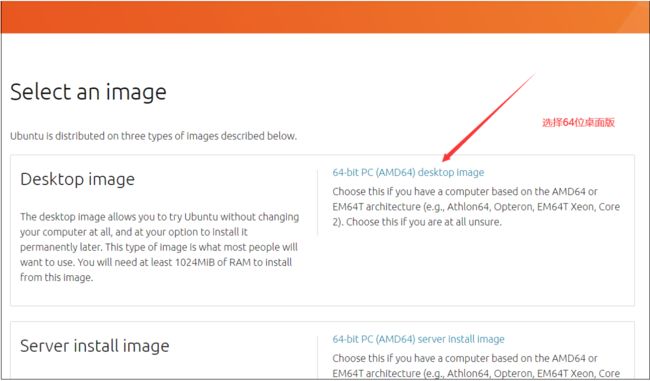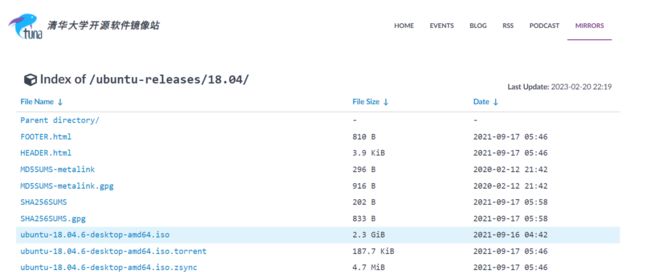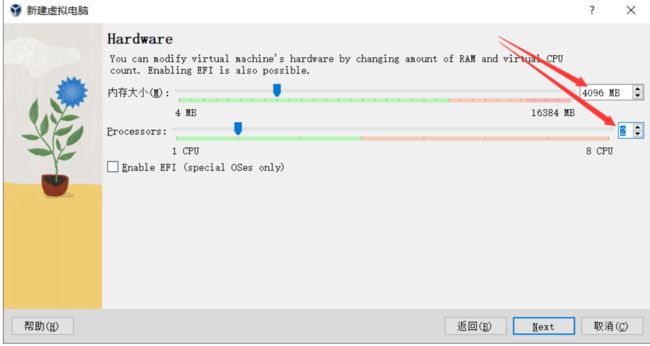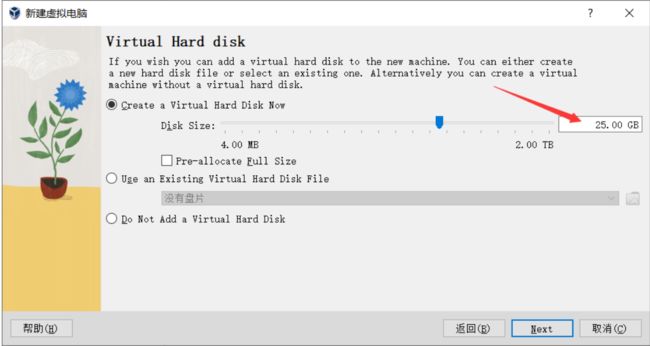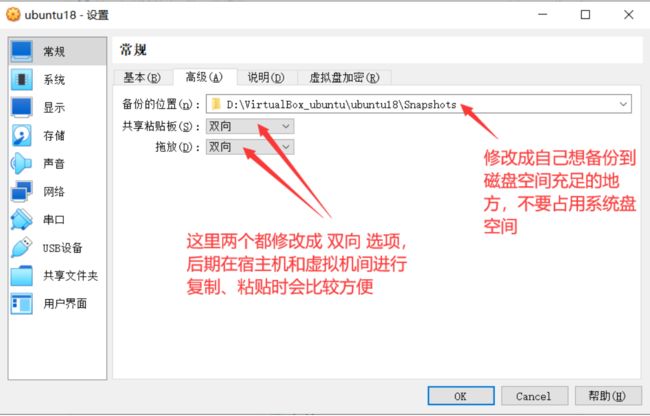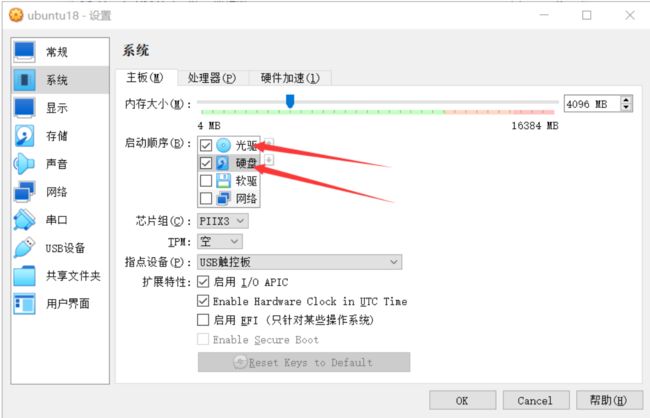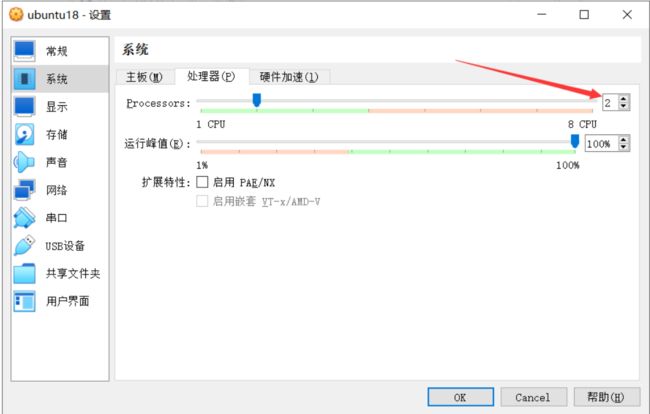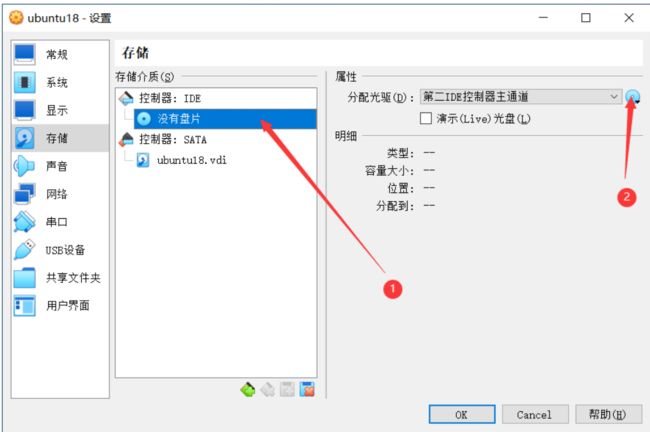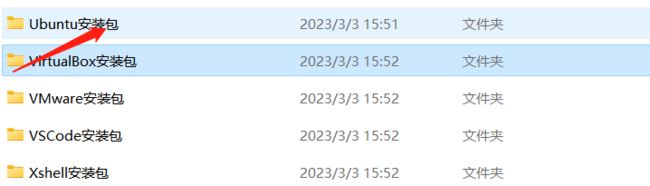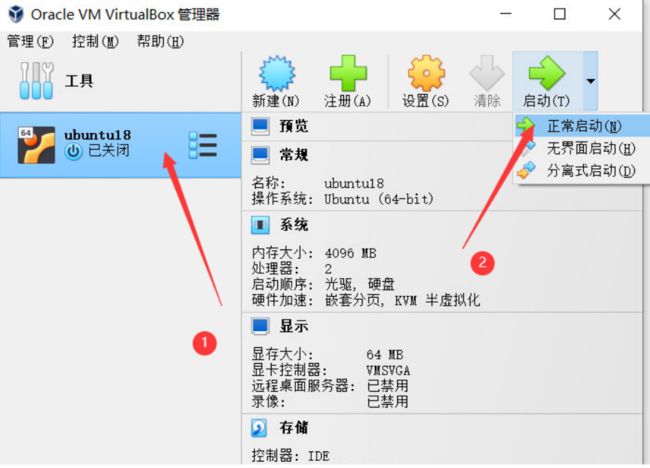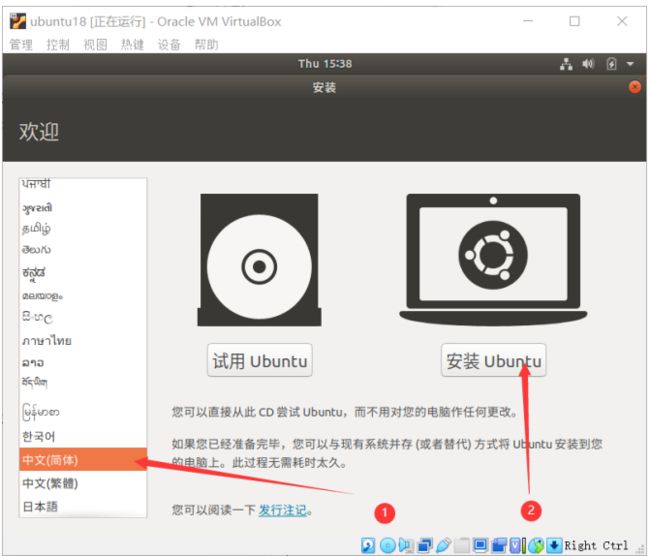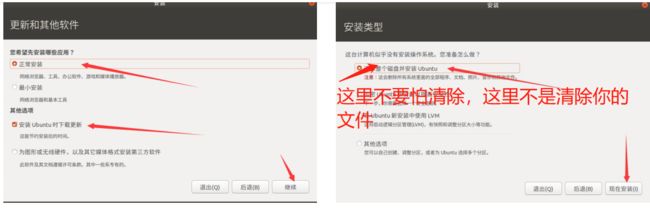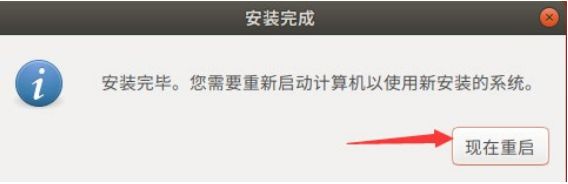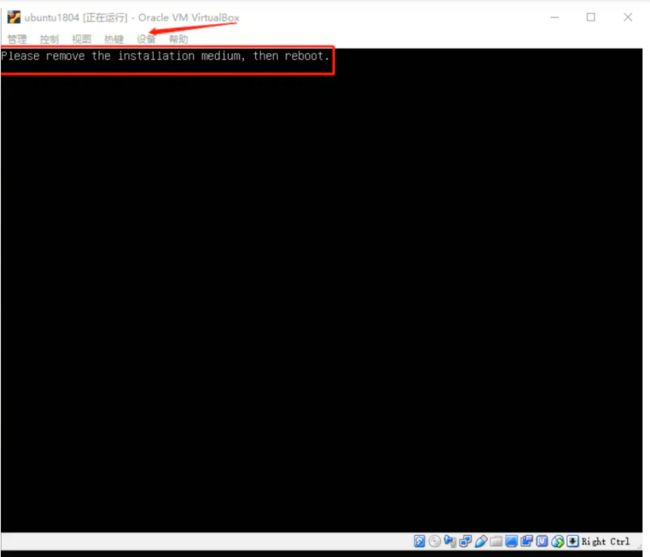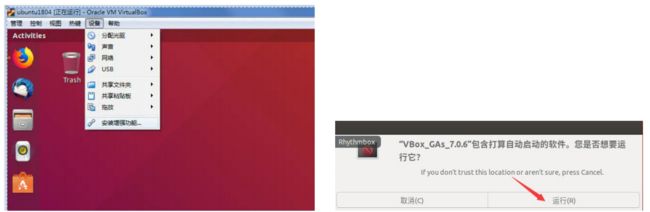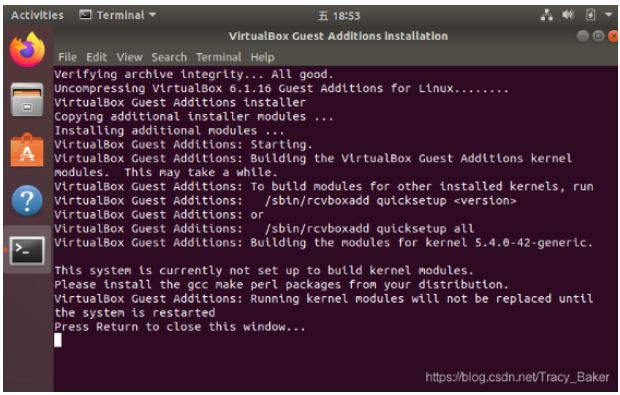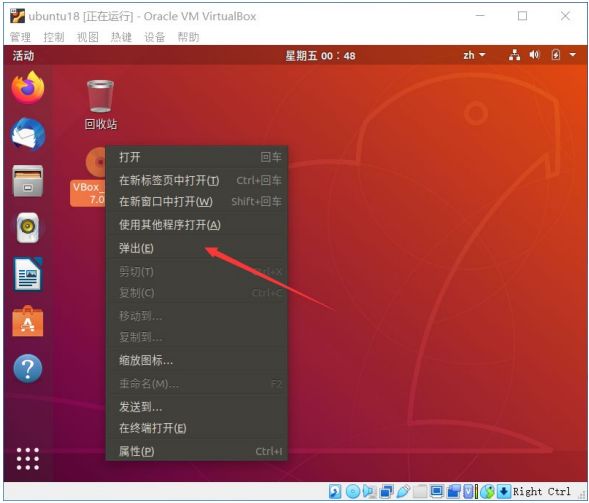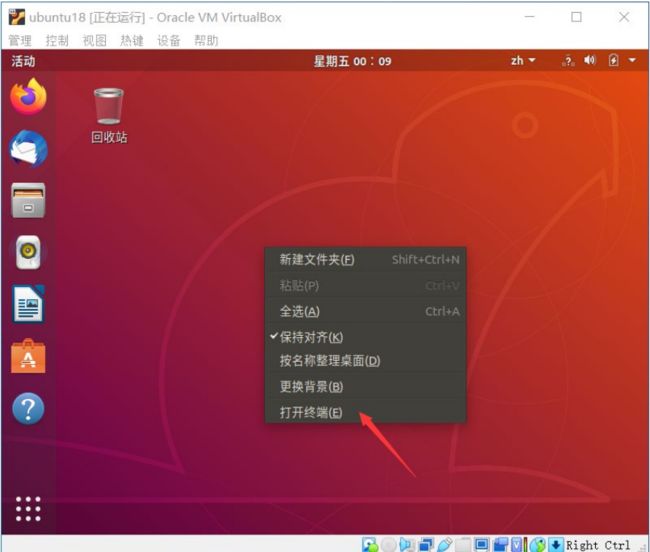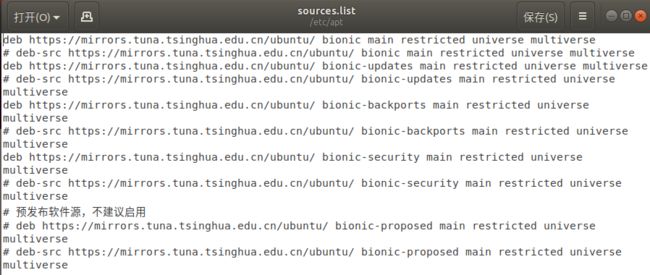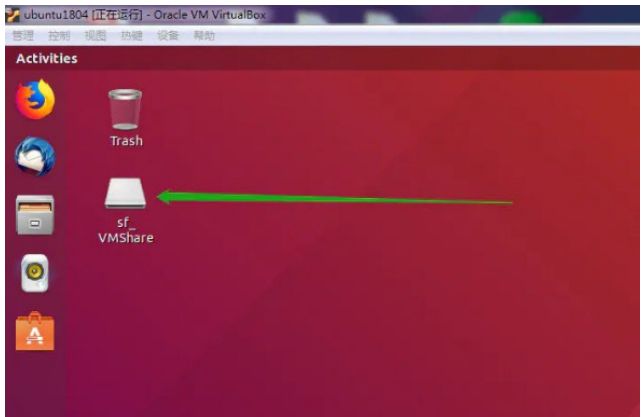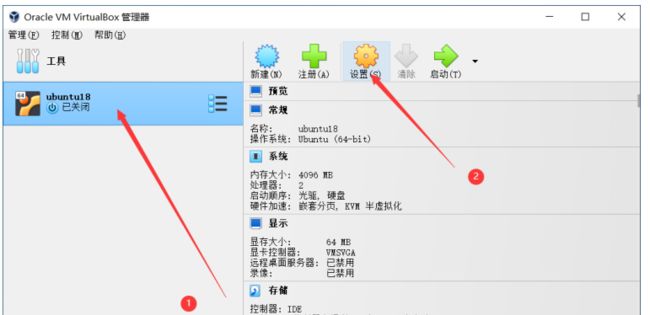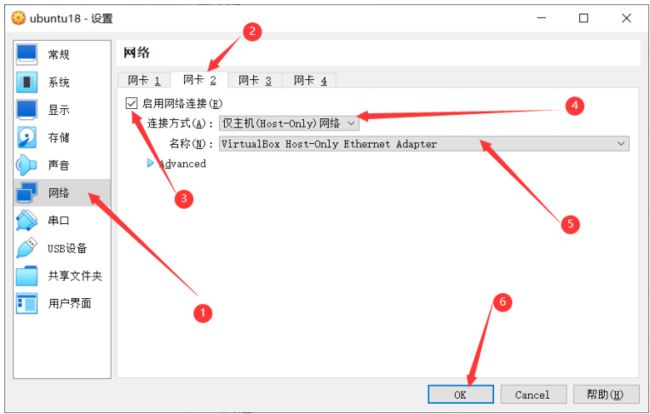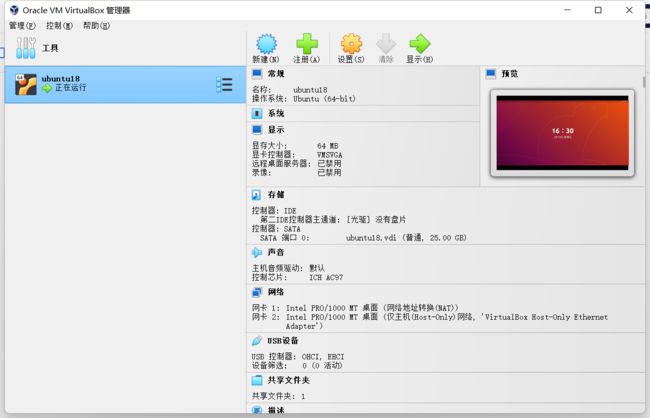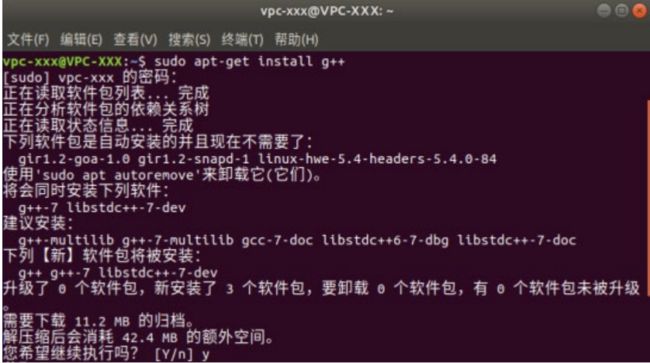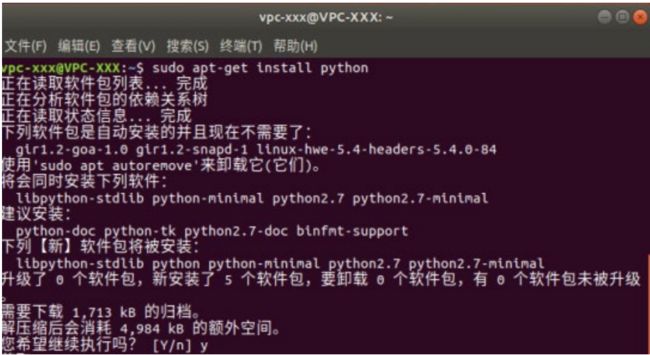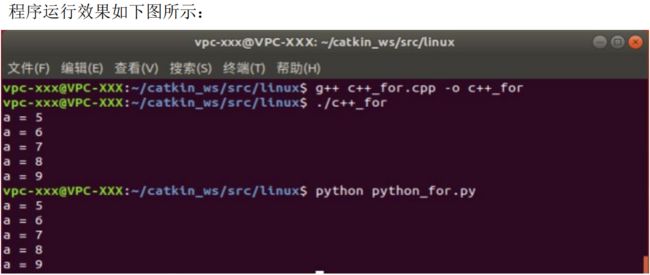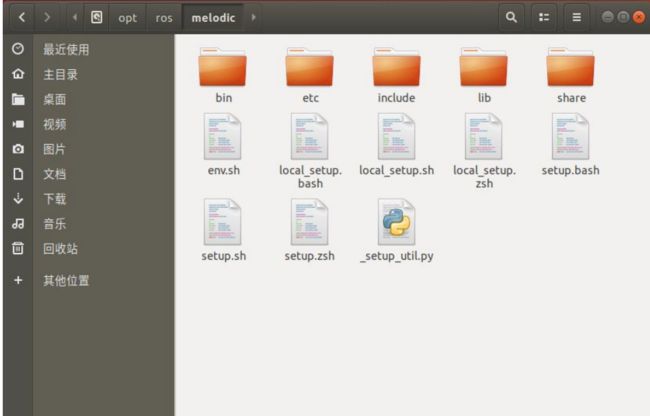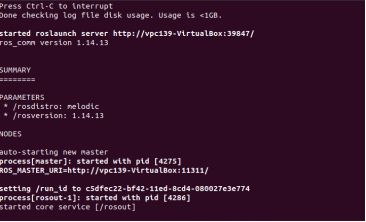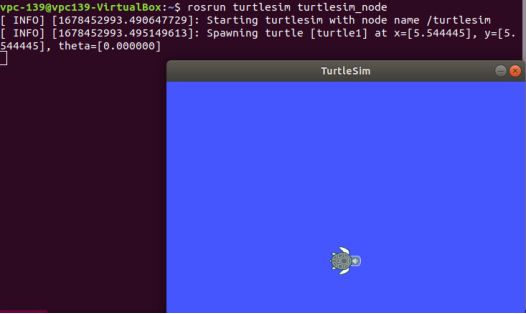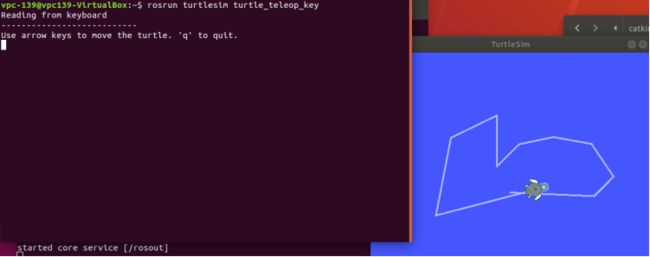Ubuntu安装
今天写一个近期在电脑上安装ubuntu的教程,步骤是老师给的,里面有一些是自己的过程,和一些自己的见解。
文件连接在最下面
1. 下载安装VirtualBox
※备注:已下载,请跳过此步骤。
1.1 官方下载最新版本,地址:https://www.virtualbox.org/wiki/Downloads
1.2 如果速度慢,可以使用国内清华的镜像,地址:
https://mirrors.tuna.tsinghua.edu.cn/virtualbox/
1.3 下载完毕后直接双击安装即可。
这里是我的安装过程
安装好了打开
2. 下载Ubuntu 18.04 LTS
※备注:已下载,请跳过此步骤。
2.1 官方下载最新版本,地址:https://releases.ubuntu.com/18.04.6/
2.2 如果速度慢,可以使用国内清华的镜像,地址:
https://mirrors.tuna.tsinghua.edu.cn/ubuntu-releases/18.04/
3. Virtualbox安装Ubuntu 18.04 LTS
3.1 启动Virtualbox(管理员方式启动)
点击新建,创建Ubuntu操作系统,内存大小建议至少分配4096 MB,CPU建议至少分配2个核心。
3.2 配置镜像文件大小
建议至少安排25 GB。注意使用“动态分配”及文件大小在允许的范围内尽量放大。
3.3 上一步确定保存后,选中自己刚新建的虚机名称并设置。
3.4 常规设置--高级项
3.5 系统设置--主板项,调整启动顺序并禁用软驱。
3.6 系统设置--处理器项,CPU建议至少配置2个核心。
3.7 显示配置
3.8 存储配置--属性部分光驱选择加载自己刚下载的镜像文件(.iso)
3.9 上一步确定保存后,启动虚拟机
3.10 选择操作系统语言并安装
3.11 下面步骤如果没有特殊说明选择“继续”即可。(网络不好时,可以取消“安装Ubuntu时下载更新”)
3.12 安装完成后会出现重启提示。(大概十来分钟)
这里多等等,可以小窗,本人是等了半小时左右
3.13 重启后如出现下图提示
理论上光驱已经移除虚拟盘,即选择下图中的 控制->重启即可,如果还是出现就选择下图 设备->分配光驱->移除虚拟盘,如果移除虚拟盘时出现警告,没关系强制释放即可。
我自己是没有出现这样子的情况的,如果一直卡在加载页面首先是可以多等等,如果等了很久就直接关闭,强制关闭。
3.14 虚拟机到此已经安装完毕。
4 虚机宿主机间复制粘贴实现(文件互拖还是有问题,剪贴板没问题)
为了实现在宿主机复制(ctrl+c),虚拟机中粘贴(ctrl+shift+v),方法如下:
4.1 安装增强功能
4.2 输入密码,继续进行安装。
出现如下图所示界面,按Enter键退出,重启。
这里有个问题就是,你输入的密码是隐藏的,所以不用担心,直接打上去就OK。
4.3 在桌面上的VBox_GAs_7.0.6图标处,鼠标右键“弹出”。
4.4 宿主机与客户机之间ctrl+c、ctrl+v和文件的拖放已经可以正常使用了。
4.5关于宿主机与虚拟机之间使用复制和粘贴功能不能使用的问题
在安装完增强工具以后,如果依然不能在宿主机与虚拟机之间使用复制和粘贴功能
重新安装乌邦图 ,然后再进行增强。增强后不要重启 ,先打开终端 ,
输入 sudo apt-get install gcc make perl 指令,然后再重启,弹出 增强工具包就可以了。
5 修改镜像源
系统默认的软件源不能用,需要更改为国内的镜像源。国内有很多镜像源,这里依然选用
清华大学开源软件镜像站:https://mirror.tuna.tsinghua.edu.cn/help/ubuntu/
在桌面点击鼠标右键,打开终端
输入如下命令,备份系统默认源
sudo cp /etc/apt/sources.list /etc/apt/sources.list.bak
打开并编辑
sudo gedit /etc/apt/sources.list
使用下列命令替换原来的内容,保存后退出。
# 默认注释了源码镜像以提高 apt update 速度,如有需要可自行取消注释
deb https://mirrors.tuna.tsinghua.edu.cn/ubuntu/ bionic main restricted universe multiverse
# deb-src https://mirrors.tuna.tsinghua.edu.cn/ubuntu/ bionic main restricted universe multiverse
deb https://mirrors.tuna.tsinghua.edu.cn/ubuntu/ bionic-updates main restricted universe multiverse
# deb-src https://mirrors.tuna.tsinghua.edu.cn/ubuntu/ bionic-updates main restricted universe multiverse
deb https://mirrors.tuna.tsinghua.edu.cn/ubuntu/ bionic-backports main restricted universe multiverse
# deb-src https://mirrors.tuna.tsinghua.edu.cn/ubuntu/ bionic-backports main restricted universe multiverse
deb https://mirrors.tuna.tsinghua.edu.cn/ubuntu/ bionic-security main restricted universe multiverse
# deb-src https://mirrors.tuna.tsinghua.edu.cn/ubuntu/ bionic-security main restricted universe multiverse
# 预发布软件源,不建议启用
# deb https://mirrors.tuna.tsinghua.edu.cn/ubuntu/ bionic-proposed main restricted universe multiverse
# deb-src https://mirrors.tuna.tsinghua.edu.cn/ubuntu/ bionic-proposed main restricted universe multiverse
更新软件源并更新系统所有软件
一个一个来
sudo apt-get update
sudo apt-get dist-upgrade
6 共享文件
(新版本不用手动挂盘,很方便),步骤如下:
这里我是放在了自己的移动硬盘上
确认保存后重启,出现下图就成功了
7 网络配置及SSH安装
Virtualbox默认使用NAT网络设置,用户无需设置即可在虚拟机访问公网,非常方便。但
是,如果需要访问虚机内部服务,比如:ssh或http服务,就需要使用host-only 这种网络设置。
host-only可以设置独立的 IP,与主机、其他虚拟机和网络通信等优点。具体步骤如下:
7.1 在虚拟机关闭的情况下,选择“设置”、“网络”、“网卡2”
接下来就可以使用啦,启动就可以使用啦,这是我全部弄好的图片
——————————————————————————————————————————
下面我们就安装c++和python
8c++/python 极简基础
c++
g++是 GNU 组织开发出的编译器软件集合(GCC)下的一个 C++编译器。它是 Unix 和 Linux
系统下标配的基于命令行的 C++编译器,因此需要安装一个 g++编译器以编译 C++程序,其安装
的命令行如下所示,安装过程如图
sudo apt-get install g++
python
Python 代码在 ROS 系统上编译,需要使用 python 解析器,其安装的命令行如下所示,python
解析器的安装如图
sudo apt-get install python
for 循环示例
for 循环是编程语言中一种循环语句,而循环语句由循环体及循环的判定条件两部分组成,
其表达式为:for(单次表达式;条件表达式;末尾循环体){中间循环体;}
打开终端,按如下 shell 命令建立 c++_for.cpp 文件和 python_for 文件:
mkdir -p ~/catkin_ws/src/linux
cd ~/catkin_ws/src/linux
touch c++_for.cpp
gedit c++_for.cpp
在弹出的文本编辑器窗口,输入如下 C++代码,保存后关闭。
#include
using namespace std;
int main()
{
int a = 5;
for(a; a<10; a++)
{
cout << "a = " << a << endl;
}
return 0;
} 继续在终端输入如下 shell 指令:
touch python_for.py
gedit python_for.py
在弹出的文本编辑器窗口,输入如下 python2 代码,保存后关闭。
for a in range(5, 10):
if a < 10:
print 'a =', a
a += 1
else:
break9安装 ROS 系统
ROS 安装步骤
注意,这个过程会比较久,我自己是等了一个多小时。
1) 添加 ROS 软件源
右键打开终端
sudo sh -c 'echo "deb http://packages.ros.org/ros/ubuntu $(lsb_release -sc) main" > /etc/apt/sources.list.d/ros-latest.list'
2) 添加密钥
sudo apt-key adv --keyserver 'hkp://keyserver.ubuntu.com:80' --recv-key C1CF6E31E6BADE8868B172B4F42ED6FBAB17C654
3) 安装 ROS
sudo apt update
sudo apt install ros-melodic-desktop-full
4) 初始化 rosdep
sudo apt-get install python-rosdep
sudo rosdep init
rosdep update
5) 设置环境变量
echo "source /opt/ros/melodic/setup.bash" >> ~/.bashrc
source ~/.bashrc
6) 安装 rosinstall
sudo apt install python-rosinstall python-rosinstall-generator python-wstool build-essential
执行至这一步,说明安装完成。安装目录:默认在/opt/ros 路径下。
启动 ROS 系统、海龟节点键盘控制
新开终端,输入 roscore 命令启动 ROS Master:
新开终端,输入以下命令启动海龟仿真器节点运行海龟:
rosrun turtlesim turtlesim_node
新开终端,输入以下命令启动海龟键盘控制节点实现键盘控制海龟运动:
rosrun turtlesim turtle_teleop_key
将光标保留在此终端。
按下键盘,可看到海龟已开始移动,并出现了移动的轨迹。
——————————————————————————————————————————
总得来说还是比较简单,希望对大家有用吧
文件链接
链接:https://pan.baidu.com/s/1RCeboUq-HJUL2xHqDYO0ow?pwd=t0h0
提取码:t0h0