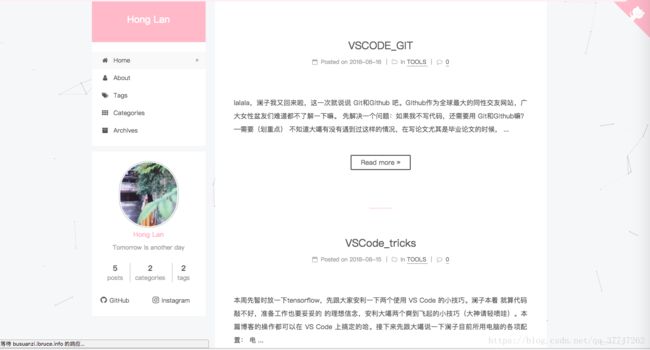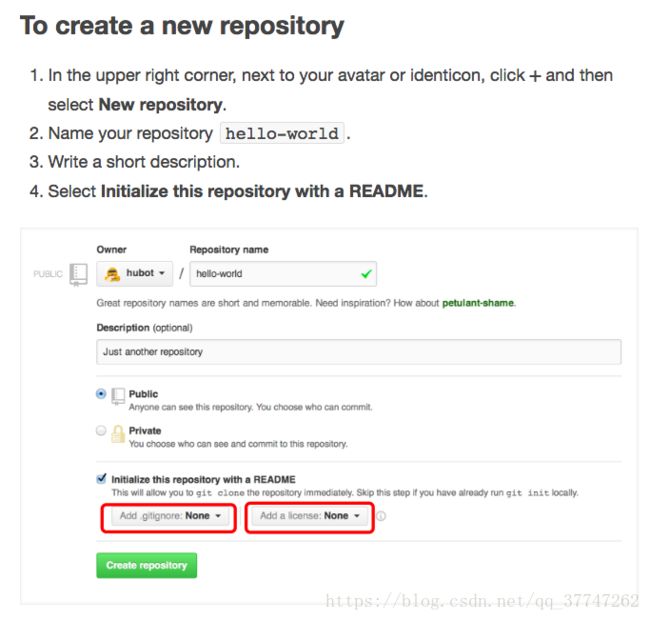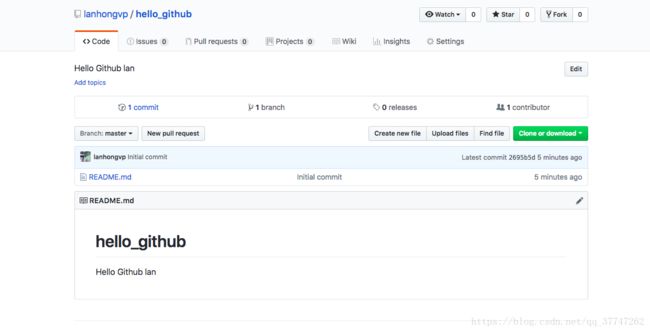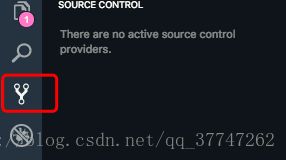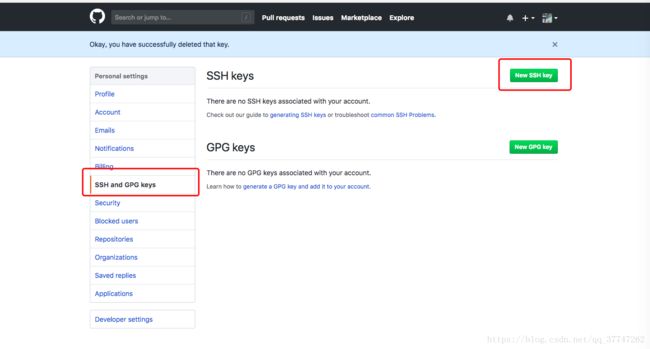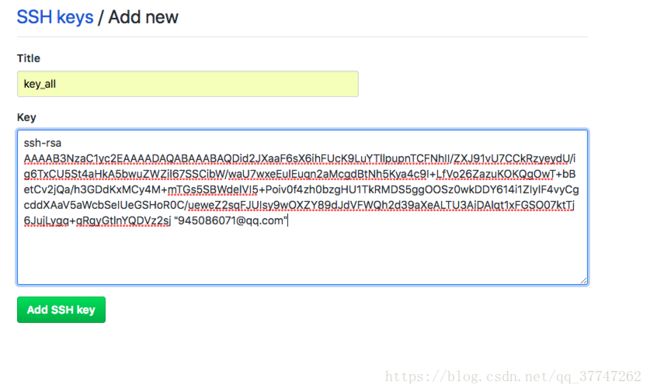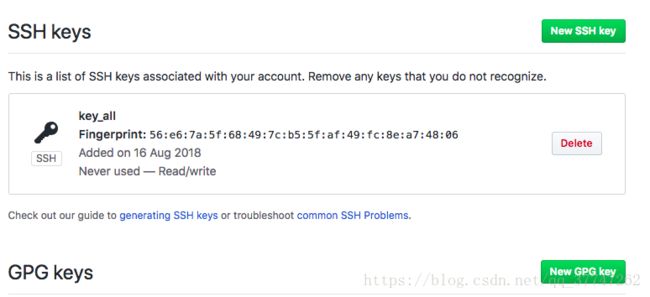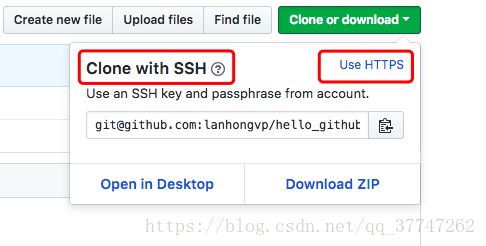Mac+VS Code+Git+Github
Mac+VS Code+Git+Github
lalala,澜子我又回来啦,这一次就说说 Git和Github 吧。Github作为全球最大的同性交友网站,广大女性盆友们难道都不了解一下嘛。
先解决一个问题:如果我不写代码,还需要用 Git和Github嘛?需要(划重点)
不知道大噶有没有遇到过这样的情况,在写论文尤其是毕业论文的时候,需要不断反复修改,直到最后,改到头晕脑涨,也不知道改到了哪一版,就像图中那样。
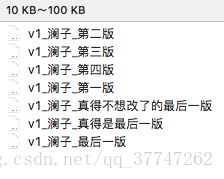
然后呢,打印论文的时候还很可能打印的不是最终版,直接导致哭晕在打印店。到了这个时候,我就要使出绝技 Github和Git 啦。
说实话,一开始的时候我完全不懂什么是 Git,什么是 Github,还以为这两个只是名字不同而已,也不知道这些个东西是用来干什么的,但是秉承着什么东西都喜欢瞎鼓捣的性格(Zhuang Bi),硬是想要用用看,所以今天捏,就想给大家说一说 Git和Github 几个最常用的功能吧。
简单说说Git和Github
Git官方解释
Git 是由 Linux 之父 Linus Tovalds 为了更好地管理linux内核开发而创立的分布式版本控制/软件配置管理软件。
此处是看了解释之后仍然无比蒙圈的大澜。直到很久很久之后,我才逐步开始理解Git的作用。Git的特别之处就是 他记录的不是文件本身,而是文件的改变。可能又有盆友想说,这又有什么特别的嘛?就是因为记录的是改变,所以针对上文版本杂乱的论文,如果我们用了 Git,一个文件就能解决你所有烦恼。
Github 来也
首先,Github是基于Git的一个 全球最大的同性交友网站。那么,我们能用它来干什么呢?
那当然是 晒美照,找代码,建博客,还可以看看全世界的大佬们都在干什么。
先贴一张我刚刚建好的 粉色系少女博客的首页。
- 澜子的博客网址,多多关注哇
- 澜子的Github,多多互粉啊,星星眼
Git和Github怎么用呢
先去最大的同性交友网站上看看呗
图中画红框的两个部分:
如果添加了 Add.gitignore ,则表明告诉Github,从本地上传至Github时需要忽略的文件。
如果添加了 Add license ,表明这个仓库不同等级的许可行为。
对于小白的我,这两个暂时都用不到。仓库创建完成之后,就是下图的样子啦。
这一步做完之后,我们就是一个 萌新Githuber 啦,那么接下来呢,就是要和我们的本地仓库进行关联和同步啦。
在VS Code用Git
VS Code里是直接集成了Git,如果不用VS Code的同学,需要自行下载 Git,具体的安装步骤网上还是很多的,既可以直接安装包安装,也可以命令行安装,在此就不细说了。这里给出Git的官网。
接下来的操作都是在 VSCode的终端 进行的,当然也可以直接用VS Code自带的界面直接操作,下图中的按钮对应的就是VSCode的Git部分,但是我这边应该是之前配置出了问题,导致无法同步Github,所以目前在用终端与Github同步。
配置专属SSH key
SSH key是个神马东西捏?大澜现在的理解就是:有了这个专属key,才可以实现身份的认证,然后才能正常地push到Github。
ssh-keygen -t rsa -C [email protected]
-C 后面替换成你自己注册 Github时申请的邮箱。然后一路enter,你的专属SSH key就生成啦。
让我们把SSH key贴到Github上吧
cd /Users/honglan/.ssh/
ls -al
vim id_rsa.pub
注意:第一条cd命令的路径是你SSH key生成的路径,如果是默认操作的话,直接修改honglan为自身电脑对应的用户名。操作如下。
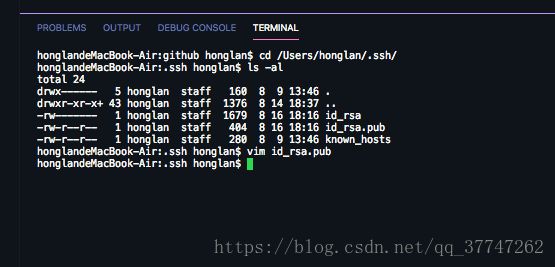
直接复制 第三条vim命令运行结束后出现的内容,如第二张图红框部分。
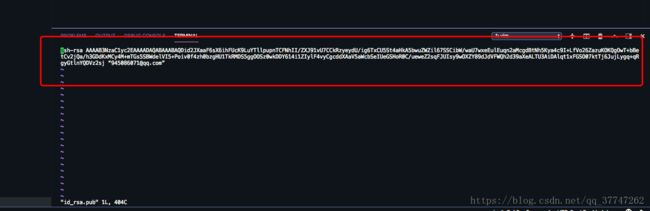
复制结束,按esc后,输入:q!退出vim。
将id_rsa.pub复制所得的内容粘贴到Github的SSH key中,具体的操作如下两张图所示。其中title可以随便取,key填的就是刚刚复制的公钥的内容。
然后捏,在本地测试一下是否连接成功。
ssh -T [email protected]
至此,我们已经成功和Github通信啦,接下来就需要在本地进行后续的配置。
在本地配置Github吧
git config --global user.name lanhongvp
git config --global user.email [email protected]
此处的 lanhongvp,替换成你注册 Github用户名。
此处的 [email protected],替换成你注册 Github时申请的邮箱。
克隆Github远程仓库[SSH OR HTTPS]
HTTPS git clone克隆远程仓库
若运用HTTPS,直接git clone即可,无需上述SSH KEY的配置,clone地址如图所示。
git clone https://github.com/lanhongvp/hello_github.git
SSH git clone克隆远程仓库
git clone [email protected]:lanhongvp/hello_github.git
若采用此方式,则需要SSH KEY的相关配置,大噶可以各取所需。
这个时候,你已经成功的将远程仓库clone到本地了,接下来看看怎么传上去捏。
本地仓库上传Github
首先在本地仓库,新建一个markdown,随便写一点内容,我取名为hello_github.md,如图
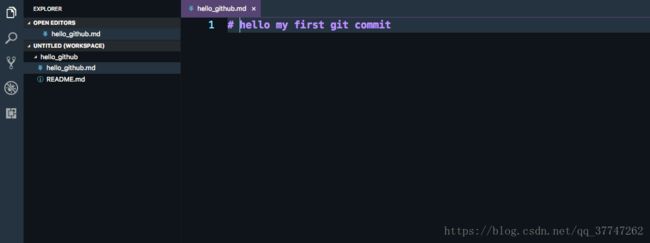
我们可以看到,此时本地仓库已经多了一个文件了,不再只是一个 Readme。然后,VS Code终端命令行输入:
git add hello_github.md
git commit -m "hello github"
git push origin master
其中,git commit可以简单填写这次提交的信息,便于后续版本查看的时候进行回忆。
git add之后的内容要换成你自己创建的文件的名字,可以直接tab补全文件名,具体的操作如图中红框的部分:
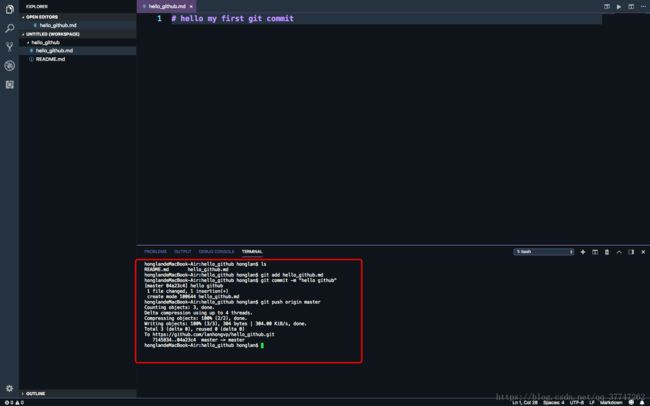
总算是写完了,累死大澜了,还有很多Git的使用,大噶可以去看看官方网站和廖雪峰的Git教程