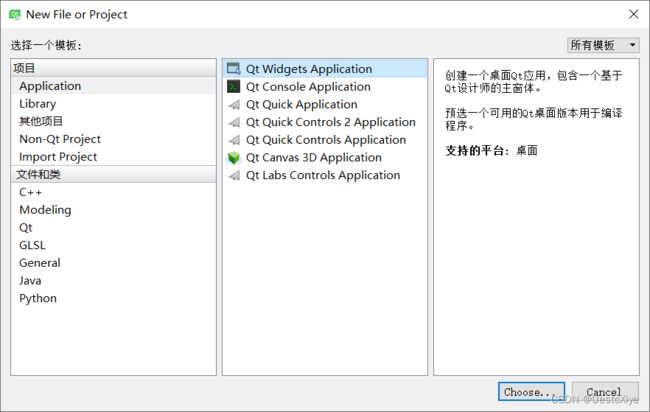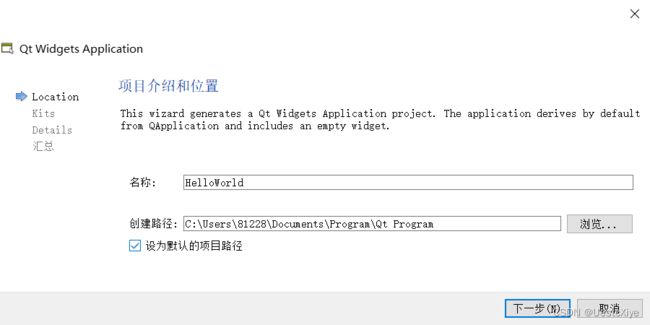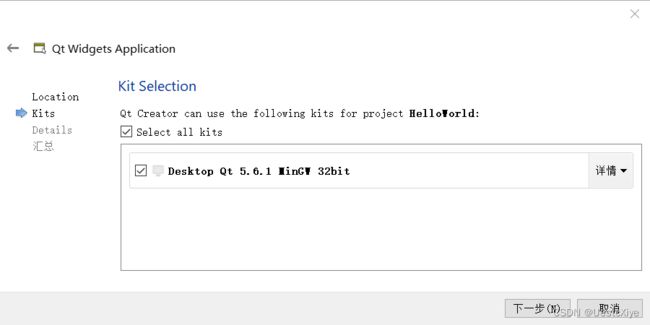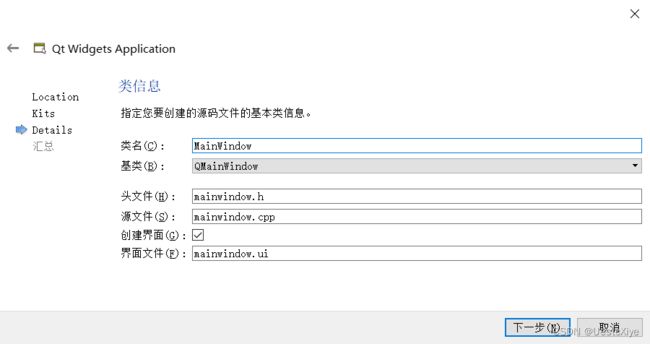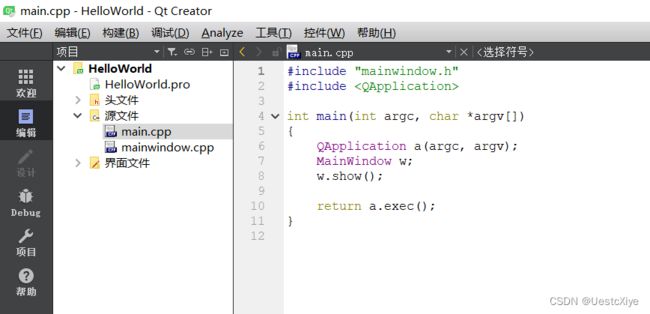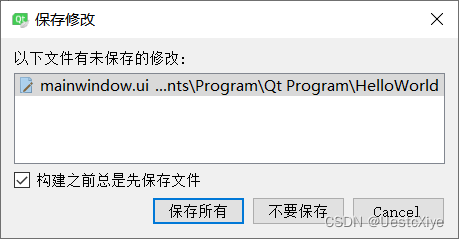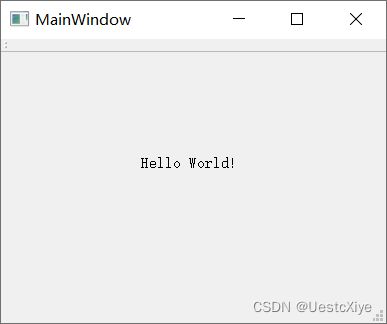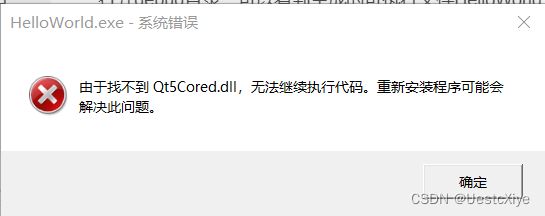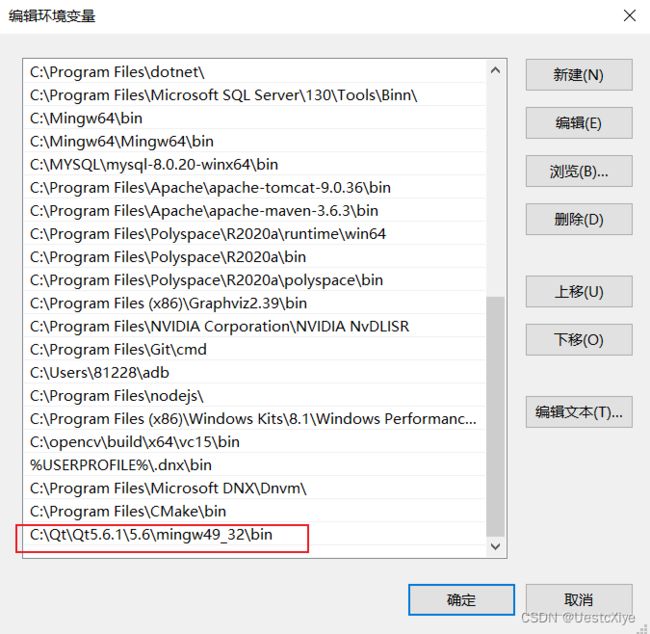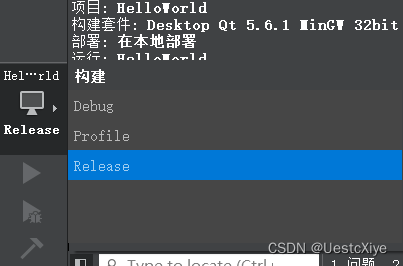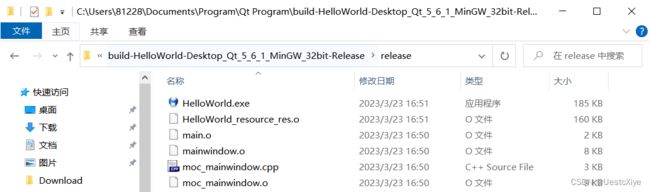Qt 5基础 | 创建Hello World程序
Qt 5基础 | 创建Hello World程序
- Qt 5基础 | 创建Hello World程序
-
- Qt Creator简介
- 创建项目
- 完成Hello World项目
- 发布程序
-
- 查看项目目录
- 编译release版本程序
- 设置应用程序图标
官方博客:https://www.yafeilinux.com/
Qt开源社区:https://www.qter.org/
Qt 5基础 | 创建Hello World程序
Qt Creator简介
QtCreator作为Qt官方的开发环境,对Qt各方面支持都非常完善,而且使用起来体验也非常好。
QtCreator主界面分为了6个模式:欢迎模式、编辑模式、设计模式、Debug调试模式、项目模式和帮助模式,分别由左侧的6个图标进行切换,对应的快捷键是Ctrl + 数字1到6。现在显示的就是欢迎界面,这里可以看到一些入门教程、开发的项目列表、Qt提供的示例程序,单击一个示例程序就可以直接打开该项目。单击左侧的Get Started Now会进入帮助模式,并打开Qt Creator指南,刚接触Qt的同学可以把里面的内容简单看下,当然,帮助中的内容是全英文的。
创建项目
我们使用欢迎界面Projects页面上的New Project按钮来创建新的项目(当然也可以在文件菜单中创建项目,或者直接使用Ctrl+N快捷键)。在项目模板中选择Application,然后选择Qt Widgets Application,这样便会生成一个桌面Qt图形界面项目,如下图所示。
然后更改项目名称和路径,这里名称可以设置为helloworld,注意名称和路径上都不要有中文。如下图所示。
设置构建套件,现在默认勾选了Desktop构建套件,这个是用来编译桌面版程序的。
现在显示的是项目的类信息,如下图所示。
这里的基类可选的有QMainWindow、QWidget和QDialog三个,关于这三个类会在后面的篇章中详细介绍,这里只要知道QMainWindow是一般桌面程序的主窗口即可。类名、头文件、源文件等都可以自定义名称,现在默认勾选了创建界面,这样可以使用设计器来设计主界面,这些内容建议都保持默认,直接单击“下一步”按钮。
最后是项目管理界面,这里显示了源码目录和项目中自动添加的文件,还可以设置版本控制系统,不过,现在我们没有使用到,所以直接单击“完成”按钮完成项目创建。
完成Hello World项目
创建完项目后会进入编辑模式,这里可以对项目文件进行查看和编辑。左侧是项目文件的列表,这里将项目中的文件分为了头文件、源文件、界面文件等进行分类显示。除了显示项目文件,还可以通过下拉菜单来选择类视图、大纲等内容。在右侧就是代码编辑区域,这里对关键字进行了高亮显示。如下图所示。
双击界面文件目录下的mainwindow.ui文件,进入设计模式。在这里可以对界面进行可视化设计,也就是所见即所得。左侧是一些常用部件,可以直接拖动到界面上;右侧上方是对象和类列表,下方是部件的属性编辑窗口;在中间,上方是主设计区域,显示了窗口的主界面,下方是Action编辑器以及信号和槽编辑器。
我们从左侧部件列表中找到Label标签部件并拖动到界面上,然后双击,更改其显示文本为“Hello World!”,如下图所示。
下面单击Qt Creator左侧的运行按钮来编译运行程序,如果前面的文件没有保存,那么可能会弹出保存修改对话框,选中“构建之前总是先保存文件”,然后点击保存所有文件按钮即可,这样以后运行时都会自动保存未保存的文件。
HelloWorld程序运行效果如下图所示:
发布程序
查看项目目录
这里会发现多了一个build-HelloWorld-Desktop_Qt_5_6_1_MinGW_32bit-Debug目录,里面存放的就是编译生成的文件。
该目录的内容如下图所示。
这里有两个目录:debug和release,因为编译时默认是debug版本,所以现在release目录中是空的。
打开debug目录,可以看到生成的可执行文件HelloWorld.exe,如下图所示。
此时双击helloworld.exe文件,会弹出系统错误提示框,提示丢失了Qt5Cored.dll文件。如下图所示。
我们可以在Qt安装路径下找到该文件,我这里是在C:\Qt\Qt5.6.1\5.6\mingw49_32\bin中,将其复制到debug目录里面,然后还会提示缺少其他几个dll文件,依次将它们复制过来即可。完成后HelloWorld.exe就可以运行了。
其实也可以先设置环境变量,以后在本机就可以直接运行生成的可执行文件了。
我们在桌面计算机(我的电脑)图标上右击,选择属性,然后选择高级系统设置,在高级页面选择环境变量,然后在系统变量中找到Path变量,双击,在变量值的最后,添加上Qt的bin目录的路径,如下图所示。
这样以后直接在本机运行exe文件就不需要再复制那些dll文件了。其实,还有一种方式也不需要dll文件,那就是静态编译,不过使用静态编译的Qt程序很大,而且不够灵活,所以这里不再讲解,有兴趣的朋友可以在网上搜索一下。
编译release版本程序
可以看到debug版本的可执行文件需要的dll文件很大,因为其中包含了调试信息。而实际发布软件是使用的release版本,下面就来编译release版本的helloworld程序。(PS: 如果前面关闭了Qt Creator,那么需要在Qt Creator中再次打开helloworld项目,可以从欢迎模式的开发页面中打开最近使用的项目,也可以从文件菜单中打开,还可以将源码目录中的.pro文件直接拖入到QtCreator来打开。)
如下图所示,在左下角的目标选择器中设置为release版本,也就是发布版本。完成后运行程序即可。
设置应用程序图标
想要发布的程序有个漂亮的图标,操作非常简单,把要设置的ico图标放到源码目录,例如myico.ico文件,然后打开项目文件HelloWorld.pro,在最下面添加一行代码:
RC_ICONS = myico.ico
再次运行程序,可以看到窗口左上角出现了设置的图标,如下图所示。
现在到build-HelloWorld-Desktop_Qt_5_6_1_MinGW_32bit-Release目录中的release目录,可以看到helloworld.exe已经使用了新的图标。
可以将其复制到一个新建文件夹中,然后将需要的几个dll文件(跟debug版本的不是完全一样哦!)也复制过来,分别是Qt安装目录下bin目录中的libgcc_s_dw2-1.dll、libstdc+±6.dll、libwinpthread-1.dll、Qt5Core.dll、Qt5Gui.dll和Qt5Widgets.dll这6个文件,另外,还需要将C:\Qt\Qt5.6.1\5.6\mingw49_32\plugins目录中的platforms文件夹复制过来,里面只需要保留qwindows.dll文件即可,最后将该文件夹压缩打包即可发布。