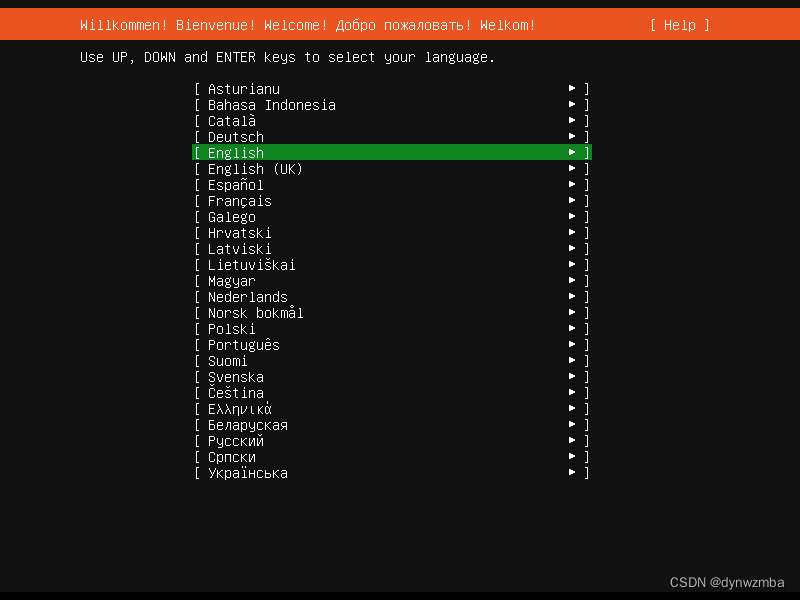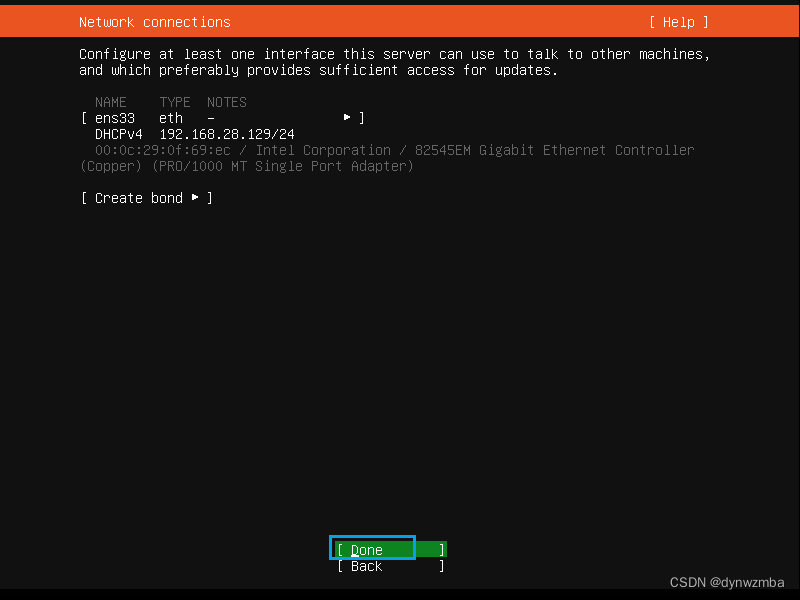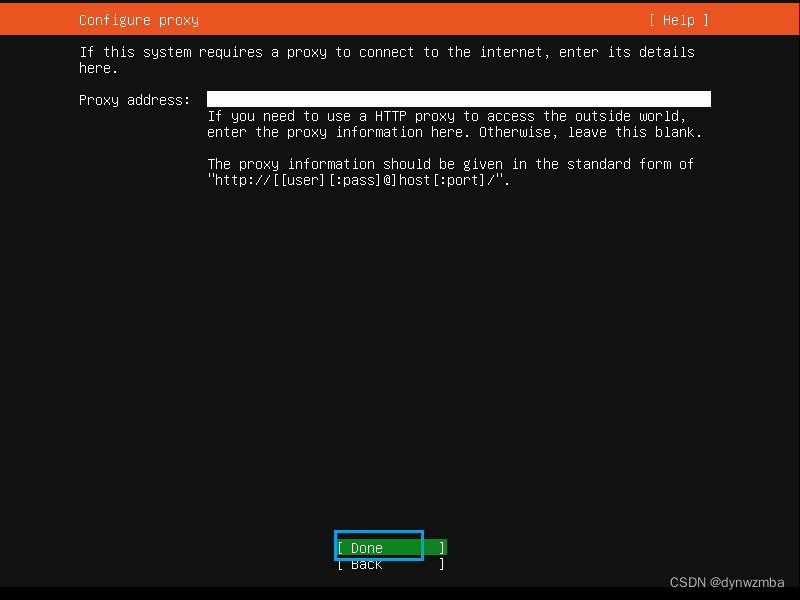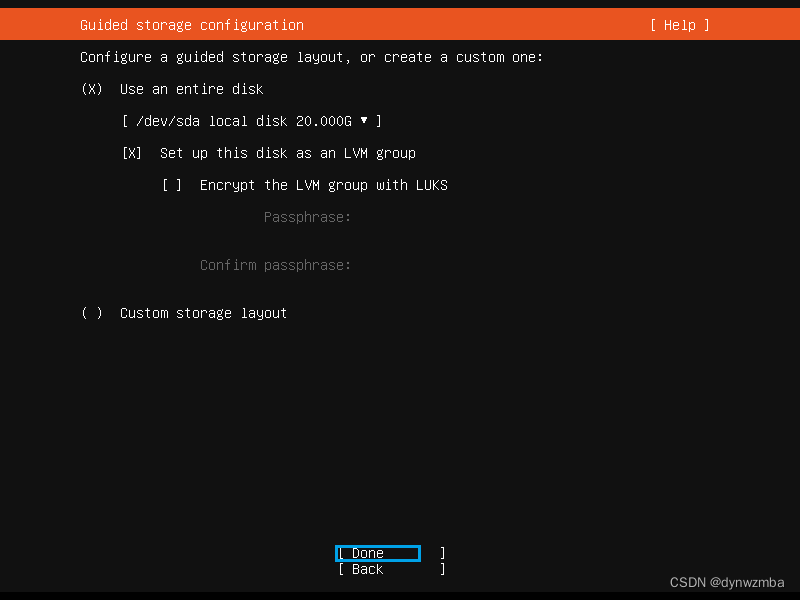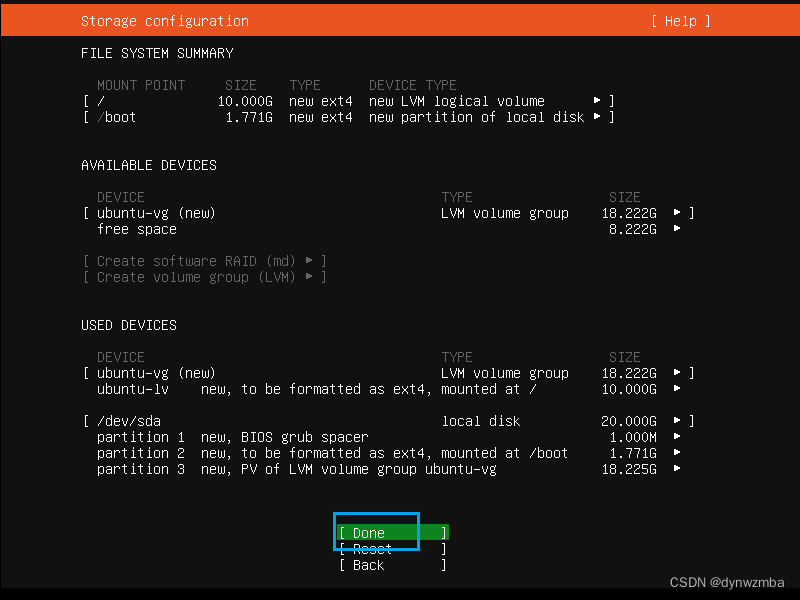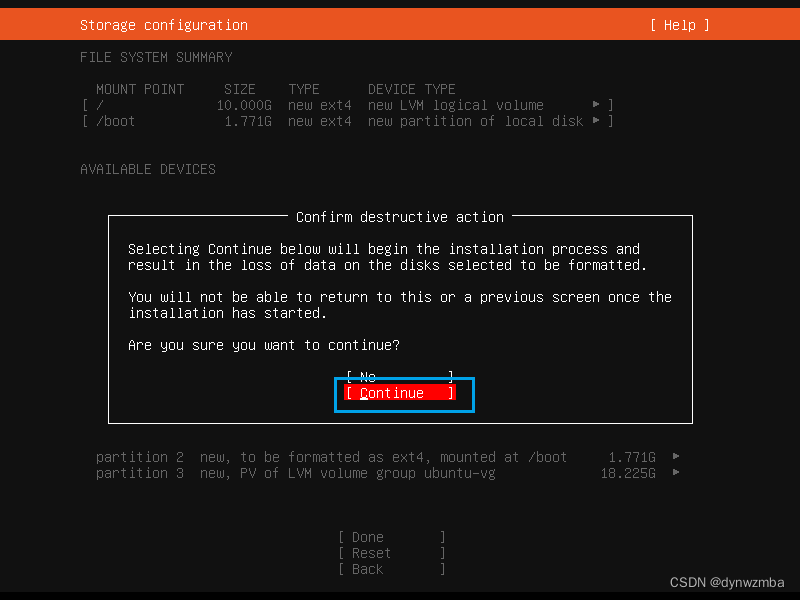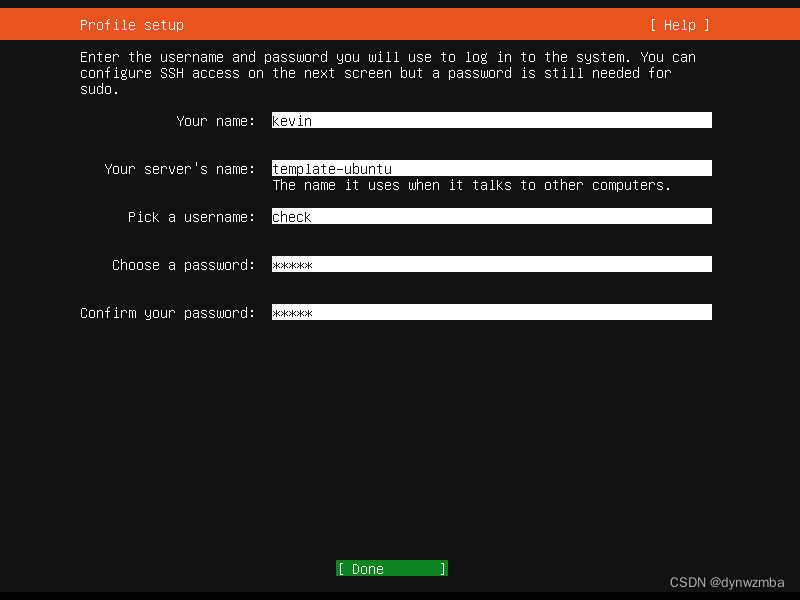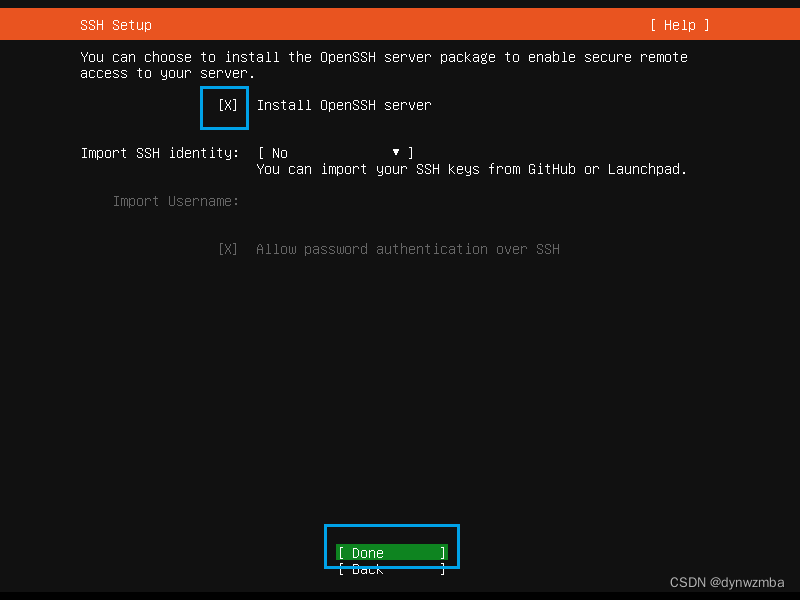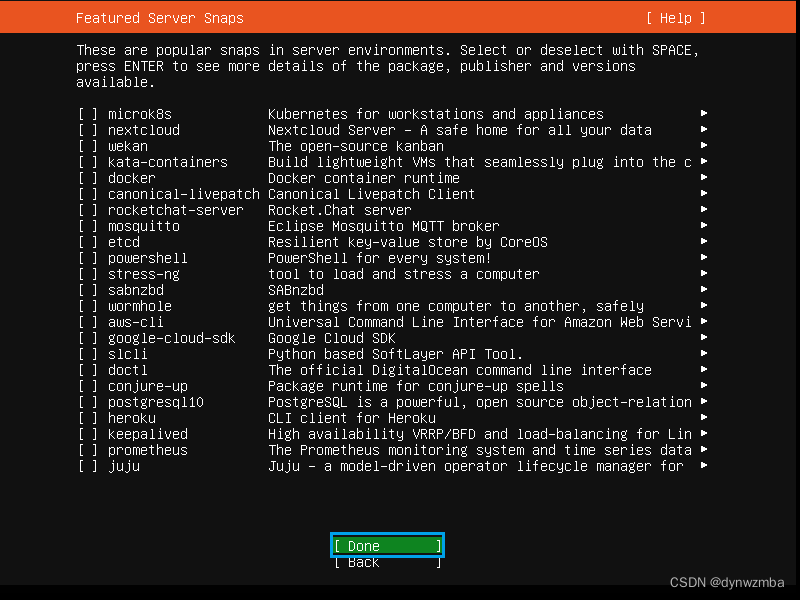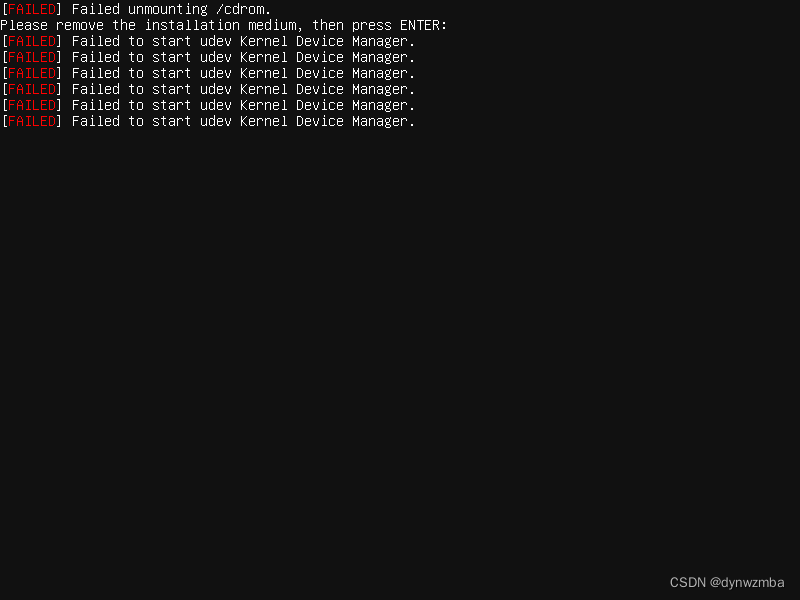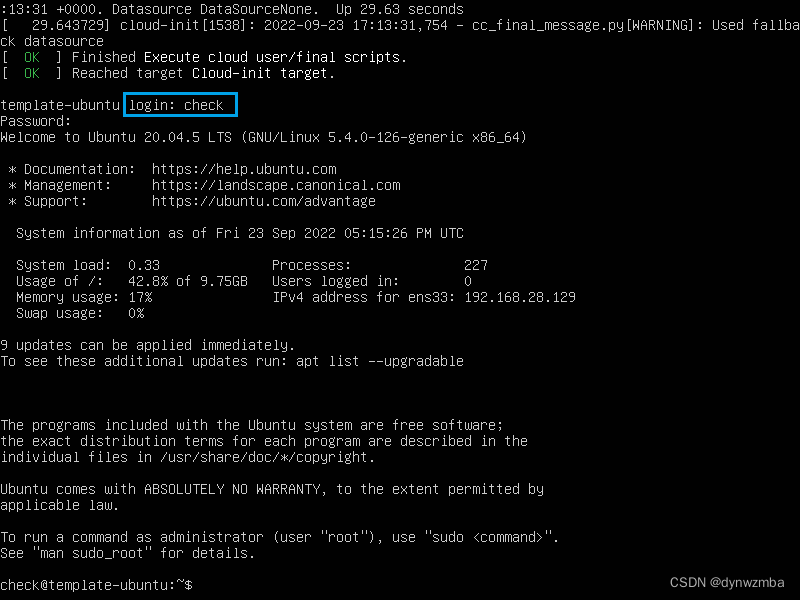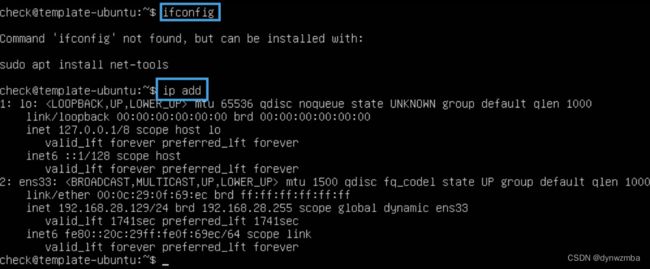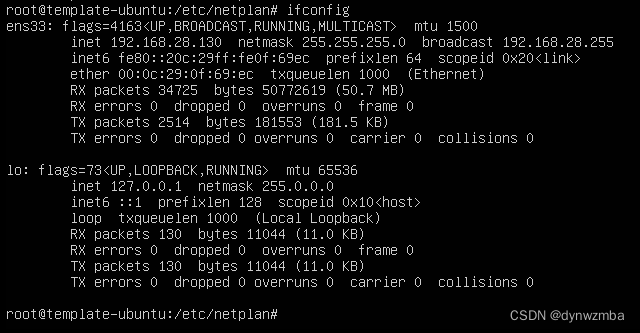六、Ubuntu server安装初始化
1、安装Ubuntu server
1.1、官网下载安装包(国内mirrors更快)
1.2、安装Ubuntu 20.04
1.2.1、虚拟机加载镜像
1.2.2、开始安装系统
1.2.3、选择语言为English
1.2.4、系统更新
提示我们可以更新系统版本,选择不更新
 1.2.5、选择键盘布局
1.2.5、选择键盘布局
这里就使用默认的美式英语键盘布局,直接回车
1.2.6、配置动态IP地址
ens32网卡是VMware生成的一个虚拟网卡,默认使用DHCP,实际中服务器使用固定IP,而这里
是为了虚拟机能直接访问外网下载软件包,先默认使用DHCP,后续按需配置固定IP。
1.2.7、 服务器代理
如果虚拟机不能直连外网,可以配置代理服务器地址来连接外网,直接回车
1.2.8、设置镜像源地址
选择安装软件包的镜像源,更改为阿里云(https://mirrors.aliyun.com/ubuntu/ )或者清华镜像源(https://mirrors.tuna.tsinghua.edu.cn/ubuntu/)并回车
1.2.9、配置存储
全部默认,直接回车
选项一:创建虚拟机时的20GB硬盘,选择整块使用
选项二:安装LVM(磁盘管理工具)
选项三:加密配置(不需要)
选项四:自定义存储布局
1.2.10、文件系统
显示在磁盘上创建文件系统的摘要,直接回车
1.2.11、 提示
提示在进行破坏性操作,之前硬盘的数据都会丢失,且安装过程不可逆,选择Continue然后回车
1.2.12、 创建用户
选项一:类似windows账户中的姓名
选项二:计算机名hostname
选项三:在ubuntu系统上创建的第一个用户
1.2.13、 安装SSH服务
1.2.14、其他工具
可以安装一些其他工具,直接Done
1.2.15、系统配置完成
安装完成后,左上方会显示橙底白字的“Installation complete!”
等安装完更新后(耐心等待),下面变成“reboot”重启
选择reboot
 1.2.16、报错
1.2.16、报错
重启后会提示安装用的ISO镜像无法卸载,相当于装完系统,启动盘还在电脑上插着
如果是实体电脑,直接拔下启动盘后回车即可,虚拟机不用管直接回车
1.2.17、登录系统
重启后进入登录界面,输入前面配置的用户和密码,至此Ubuntu安装成功!
2、配置静态IP
2.1、查看当前IP
#安装net-tools 使用ifconfig命令
sudo apt update -y # 更新软件列表
sudo apt install net-tools -y2.2、查看网关
route -n2.3、修改配置文件
sudo vim /etc/netplan/00-installer-config.yaml
# This is the network config written by 'subiquity'
network:
ethernets:
ens32: #网卡名称
dhcp4: no #关闭dhcp
addresses: [192.168.28.130/24] #设置静态ip
gateway4: 192.168.28.1 # 网关
nameservers:
addresses: [114.114.114.114, 8.8.8.8] #dns
routes: #静态路由
- to: 192.168.200.0/24 #目标地址
via: 192.168.28.1 #下一跳
version: 2
sudo netplan apply #使配置文件生效3、开启root默认登录
根据系统有没有/usr/share/lightdm/lightdm.conf.d/50-ubuntu.conf文件,分两种情况配置:
3.1、没有文件
3.1.1、以初始用户登录系统,创建root密码
sudo passwd root
进入root用户,开始配置
sudo su3.1.2、修改sshd配置
ps -ef|grep ssh #查看是否安装了ssh
apt update -y #更新软件列表
apt install openssh-server #如果没有ssh,可安装vi /etc/ssh/sshd_config
PermitRootLogin prohibit-password
去掉“#”,并改为PermitRootLogin yes3.1.3、重启sshd
生效修改的配置
systemctl restart sshd3.2、有文件
3.2.1、创建root密码,同上
3.2.2、修改50-ubuntu.conf文件
vi /usr/share/lightdm/lightdm.conf.d/50-ubuntu.conf
在文件末尾增加如下两行:
greeter-show-manual-login=true
all-guest=false 3.2.3、修改gdm-autologin文件
vi /etc/pam.d/gdm-autologin
注释掉auth required pam_succeed_if.so user != root quiet_success3.2.4、修改gdm-password文件
vi /etc/pam.d/gdm-password
注释掉 auth required pam_succeed_if.so user != root quiet_success3.2.5、修改/root/.profile文件
vi /root/.profile
将文件末尾
mesg n 2> /dev/null || true
修改成
tty -s && mesg n || true4、替换yum源
由于安装Ubuntu时更换了阿里云的镜像源,所以不用更改
如需更改
vim /etc/apt/sources.list
替换镜像地址即可5、安装常用工具
apt update -y
apt -y install tree wget lrzsz bash-completion build-essential
--lrzsz使用方式:
命令 rz -be 从本地上传文件到服务器
命令 lz -be xxx(文件名)从服务器的文件上传到本地
bash #使bash-completion命令补全包生效
build-essential 是一个meta package,它依赖一揽子软件包,gcc及make方式6、update和upgrade的区别
apt和apt-get的区别
apt = apt-get、apt-cache、apt-config中最常用命令选项的集合
apt-get虽然没被弃用,但作为普通用户,应该首先使用aptapt update
从软件源下载最新的软件包列表文件,更新本地软件包缓存信息(包含软件名,版本,校验值,依赖关系等),安装任意软件前都需要更新
apt upgrade
把本地已安装的软件,与刚update下载的软件列表里对应软件进行对比,如已安装的软件版本太低,就会提示更新
apt upgrade -y 不要随意使用
将本机已安装的软件全部更新到最新
apt update && apt upgrade -y
实际工作需要升级某个软件到特定版本
apt update -y
apt upgrade docker-engine=1.13.1-0~ubuntu-xenial