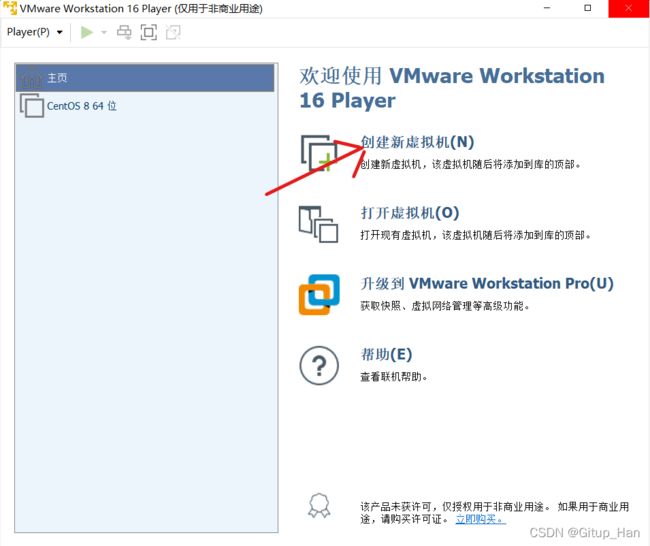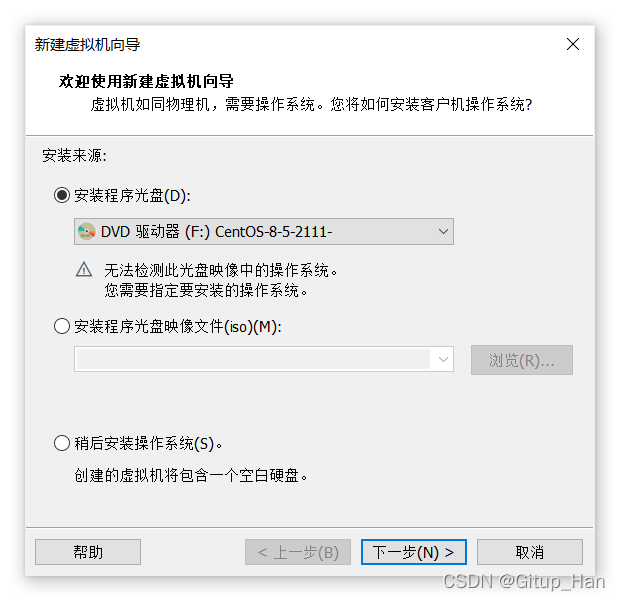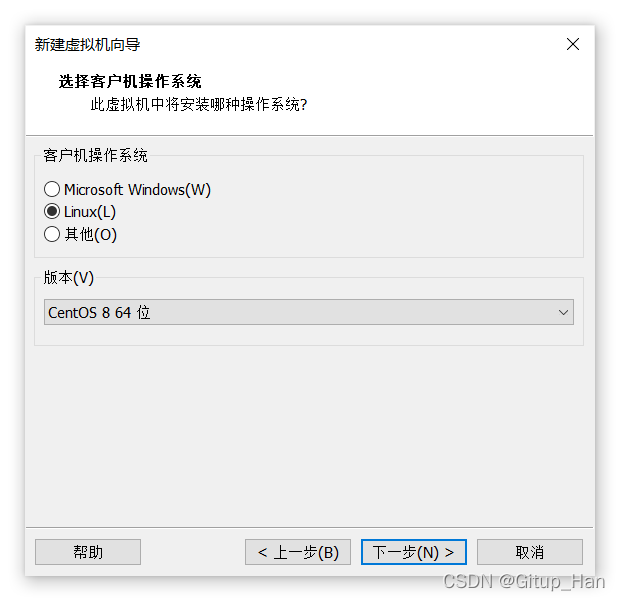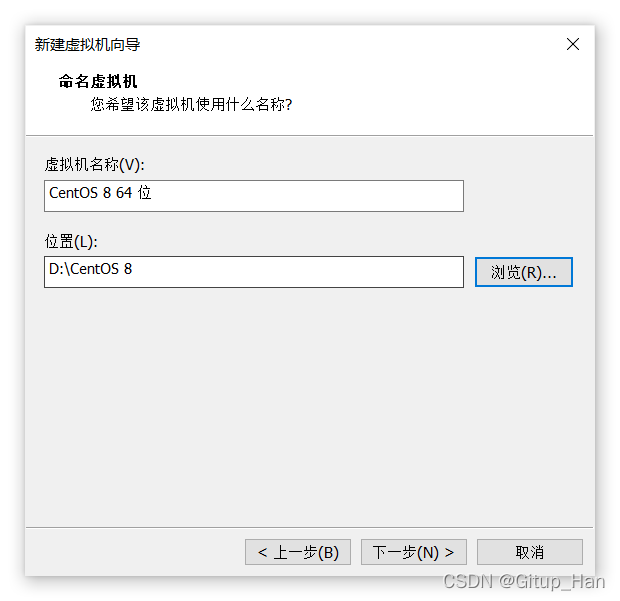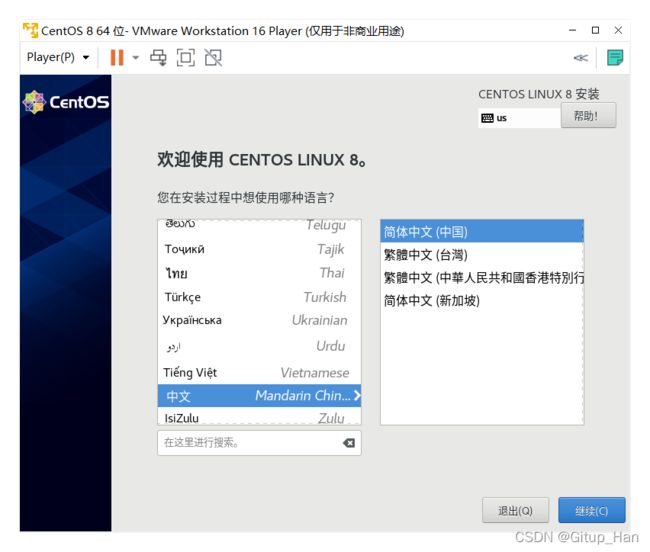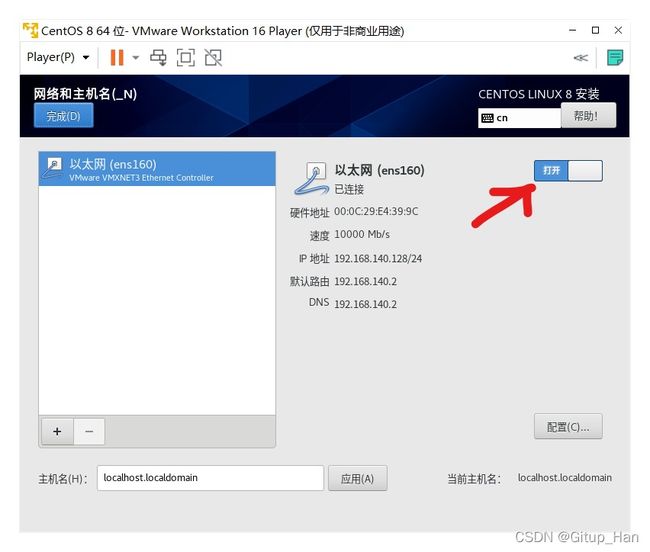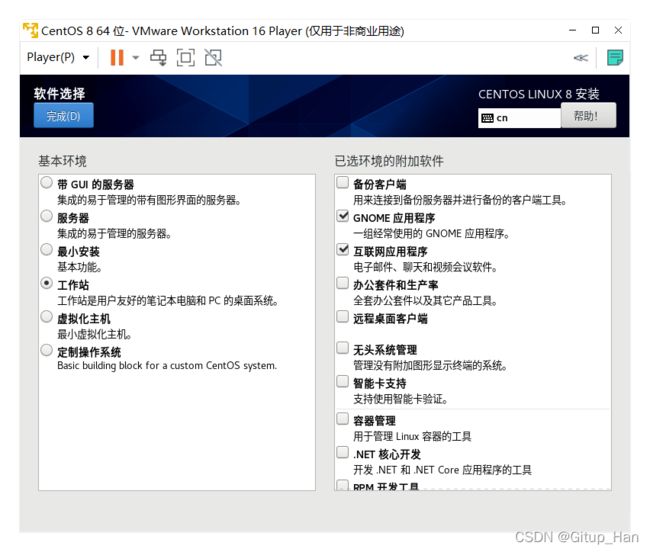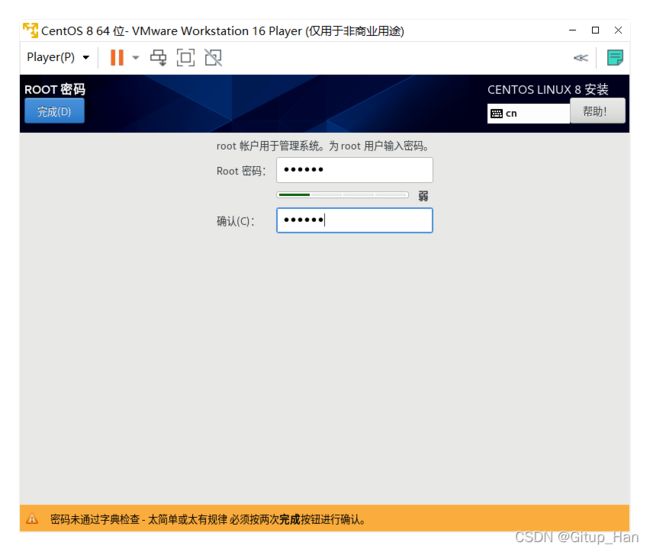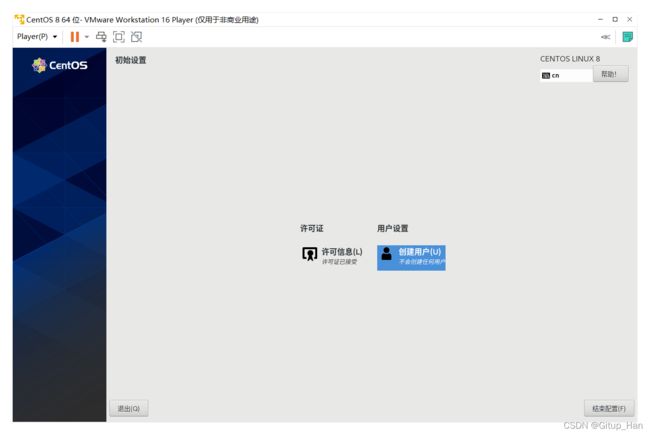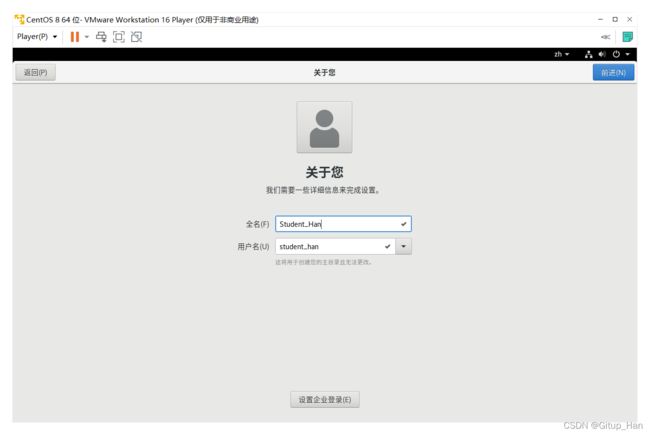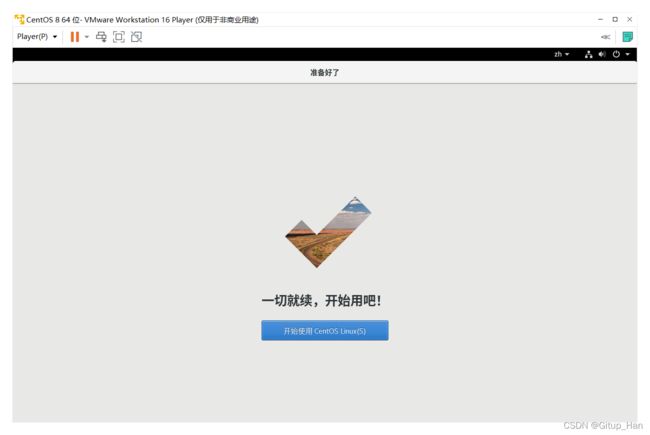- 理解inode
zhanshenyn
linuxtableunixfile存储user
inode是一个重要概念,是理解Unix/Linux文件系统和硬盘储存的基础。我觉得,理解inode,不仅有助于提高系统操作水平,还有助于体会Unix设计哲学,即如何把底层的复杂性抽象成一个简单概念,从而大大简化用户接口。下面就是我的inode学习笔记,尽量保持简单。===================================理解inode作者:阮一峰一、inode是什么?理解inode
- qt eclipse linux 下载,【转帖】Eclipse中搭建Qt
Illusion.H
qteclipselinux下载
该楼层疑似违规已被系统折叠隐藏此楼查看此楼Linux平台下搭建eclipse+Qt开发环境我用到的版本是:qt-x11-opensource-src-4.4.0.tar.gzeclipse-SDK-3.3.2-linux-gtk.tar.gzjdk-6u6-linux-i586.binqt-eclipse-integration-linux.x86-1.4.0.tar.tarcdt-master-
- Docker 安装 ( Install Docker Engine on CentOS)
shaojiaozld
docker容器运维云计算
1、InstallationmethodsYoucaninstallDockerEngineindifferentways,dependingonyourneeds:YoucansetupDocker’srepositoriesandinstallfromthem,foreaseofinstallationandupgradetasks.Thisistherecommendedapproach.Y
- WIN7 嵌入式系统安装教程 Windows Embedded Standard 2011 安装
毛毛虫的爹
WindowsPE-嵌入式
轻松构建你的第一个WindowsEmbeddedStandard2011镜像。通过本文你可以快速掌握如何使用WindowsEmbeddedStandard2011CTP1来构建一个镜像。注意:本文不包含对Toolkit介绍。本文适用的软件版本:
- 虹膜识别和人脸识别存在信息安全问题吗?
烁月_o9
其他安全web安全网络
虹膜识别和人脸识别都存在信息安全问题。虹膜识别的信息安全问题•数据存储风险:虹膜识别系统需要存储用户的虹膜模板数据。如果存储服务器的安全防护措施不足,黑客可能会入侵服务器,窃取这些高度敏感的虹膜数据。一旦数据泄露,黑客就有可能利用这些数据伪造身份,绕过虹膜识别系统。•设备安全漏洞:虹膜识别设备本身可能存在安全漏洞。例如,某些设备可能会受到恶意软件的攻击。这些恶意软件可以篡改设备的固件,在用户进行虹
- hyper-v 服务,hyper-v 服务的功能
hyper-v
随着客户群体的不断扩大,批量管理犹如客户关系管理的贴心助手,维系着与每一位客户的良好关系。今天小编要讲解hyper-v服务的功能。Hyper-V服务是微软开发的一款功能强大的虚拟化技术,主要用于在Windows操作系统上创建和管理虚拟机。以下是Hyper-V服务的主要功能:1.虚拟机管理:Hyper-V允许用户在单一物理服务器上运行多个虚拟机,每个虚拟机可以运行不同的操作系统,如Windows、L
- Windows系统安装Docker环境详细教程
江湖有缘
Docker小白快速入门windowsdocker容器
Windows系统安装Docker详细教程一、相关名词解释1.1WSL2简介1.2WSL安装版本要求1.3Docker简介二、本次实践介绍三、启用虚拟机功能3.1打开以PowerShell3.2开启虚拟化四、安装DockerDesktop工具4.1下载DockerDesktop4.2安装DockerDesktop4.3重启系统4.4接受协议4.5安装设置工作4.6进入DockerDesktop主界
- PaddleSeg 安装和配置指南
申彬显Ely
PaddleSeg安装和配置指南PaddleSegEasy-to-useimagesegmentationlibrarywithawesomepre-trainedmodelzoo,supportingwide-rangeofpracticaltasksinSemanticSegmentation,InteractiveSegmentation,PanopticSegmentation,Image
- Serverless Plugin Optimize 使用指南
舒林艾Natalie
ServerlessPluginOptimize使用指南serverless-plugin-optimize⛔️DEPRECATED⛔️BundlewithBrowserify,transpileandminifywithBabelautomaticallytoyourNodeJSruntimecompatibleJavaScript项目地址:https://gitcode.com/gh_mirr
- 【Java学习】从0到1掌握行为抽象与Lambda表达式:分区的深度解析与实战指南
墨瑾轩
一起学学Java【二】java学习开发语言
关注墨瑾轩,带你探索编程的奥秘!超萌技术攻略,轻松晋级编程高手技术宝库已备好,就等你来挖掘订阅墨瑾轩,智趣学习不孤单即刻启航,编程之旅更有趣从0到1掌握行为抽象与Lambda表达式:分区的深度解析与实战指南!引言在现代编程中,行为抽象和Lambda表达式是提高代码可读性和灵活性的重要工具。特别是在Java8引入的流(Stream)API和分区功能,更是让处理集合数据变得简单而优雅。今天,我们就一起
- Pywinauto 快速学习指南
口_天_光健
microsoftpythonwindows自动化
Pywinauto技术指南一、基础概念(一)控件(Widgets)在Windows应用程序中,控件是用户界面的基本组成部分,如按钮、文本框、下拉列表等。Pywinauto提供了方法来识别和操作这些控件。(二)应用程序(Applications)代表正在运行的Windows应用程序。可以使用Pywinauto启动、连接和操作应用程序。(三)窗口(Windows)应用程序中的窗口是用户与之交互的界面。
- shell 批量导表到数据库
大乔乔布斯
数据库unixlinux
需求:1,一堆表格,csv文件,2,特定分割符,3,表头有特殊utf16进制字符,文件可能是16进制或者utf8的格式,统一utf84,读取第一行作为表头处理一些空的字符,还有特殊字符,BOM(ByteOrderMark)5,转化linux路径为MYSQL可识别路径,先转换下中文到英文,否则mysql不能load6,循环导入到数据库中。可以每个表在数据库工具中,像Navicat里导入,1by1,也
- ollama部署及实践记录,虚拟环境,pycharm等
PyAIGCMaster
我买了个服务器pycharmlinuxide
我的环境:ubutu24.050.相关命令kt@kt4028:~/myproject/ollama-linux$ollama--helpLargelanguagemodelrunnerUsage:ollama[flags]ollama[command]AvailableCommands:serveStartollamacreateCreateamodelfromaModelfileshowShow
- 为什么 TCP 挥手需要有 TIME_WAIT 状态?
qq_39279448
tcp/ip网络网络协议
在TCP协议里,连接关闭过程需精确处理。TCP借助四次挥手(four-wayhandshake)实现从建立连接到断开连接,而在四次挥手最后阶段,TCP协议会进入特殊的TIME_WAIT状态,此步骤对确保可靠的连接断开意义重大。本文将深入探讨设置TIME_WAIT状态的原因及其在TCP协议中的作用。一、四次挥手和TIME_WAIT状态概述TCP连接关闭时,客户端和服务器会执行四次挥手:第一次挥手:主
- 简识JVM栈中的程序计数器
天天向上杰
jvm
JVM(Java虚拟机)栈中的程序计数器(ProgramCounterRegister)是JVM运行时数据区域中的一个重要组成部分,以下是对其的详细解释:一、程序计数器的定义和作用定义:程序计数器是一块较小的内存区域,每个线程在创建时都会分配一个独立的程序计数器,因此它是线程私有的。作用:程序计数器的主要作用是存储当前线程正在执行的Java方法的字节码指令地址。它是一个指示器,指向方法区中该线程正
- node和nest生态及区别和优势
光影少年
node.js后端
Node.js与Nest.js的生态与区别及优势1.Node.js生态Node.js是一个基于V8引擎的JavaScript运行时,支持高性能、非阻塞I/O,用于构建服务器端应用程序。生态特点核心模块:提供基础模块(如fs,http,events等),可以直接用于开发。允许构建高性能网络应用,如Web服务器、API服务等。NPM(NodePackageManager):全球最大的包管理器,提供丰富
- JVM、JRE 和 JDK:深入解析
ㅇㅁㅇ
java基础jvmjava开发语言
在Java编程的世界中,JVM、JRE和JDK是三个关键的组成部分,每个部分在Java的开发和运行中都扮演着重要角色。理解这三者的关系不仅对开发者有帮助,也有助于解决编程过程中遇到的各种问题。下面我们将更详细地探讨它们的具体功能和相互关系。JVM(JavaVirtualMachine)JVM,即Java虚拟机,是Java平台的核心组成部分。其主要功能包括:字节码执行:JVM的主要任务是执行Java
- 全网最最实用--教你用gradio搭网页、部署模型等(代码粘贴即用、不讲虚的)
绒绒毛毛雨
大模型算法microsoft前端语言模型人工智能ai
文章目录〇前言一、构建网页1.各个组件介绍a.文本输入和输出b.图像输入和输出c.音频输入和输出d.视频输入和输出e.文件上传和下载f.滑块(`Slider`)g.单选按钮(`Radio`)h.复选框(`CheckboxGroup`)j.数据表格(`Dataframe`)2.一个网页示例代码a.按钮使用指南(事件处理和回调)3.整个网页代码b.整个网页展示二、构建ai任务a.构建一个自己的大语言模
- 什么是vue.js组件开发,我们需要做哪些准备工作?
大懒猫软件
vue.js
Vue.js是一个非常流行的前端框架,用于构建用户界面。组件开发是Vue.js的核心概念之一,通过将界面拆分为独立的组件,可以提高代码的可维护性和复用性。以下是一个详细的Vue.js组件开发指南,包括基础概念、开发流程和代码示例。一、Vue.js组件开发基础1.组件的基本结构Vue.js组件是一个独立的、可复用的UI元素。每个组件都有自己的模板、逻辑和样式。组件的基本结构如下:vue复制{{tit
- 解锁 MySQL 数据库的无限潜能:全方位深度解析
秋夜Autumn
数据库mysql
目录一、MySQL简介二、MySQL安装与配置(一)安装MySQL(二)配置MySQL三、MySQL基础语法(一)数据类型(二)数据库操作(三)表操作(四)数据操作四、MySQL高级特性(一)索引(二)视图(三)存储过程与函数(四)事务处理(五)数据备份与恢复五、MySQL性能优化(一)查询优化(二)服务器配置优化(三)数据库设计优化六、MySQL与其他技术的集成(一)MySQL与Web开发(二)
- 一、初识操作系统【Lite OS】
阿猿先森
华为LiteOS物联网操作系统iotosiot
一、为什么要用操作系统从裸机到操作系统是必然发展路线(1)发展阶段1:裸机并且全部代码自写(2)发展阶段2:裸机但调用库函数(3)发展阶段3:裸机加状态机实现简单的多任务(4)发展阶段4:上简单操作系统:RTOS(ucos、LiteoS)(5)发展阶段5:上复杂操作系统:Linux、Windows、Android二、用操作系统的优势(1)轻松实现多任务(2)轻松借用很多第三方组件功能(3)更好实现
- 成功使用devpi搭建PyPI缓存源,建立内网python安装包服务器(通过代理上网)
jcsx
基础运维知识库开源学习pythonpipnginx
前言缓存源和镜像源的区别:缓存源:初始状态为空。下载请求的软件包没有缓存,则回源到设置的上游镜像源,然后该软件包会被缓存。如果请求的软件包已经被缓存,则直接从本地缓存返回用户。下载速度:第一次速度=通过外网从上游镜像源下载的速度;之后的速度=内网带宽速度。磁盘空间:少。初始时只保存了软件包索引,随着使用过程,软件包被缓存,磁盘占用逐渐变大。镜像源:初始状态含有所有软件包,并且定时与上游镜像源同步。
- flask实现重启后需要重新输入用户名而避免浏览器使用之前已经记录的用户名
Channing Lewis
Pythonflaskpython后端
要实现重启后重新输入用户名的功能,关键是确保Flask在应用重启时不会保留之前的用户会话(即清除登录状态)。以下是一些可能的原因和解决方法:1.问题原因:Session数据没有清除Flask使用session来保存用户的登录状态(如用户名),默认存储在浏览器的Cookie中。如果Flask使用了持久化的secret_key,即使重启服务器,客户端的Cookie仍然有效,导致会话数据还存在。2.解决
- 性能测试的指标2
吾爱乐享
性能测试性能测试指标性能测试
性能测试指标主要包括两大分类系统指标:系统指标主要包括系统的响应时间,tps,并发数等资源指标:对硬件资源的利用率,cpu,磁盘,内存等1.系统指标响应时间:从用户发送一个请求到用户接受到服务器返回到响应数据这段时间响应时间是由,网络传输时间+应用程序处理时间,一个用户发起请求-->到服务器的传输时间--->服务器处理时间--->数据库传输时间---->数据库到处理时间--->数据库处理结果传输给
- Python爬虫技术 第12节 设置headers和cookies
hummhumm
python爬虫开发语言djangoflaskjavaspring
在使用Python进行网络爬虫开发时,经常需要模拟浏览器行为,这包括设置请求头(headers)和处理cookies。下面我将详细介绍如何在Python中使用requests库来设置headers和处理cookies。设置HeadersHeaders包含了客户端发送给服务器的信息,比如用户代理(User-Agent)、接受的内容类型(Accept)、语言偏好(Accept-Language)等。设
- 【C++】初学者的浪漫编程指南
星霜旅人
C++c++
少年不惧岁月长,彼方尚有荣光在。前言这是我自己学习C++的第一篇博客总结。后期我会继续把C++学习笔记开源至博客上。C++的兼容性1.C++兼容绝大多数C语言的语法,因此只需要把.c后缀文件改为.cpp即可。2.VS编译器看到是.cpp就会调用C++编译器编译。#define_CRT_SECURE_NO_WARNINGS#includeintmain(){printf("helloworld\n"
- 命令中心(Command Center) 开源项目指南
宁烈廷
命令中心(CommandCenter)开源项目指南commandcenterStarcraftAIBot项目地址:https://gitcode.com/gh_mirrors/co/commandcenter项目介绍命令中心是一款由DaveChurchill开发的开源工具,旨在提供一个集中化的任务管理和执行平台。它允许开发者和系统管理员便捷地调度、监控和管理各种命令或脚本任务,支持跨平台操作,极大
- FFMPEG音视频开发: Linux下采集音频(alsa-lib库)与视频(V4L2框架)实时同步编码保存为MP4文件(视频录制)
鱼弦
音视频开发系列实践ffmpeg音视频linux
鱼弦:公众号【红尘灯塔】,CSDN博客专家、内容合伙人、新星导师、全栈领域优质创作者、51CTO(Top红人+专家博主)、github开源爱好者(go-zero源码二次开发、游戏后端架构https://github.com/Peakchen)FFMPEG音视频开发:Linux下采集音频(alsa-lib库)与视频(V4L2框架)实时同步编码保存为MP4文件(视频录制)简介本项目介绍如何在Linux
- 流媒体直播实时视频延迟时间排查和剖析:gop关键帧间隔导致延迟,流媒体和播放器缓存,B帧等导致的延迟
eguid_1
#1.4.3版本)直播延迟视频延迟直播平台播放延迟网络延迟
本章是流媒体直播实时视频延迟时间排查和剖析javaCV系列文章:javacv开发详解之1:调用本机摄像头视频javaCV开发详解之2:推流器实现,推本地摄像头视频到流媒体服务器以及摄像头录制视频功能实现(基于javaCV-FFMPEG、javaCV-openCV)javaCV开发详解之3:收流器实现,录制流媒体服务器的rtsp/rtmp视频文件(基于javaCV-FFMPEG)
- linux下nginx部署以及配置详解
由数入道
运维服务器
单台配置linux下nginx部署以及配置详解-韦邦杠-博客园(cnblogs.com)多台配置在linux系统下安装两个nginx以及启动、停止、重起-韦邦杠-博客园(cnblogs.com)
- java的(PO,VO,TO,BO,DAO,POJO)
Cb123456
VOTOBOPOJODAO
转:
http://www.cnblogs.com/yxnchinahlj/archive/2012/02/24/2366110.html
-------------------------------------------------------------------
O/R Mapping 是 Object Relational Mapping(对象关系映
- spring ioc原理(看完后大家可以自己写一个spring)
aijuans
spring
最近,买了本Spring入门书:spring In Action 。大致浏览了下感觉还不错。就是入门了点。Manning的书还是不错的,我虽然不像哪些只看Manning书的人那样专注于Manning,但怀着崇敬 的心情和激情通览了一遍。又一次接受了IOC 、DI、AOP等Spring核心概念。 先就IOC和DI谈一点我的看法。IO
- MyEclipse 2014中Customize Persperctive设置无效的解决方法
Kai_Ge
MyEclipse2014
高高兴兴下载个MyEclipse2014,发现工具条上多了个手机开发的按钮,心生不爽就想弄掉他!
结果发现Customize Persperctive失效!!
有说更新下就好了,可是国内Myeclipse访问不了,何谈更新...
so~这里提供了更新后的一下jar包,给大家使用!
1、将9个jar复制到myeclipse安装目录\plugins中
2、删除和这9个jar同包名但是版本号较
- SpringMvc上传
120153216
springMVC
@RequestMapping(value = WebUrlConstant.UPLOADFILE)
@ResponseBody
public Map<String, Object> uploadFile(HttpServletRequest request,HttpServletResponse httpresponse) {
try {
//
- Javascript----HTML DOM 事件
何必如此
JavaScripthtmlWeb
HTML DOM 事件允许Javascript在HTML文档元素中注册不同事件处理程序。
事件通常与函数结合使用,函数不会在事件发生前被执行!
注:DOM: 指明使用的 DOM 属性级别。
1.鼠标事件
属性
- 动态绑定和删除onclick事件
357029540
JavaScriptjquery
因为对JQUERY和JS的动态绑定事件的不熟悉,今天花了好久的时间才把动态绑定和删除onclick事件搞定!现在分享下我的过程。
在我的查询页面,我将我的onclick事件绑定到了tr标签上同时传入当前行(this值)参数,这样可以在点击行上的任意地方时可以选中checkbox,但是在我的某一列上也有一个onclick事件是用于下载附件的,当
- HttpClient|HttpClient请求详解
7454103
apache应用服务器网络协议网络应用Security
HttpClient 是 Apache Jakarta Common 下的子项目,可以用来提供高效的、最新的、功能丰富的支持 HTTP 协议的客户端编程工具包,并且它支持 HTTP 协议最新的版本和建议。本文首先介绍 HTTPClient,然后根据作者实际工作经验给出了一些常见问题的解决方法。HTTP 协议可能是现在 Internet 上使用得最多、最重要的协议了,越来越多的 Java 应用程序需
- 递归 逐层统计树形结构数据
darkranger
数据结构
将集合递归获取树形结构:
/**
*
* 递归获取数据
* @param alist:所有分类
* @param subjname:对应统计的项目名称
* @param pk:对应项目主键
* @param reportList: 最后统计的结果集
* @param count:项目级别
*/
public void getReportVO(Arr
- 访问WEB-INF下使用frameset标签页面出错的原因
aijuans
struts2
<frameset rows="61,*,24" cols="*" framespacing="0" frameborder="no" border="0">
- MAVEN常用命令
avords
Maven库:
http://repo2.maven.org/maven2/
Maven依赖查询:
http://mvnrepository.com/
Maven常用命令: 1. 创建Maven的普通java项目: mvn archetype:create -DgroupId=packageName
- PHP如果自带一个小型的web服务器就好了
houxinyou
apache应用服务器WebPHP脚本
最近单位用PHP做网站,感觉PHP挺好的,不过有一些地方不太习惯,比如,环境搭建。PHP本身就是一个网站后台脚本,但用PHP做程序时还要下载apache,配置起来也不太很方便,虽然有好多配置好的apache+php+mysq的环境,但用起来总是心里不太舒服,因为我要的只是一个开发环境,如果是真实的运行环境,下个apahe也无所谓,但只是一个开发环境,总有一种杀鸡用牛刀的感觉。如果php自己的程序中
- NoSQL数据库之Redis数据库管理(list类型)
bijian1013
redis数据库NoSQL
3.list类型及操作
List是一个链表结构,主要功能是push、pop、获取一个范围的所有值等等,操作key理解为链表的名字。Redis的list类型其实就是一个每个子元素都是string类型的双向链表。我们可以通过push、pop操作从链表的头部或者尾部添加删除元素,这样list既可以作为栈,又可以作为队列。
&nbs
- 谁在用Hadoop?
bingyingao
hadoop数据挖掘公司应用场景
Hadoop技术的应用已经十分广泛了,而我是最近才开始对它有所了解,它在大数据领域的出色表现也让我产生了兴趣。浏览了他的官网,其中有一个页面专门介绍目前世界上有哪些公司在用Hadoop,这些公司涵盖各行各业,不乏一些大公司如alibaba,ebay,amazon,google,facebook,adobe等,主要用于日志分析、数据挖掘、机器学习、构建索引、业务报表等场景,这更加激发了学习它的热情。
- 【Spark七十六】Spark计算结果存到MySQL
bit1129
mysql
package spark.examples.db
import java.sql.{PreparedStatement, Connection, DriverManager}
import com.mysql.jdbc.Driver
import org.apache.spark.{SparkContext, SparkConf}
object SparkMySQLInteg
- Scala: JVM上的函数编程
bookjovi
scalaerlanghaskell
说Scala是JVM上的函数编程一点也不为过,Scala把面向对象和函数型编程这两种主流编程范式结合了起来,对于熟悉各种编程范式的人而言Scala并没有带来太多革新的编程思想,scala主要的有点在于Java庞大的package优势,这样也就弥补了JVM平台上函数型编程的缺失,MS家.net上已经有了F#,JVM怎么能不跟上呢?
对本人而言
- jar打成exe
bro_feng
java jar exe
今天要把jar包打成exe,jsmooth和exe4j都用了。
遇见几个问题。记录一下。
两个软件都很好使,网上都有图片教程,都挺不错。
首先肯定是要用自己的jre的,不然不能通用,其次别忘了把需要的lib放到classPath中。
困扰我很久的一个问题是,我自己打包成功后,在一个同事的没有装jdk的电脑上运行,就是不行,报错jvm.dll为无效的windows映像,如截图
最后发现
- 读《研磨设计模式》-代码笔记-策略模式-Strategy
bylijinnan
java设计模式
声明: 本文只为方便我个人查阅和理解,详细的分析以及源代码请移步 原作者的博客http://chjavach.iteye.com/
/*
策略模式定义了一系列的算法,并将每一个算法封装起来,而且使它们还可以相互替换。策略模式让算法独立于使用它的客户而独立变化
简单理解:
1、将不同的策略提炼出一个共同接口。这是容易的,因为不同的策略,只是算法不同,需要传递的参数
- cmd命令值cvfM命令
chenyu19891124
cmd
cmd命令还真是强大啊。今天发现jar -cvfM aa.rar @aaalist 就这行命令可以根据aaalist取出相应的文件
例如:
在d:\workspace\prpall\test.java 有这样一个文件,现在想要将这个文件打成一个包。运行如下命令即可比如在d:\wor
- OpenJWeb(1.8) Java Web应用快速开发平台
comsci
java框架Web项目管理企业应用
OpenJWeb(1.8) Java Web应用快速开发平台的作者是我们技术联盟的成员,他最近推出了新版本的快速应用开发平台 OpenJWeb(1.8),我帮他做做宣传
OpenJWeb快速开发平台以快速开发为核心,整合先进的java 开源框架,本着自主开发+应用集成相结合的原则,旨在为政府、企事业单位、软件公司等平台用户提供一个架构透
- Python 报错:IndentationError: unexpected indent
daizj
pythontab空格缩进
IndentationError: unexpected indent 是缩进的问题,也有可能是tab和空格混用啦
Python开发者有意让违反了缩进规则的程序不能通过编译,以此来强制程序员养成良好的编程习惯。并且在Python语言里,缩进而非花括号或者某种关键字,被用于表示语句块的开始和退出。增加缩进表示语句块的开
- HttpClient 超时设置
dongwei_6688
httpclient
HttpClient中的超时设置包含两个部分:
1. 建立连接超时,是指在httpclient客户端和服务器端建立连接过程中允许的最大等待时间
2. 读取数据超时,是指在建立连接后,等待读取服务器端的响应数据时允许的最大等待时间
在HttpClient 4.x中如下设置:
HttpClient httpclient = new DefaultHttpC
- 小鱼与波浪
dcj3sjt126com
一条小鱼游出水面看蓝天,偶然间遇到了波浪。 小鱼便与波浪在海面上游戏,随着波浪上下起伏、汹涌前进。 小鱼在波浪里兴奋得大叫:“你每天都过着这么刺激的生活吗?简直太棒了。” 波浪说:“岂只每天过这样的生活,几乎每一刻都这么刺激!还有更刺激的,要有潮汐变化,或者狂风暴雨,那才是兴奋得心脏都会跳出来。” 小鱼说:“真希望我也能变成一个波浪,每天随着风雨、潮汐流动,不知道有多么好!” 很快,小鱼
- Error Code: 1175 You are using safe update mode and you tried to update a table
dcj3sjt126com
mysql
快速高效用:SET SQL_SAFE_UPDATES = 0;下面的就不要看了!
今日用MySQL Workbench进行数据库的管理更新时,执行一个更新的语句碰到以下错误提示:
Error Code: 1175
You are using safe update mode and you tried to update a table without a WHERE that
- 枚举类型详细介绍及方法定义
gaomysion
enumjavaee
转发
http://developer.51cto.com/art/201107/275031.htm
枚举其实就是一种类型,跟int, char 这种差不多,就是定义变量时限制输入的,你只能够赋enum里面规定的值。建议大家可以看看,这两篇文章,《java枚举类型入门》和《C++的中的结构体和枚举》,供大家参考。
枚举类型是JDK5.0的新特征。Sun引进了一个全新的关键字enum
- Merge Sorted Array
hcx2013
array
Given two sorted integer arrays nums1 and nums2, merge nums2 into nums1 as one sorted array.
Note:You may assume that nums1 has enough space (size that is
- Expression Language 3.0新特性
jinnianshilongnian
el 3.0
Expression Language 3.0表达式语言规范最终版从2013-4-29发布到现在已经非常久的时间了;目前如Tomcat 8、Jetty 9、GlasshFish 4已经支持EL 3.0。新特性包括:如字符串拼接操作符、赋值、分号操作符、对象方法调用、Lambda表达式、静态字段/方法调用、构造器调用、Java8集合操作。目前Glassfish 4/Jetty实现最好,对大多数新特性
- 超越算法来看待个性化推荐
liyonghui160com
超越算法来看待个性化推荐
一提到个性化推荐,大家一般会想到协同过滤、文本相似等推荐算法,或是更高阶的模型推荐算法,百度的张栋说过,推荐40%取决于UI、30%取决于数据、20%取决于背景知识,虽然本人不是很认同这种比例,但推荐系统中,推荐算法起的作用起的作用是非常有限的。
就像任何
- 写给Javascript初学者的小小建议
pda158
JavaScript
一般初学JavaScript的时候最头痛的就是浏览器兼容问题。在Firefox下面好好的代码放到IE就不能显示了,又或者是在IE能正常显示的代码在firefox又报错了。 如果你正初学JavaScript并有着一样的处境的话建议你:初学JavaScript的时候无视DOM和BOM的兼容性,将更多的时间花在 了解语言本身(ECMAScript)。只在特定浏览器编写代码(Chrome/Fi
- Java 枚举
ShihLei
javaenum枚举
注:文章内容大量借鉴使用网上的资料,可惜没有记录参考地址,只能再传对作者说声抱歉并表示感谢!
一 基础 1)语法
枚举类型只能有私有构造器(这样做可以保证客户代码没有办法新建一个enum的实例)
枚举实例必须最先定义
2)特性
&nb
- Java SE 6 HotSpot虚拟机的垃圾回收机制
uuhorse
javaHotSpotGC垃圾回收VM
官方资料,关于Java SE 6 HotSpot虚拟机的garbage Collection,非常全,英文。
http://www.oracle.com/technetwork/java/javase/gc-tuning-6-140523.html
Java SE 6 HotSpot[tm] Virtual Machine Garbage Collection Tuning
&