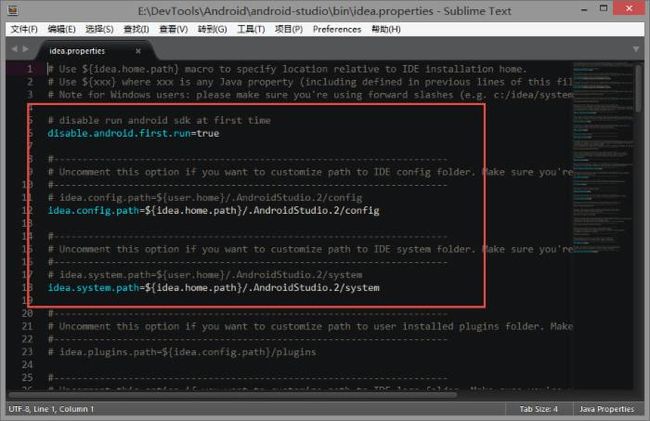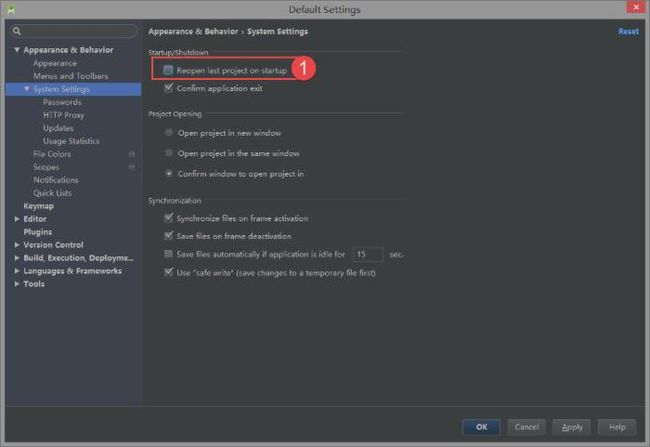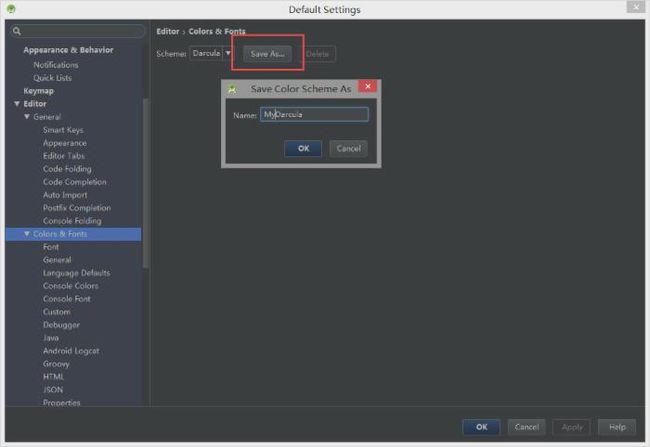这两天Google更新了Android Studio 1.2正式版,新版本的设置界面大变面,设置条目较旧版本进行了归类,不像以前那样列表长长的了。
趁着安装新版本的机会,把常用的设置记录一下,放到博客里面,以作备忘。
Android Studio / Gradle学习资源
在说设置之前,先上点学习Android Studio和Gradle的学习资源。
官方教程
- developer.android.com上的 Android Studio Overview
http://developer.android.com/tools/studio/index.html - developer.android.com上的 Build System Overview
http://developer.android.com/sdk/installing/studio-build.html - tools.android.com上的 Gradle Plugin User Guide *(Google出的Gradle指南)
http://tools.android.com/tech-docs/new-build-system/user-guide - IntelliJ IDEA Quick Start (IDEA入门教程)
https://www.jetbrains.com/idea/help/intellij-idea-quick-start-guide.html - IntelliJ IDEA的快捷键大全
https://www.jetbrains.com/idea/docs/IntelliJIDEA_ReferenceCard_Mac.pdf
非官方资源
- Developer Phil博客 的 Android Studio Tips系列 (里面提供快捷键效果的动态图, 强烈推荐 )
http://www.developerphil.com/android-studio-tips-tricks-moving-around/#recent-posts-4 - Android-Studio-Tips-by-Philippe-Breault(貌似就是上面那个,还没细看,暂时不确定是不是一样,还是发出来好了)
https://github.com/pavlospt/Android-Studio-Tips-by-Philippe-Breault/wiki - stormzhang 大神的 Android Studio系列教程 (推荐)
http://stormzhang.com/posts.html#AndroidStudio - Rinvay Tang 的博客
(《Gradle Plugin User Guide》翻译版,《使用Gradle构建Android程序》)(推荐)
http://rinvay.github.io/archive.html - Gradle Android插件用户指南翻译 (《Gradle Plugin User Guide》另一个翻译版)
http://avatarqing.github.io/Gradle-Plugin-User-Guide-Chinese-Verision/ - Github上面搜“Android Studio”(很多好东西都在里面)
https://github.com/search?utf8=%E2%9C%93&q=Android+Studio
环境搭建相关
下载
正式版的Android Studio和SDK可以在下面的链接进行下载
http://developer.android.com/sdk/index.html#Other
关于下载,我建议下载绿色版的Android Studio和SDK,别下安装包版捆绑版的,这样如果有哪个出了问题要重装,只要动一个就行了。
 其他版本可以在这里找到 http://tools.android.com/download/studio/canary
其他版本可以在这里找到 http://tools.android.com/download/studio/canary
禁用Windows中 Ctrl+Space 切换输入法的快捷键
Windows的Ctrl+Space快捷键(切换中文输入法)跟一堆IDE的冲突,所以必须禁用掉,按照下图那样修改注册表即可。
或者下载我改好的注册表文件( 右键另存为 ),双击导入压缩包里面的文件,重启系统即可。
环境变量
很多IDE依赖环境变量,正确设置好环境变量,可以确保软件能正常运行,和避免很多莫名奇妙的问题。
设置环境变量的方法请自行搜索。下面的环境变量值都是我自己电脑的,请按照 实际情况 进行修改。
还有 PATH 的要特别注意,要加到原来的后面,别一脑门全部覆盖掉。
JAVA
JAVA_HOME=E:\DevTools\Others\Java\jdk1.7.0_67 CLASSPATH=.;%JAVA_HOME%\lib;%JAVA_HOME%\lib\tools.jar # 注意,%PATH%为原来的环境变量值,添加";"和后面的内容到原来值的后面 PATH=%PATH%;%JAVA_HOME%\bin;%JAVA_HOME%\jre\binAndroid SDK
ANDROID_HOME=E:\DevTools\Android\sdk
PATH=%PATH%;%ANDROID_HOME%\tools;%ANDROID_HOME%\platform-tools # ADB端口,可以避免国内一堆软件,如酷狗音乐啥的把ADB端口抢占了,值随便改个不常用的就行 ANDROID_ADB_SERVER_PORT=7123Gradle
# Android Studio正式版后就内置了一个Gradle,当然你也可以另外去Gradle官网下载一个 GRADLE_HOME=E:\DevTools\Android\android-studio\gradle\gradle-2.2.1\bin
PATH=%PATH%;%GRADLE_HOME%\bin # 依赖仓库存放路径,平时构建工程时下载的依赖库都放在这里 # 不配置的话,Windows中默认是在C:\Users\\.gradle的 # 重装系统时忘记备份,又不想重新下载依赖的话,就赶紧把这里改了 GRADLE_USER_HOME=E:\DevWorks\.gradle运行Android Studio前的配置
配置SDK Manager科学上网,升级SDK
最近红杏出了公益代理,简直是开发人员的福音,详情看:http://blog.honx.in/dev-only/
按照红杏提供地址和端口(目前是 hx.gy:1080 )进行修改(别加 http:// ),必要时可以按一下“Clear Cache”。
有条件的话,可以试试买个付费的s,我现在s.com的99包年套餐。
电信8M,部分线路能达到900多KB/s的速度,几乎满速了,感觉还行。
具体怎么购买和配置,不在本文介绍范围内,请自行找科普。
如果要买的话,请务必用 我的推广链接 ,我有提成的。(笑)
关于下载, Tools 中 Android SDK Build-tools 建议 全部下载 ,
其他各个API版本,建议至少下载 SDK Platform (必须,framework层的东东全在这里)和 Sources for Android SDK (源码),
Extras 中 必须 下载 Android Support Repository 和 Android Support Library (Support库的东东,现在开发离不开Support库了),
上面提到的是开发必须用到的,其他东西就看情况了,你有时间又不在乎资源占用的话,全下载都行。
顺便附上我自己下载的, 猛戳此连接查看 。
修改idea.properties文件
找到
# 禁止第一次运行Android Studio时,自动检查和升级Android SDK disable.android.first.run=true # 下面两个是Android Studio的设置、插件和运行时产生的其他文件存放的目录 # 不改的话,Windows中默认在 C:\Users\\.AndroidStudio.2\ 里面 # ${idea.home.path}表示Android Studio程序的主目录,注意目录分隔符要用正斜杠“/” idea.config.path=${idea.home.path}/.AndroidStudio.2/config
idea.system.path=${idea.home.path}/.AndroidStudio.2/system非常坑爹的是,每次Android Studio升级时,都会强制检测AS主目录里面的文件或文件夹是否被动过,
当然也包含这个idea.properties,
有些增强模板或插件,例如这个 AndroidStudioTemplate ,安装时要求覆盖
如果发现被改了,就会要求进行
(恢复默认)操作,举例来说,idea.properties和那个templates会被还原为解压时的模样,各种修改都会失效。
所以保险起见,这个 idea.properties 文件改完就备份一下,以后升级完AS,就手动改回去,各种插件/模板也存一个备份,别装完就删掉,免得被AS的升级程序删了后找不回来。
设置Android Studio
正题来了,运行后,进入欢迎界面,别急着建工程,先 Configure → Settings去修改设置。
IDE外观&行为
修改主题,修改全局字体
- 修改主题,想用炫酷的深色主题,就改成 Darcula 吧;
字体的话,选一个带中文的,要不然会有很多 口口 ,我这里用 Microsoft YaHei UI ,很不错。 - 启用/禁用动画特效,禁用掉感觉可能会快点。
禁止自动打开上次的工程
我喜欢自己选打开哪个工程,果断禁用
设置网络代理
跟上文一样,改为红杏公益代理吧
禁用自动检查更新
洁癖的选择,升级控请无视
配置快捷键
不管你改不改,反正我没改,默认的好,免得以后查资料,操作对不上
编辑器
鼠标悬停显示文档,格式化&导包提示
- 鼠标指针悬停若干时间,显示文档,时间自己改。
- 就是按格式化代码或者导包时,是否会显示个对话框,觉得烦人的话,都取消掉吧,反正我取消了。
显示行号,显示方法分隔线
勾上吧,你值得拥有的
代码折叠
Intellij IDEA有很多地方的代码都能自动折叠,不过我看不惯,所以取消了,这里见仁见智,看着办
P.S. Ctrl + . 可以折叠和展开代码
代码智能提示
- 敲什么字符会提示,All(大小写全部符合),None(不管大小写,符合就提示),(First letter)(第一个字符符合就OK,其他随意)。我这种脑残没记性的当然选择None。
- 自动弹出文档,时间看着办。
- 自动弹出方法参数提示,时间看着办。
自动导包
- Optimize imports on the fly:优化导包,格式化代码时会删掉多余的导包。
- Add unambiguous imports on the fly:敲代码时,敲简单类名就帮你把包导了。
创建个人代码样式配置
估计是为了保护默认的代码样式配置,让用户把配置搞坏了也能一键还原,IDEA不允许修改默认的配置,需要用户创建配置才能进行修改。
选择基于哪个主题的,然后 Save As 一份即可。
修改代码字体
强烈建议用 Consolas 字体,好看!!!
修改控制台字体
好吧,我就喜欢这个字体不行么?
Logcat字体
要改的话,得先把1那个地方的勾取消掉
修改注释位置,禁用“语句堆一行”
- Comment at frist column:启用的话,注释符号就会在行首,否则就按照缩进来注释。我取消掉了。
- Control statement in one line:格式化代码的时候,会把些很短的语句合并成一行。我觉得这样影响代码可读性,故取消。
修改变量前后缀
静态成员是s,普通成员是m,有点意思
修改新建文件文件头
每次建新类的话,对下面这段注释肯定很熟悉。
/**
* Created by licheetec on 2015/5/2.
*/上图就是通用的文件头,框住的地方是你系统的用户名,想个性化的话,可以改这里,至于哪里引用这个文件头的呢,就在隔壁。
修改文件编码为UTF-8
别坑队友,小伙伴们都统一改为UTF-8吧。
体验增强
增强Live Templates( Ctrl+J 的智能提示模板)
默认的Live Templates不够用,连foreach都没,幸好Github上的大神做了增强的模板,果断拿来用。
idea-live-templates: https://github.com/keyboardsurfer/idea-live-templates
文件下载后,找到下面这个目录:
至于为什么是这个目录,麻烦往前补补 修改idea.properties文件 ,
如果没有 templates 文件夹的话,自己手动建一个即可。
把所有 *.xml 文件弄进那个文件夹,重新打开Android Studio,就能看到效果了。
foreach 那里要改一个设置,否则 for ($i$ : $data$) { 会被自动格式化为多行。
下面是 foreach 和 fbc 的动图演示
おわり
![]()
搞定,Android Studio基本设置教程暂时这样了,以后有新东西再更新,其他编译系统相关的暂时不是摸得很明白,就不乱来误人子弟了。可累了。