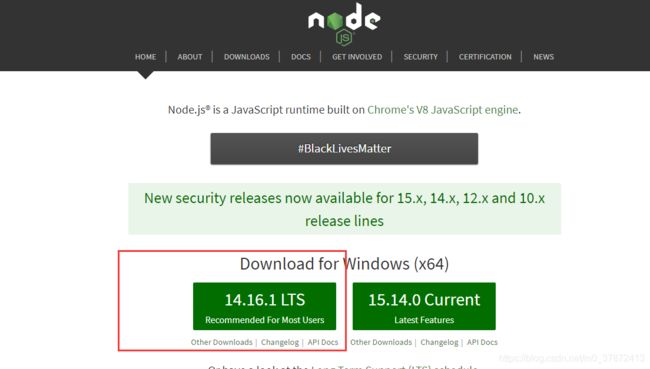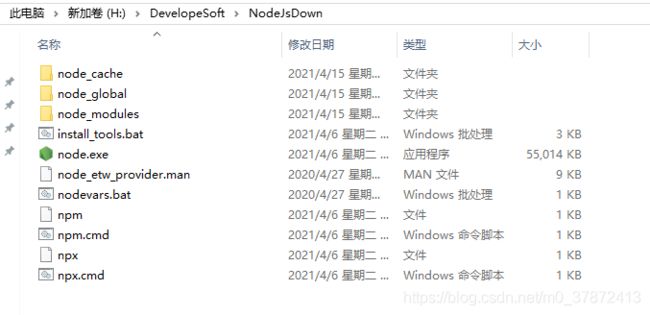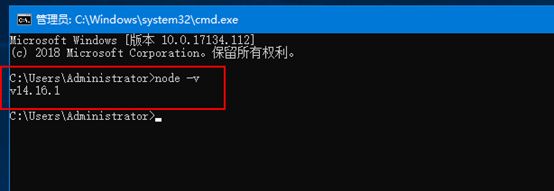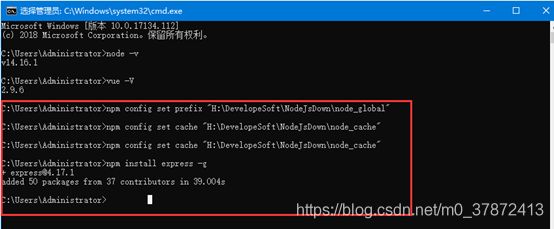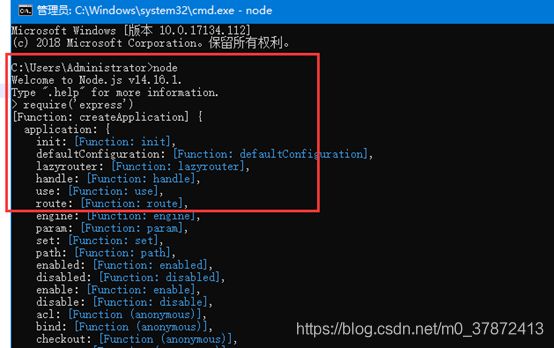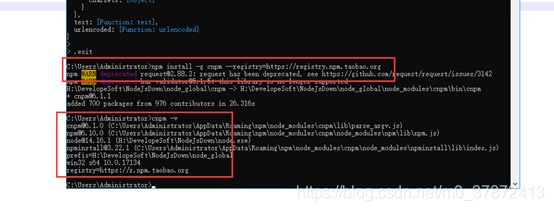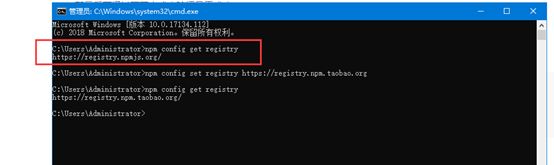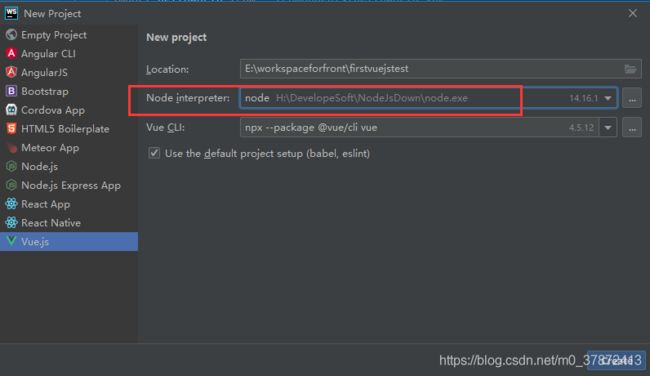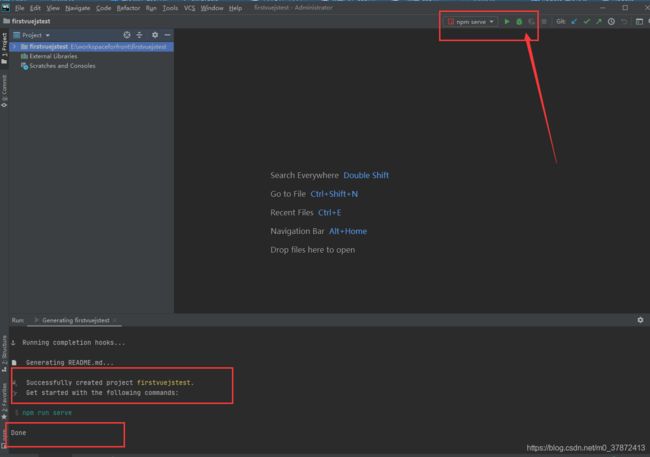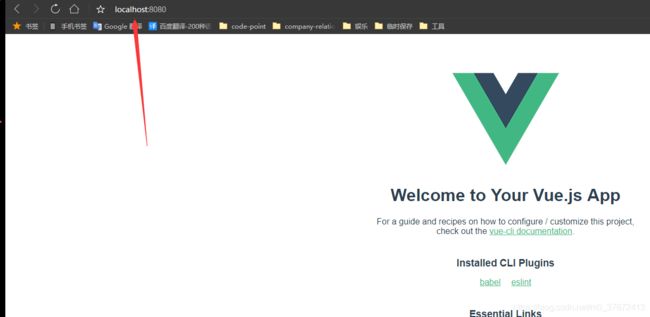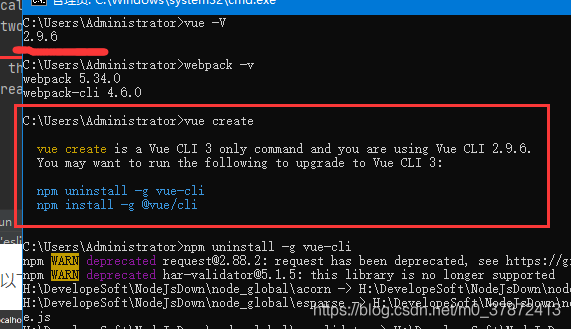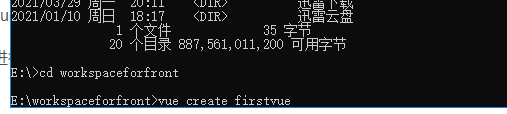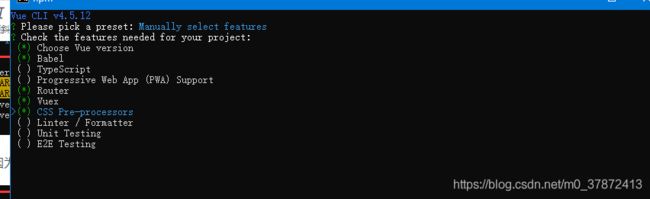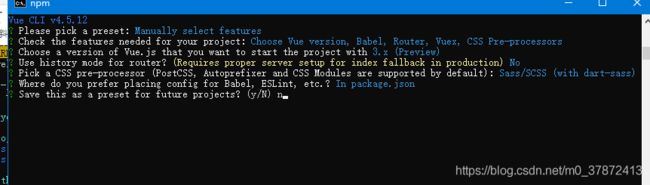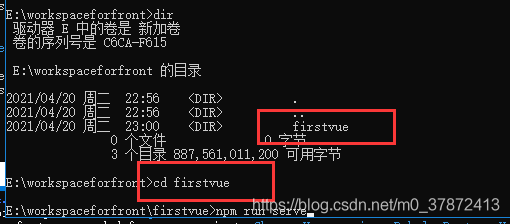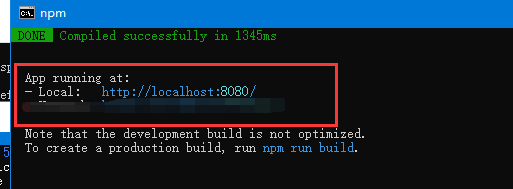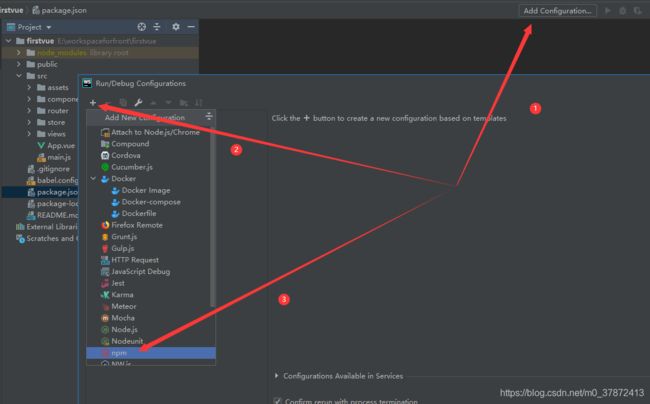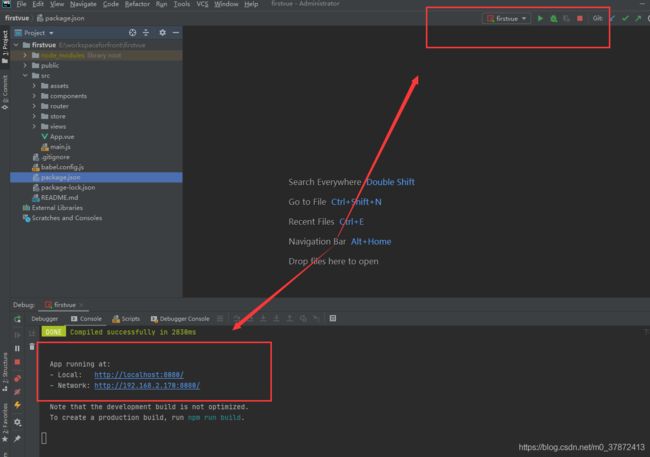图文并茂——从零开始使用Webstorm创建vue.js项目
目录
1)安装node.js
2)创建node_global和node_cache文件夹
3)配置NODE_PATH环境变量
4)安装taobao镜像
5)安装webpack
6)全局安装vue脚手架vue-cli
7)使用Webstorm创建vue.js项目(默认项目,下面会介绍自定义创建项目)
8)使用vue-cli自定义创建项目
1)安装node.js
进入官网,下载推荐给大部分用户的版本,完成之后执行安装,选择安装目录之后一直next就行,不需要其他操作.
介于之后配置路径的易读性和方便读者对照,这里是笔者安装路径:H:\DevelopeSoft\NodeJsDown
安装好之后,运行cmd命令行,输入node -v来验证安装是否正确(出现版本号即正确),最新版本的安装,系统会自动配置系统环境变量,所以不需要用户自己手动配置node.js的环境变量
2)创建node_global和node_cache文件夹
在node.js安装路径下创建node_global和node_cache文件夹,创建之后运行下面两个命令
npm config set prefix “d:\nodejs\node_global”
npm config set cache “d:\nodejs\node_cache”
之后运行npm命令下载express
npm install express -g
成功之后可以在node_global/node_modules下看到多了一个express文件夹(这里因为笔者已经把后续步骤完成,所以多了cnpm文件夹)
3)配置NODE_PATH环境变量
路径为node.js安装路径node_global/node_modules,H:\DevelopeSoft\NodeJsDown\node_global\node_modules
为了验证以上步骤没有出错,在cmd命令行下面执行node,并输入require('express')命令执行,出现以下界面则成功,说明上述步骤没有错误
如有错误请检查环境变量是否配置正确,最后使用.exit退出该模式
4)安装taobao镜像
(类比maven的ali镜像作用,因为访问国外速度慢,使用镜像加速)
执行以下命令:npm install -g cnpm --registry=https://registry.npm.taobao.org
使用cnpm -v来验证
5)安装webpack
cnpm install webpack -g
cnpm install webpack-cli -g
使用webpack -v来验证
6)全局安装vue脚手架vue-cli
npm install -g vue-cli
使用vue -V验证(注意是大写的V)
7)使用Webstorm创建vue.js项目(默认项目,下面会介绍自定义创建项目)
如果遇见这种错误
/ fetchMetadata: sill resolveWithNewModule @vue/[email protected] checking installable status
请不要慌张,这个就是因为没有走taobao镜像的原因,修改一下配置即可,如下:
npm config get registry(获取当前npm配置)
从截图我们可以看到,网址并不是之前下载安装的taobao镜像地址,所以需要我们修改设置
npm config set registry https://registry.npm.taobao.org
设置成功之后项目就能成功创建
等待项目创建完成
点击debug启动项目
访问地址之后出现以下页面即成功
8)使用vue-cli自定义创建项目
打开命令行工具输入vue create projectName
可能出现以下提示:
这个是因为当前vue-cli版本过低原因,根据提示安装最新的vue-cli,如果已经安装过了,需要先uninstall卸载,即上面截图第一个命令
命令行切换到想要创建的项目的路径下:
使用命令行vue create projectName 创建项目,接下来可以选择默认或者手动配置,手动配置可以根据自己需要的工具进行选择,下面举个例子:
(上下箭头进行选择,空格表示选中,enter确认,最下面的图的蓝色字体就是每个步骤选择的选项)
创建完成之后,切换到项目目录下,执行npm run serve启动项目
此时访问localhost:8080也会出现vue首页
如果想在webstorm启动,可以点击add configuration
name可以任意取,和项目名保持一致即可,点击apply并确认,然后点击界面的run或者debug也能正常启动项目了