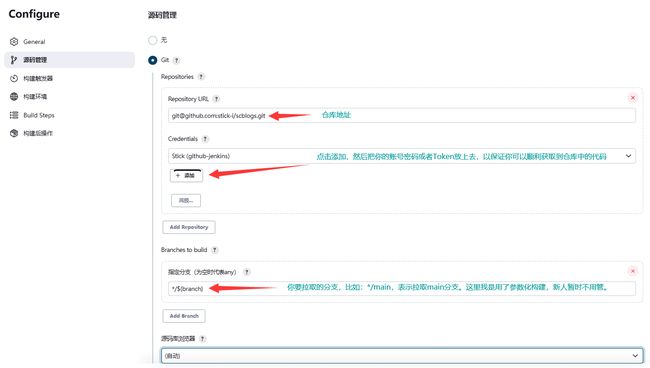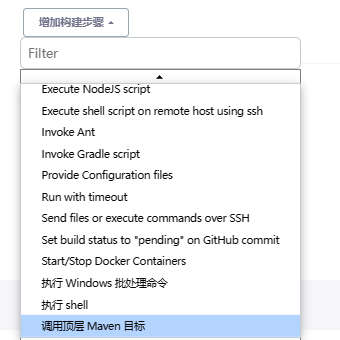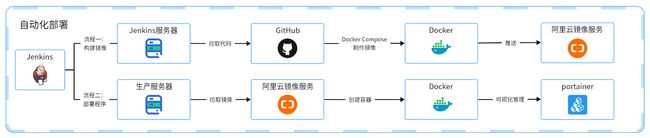Jenkins自动化部署实例讲解
文章目录
- 前言
- 实例讲解
-
- 基本环境
- 全局工具配置
- 创建任务
- 任务配置
-
- 源码管理
- 构建步骤(Build Steps)
-
- 第一步:调用Maven
- 第二步:执行shell启动容器
- 后记
前言
你平常在做自己的项目时,是否有过部署项目太麻烦的想法?如果你是单体项目,可能没什么感触,但如果你是微服务项目,相信你应该是有过这种感触的。
这种情况下,我一般会劝你了解一下Jenkins这个玩意。怎么了解呢?我会建议你阅读本文。
本文分为一个简单的Jenkins自动化构建部署实例讲解,如果你还没有安装这个玩意,可以先阅读我的另一篇文章:Linux下的Jenkins安装教程_阿杆.,它会教你如何在Linux上安装Jenkins。
实例讲解
接下来,我会拿出我的用户微服务构建任务的实际配置来向你进行解读,当你了解了Jenkins自动化构建部署的工作原理后,你便可以很快的上手这个玩意,因为你会发现它是如此的简单。
此实例是基于我的开源项目校园博客的Jenkins部分进行讲解的,开源地址:stick-i/scblogs: 校园博客,基于微服务架构且前后端分离的博客社区系统。项目后端技术栈:SpringBoot + SpringCloud + Mybatis-Plus + Nacos + MySQL + Redis + MQ + ElasticSearch + Docker。前端主要是基于Vue2和ElementUI进行开发的。 (github.com)
基本环境
在此之前,我需要介绍一下我的基本环境:
-
我的操作环境为Windows,但是我要把微服务部署到一台Linux服务器上去,包括Jenkins也是安装在这个上面的。
-
服务器上安装了Jenkins、Git、Docker、JDK、Maven、NodeJs,都是些拿来构建的东西,都是单独安装的,而不是跑在Docker上。
-
而项目服务都是跑在Docker上的,还有Redis这种轻量的中间件也跑在Docker上。
-
我的项目已经在Git仓库里放好了,放github或者gitee或者gitlab都行。
全局工具配置
在Jenkins上,我已经配置好了这些构建工具的路径,以便于Jenkins可以直接调用到他们,在系统管理 -> 全局工具配置 这个页面下,这张图有点长:
在这张图上,你可以看到其中有一部分的配置是有路径的,还有一部分配置是没有路径的,这是因为我把他们的命令路径加到了系统路径上,即使不添加完整路径,Jenkins也可以调用到它们。
创建任务
好,现在我们已经准备好环境了,可以创建一个任务来试试水了,输入任务名称,然后选择构建一个自由风格的软件项目:
别问我在哪新建任务,请你返回首页好好看看:
任务配置
源码管理
现在我们已经进入到任务配置界面了,往下划到源码管理的地方,选择Git,然后填写仓库地址等信息:
添加Credentials的时候,如果你会使用SSH密钥的话,建议还是用这个,但你得在机器上进行格外的配置,这里我就不多说了,不会的话直接用账号密码也是可以的:
构建步骤(Build Steps)
第一步:调用Maven
点击增加构建步骤,由于我们是Maven管理的项目,需要先使用Maven构建,所以第一步就用调用顶层Maven目标:
选择maven版本,然后target根据项目的实际情况编写,我的命令是这样的:
- 先构建jar包,执行install的过程中会先执行package的,所以我直接install。我的项目中单元测试是没怎么梳理的,所以我使用参数
-Dmaven.test.skip=true跳过单元测试。 - 然后我得打包成docker镜像,我使用的是
dockerfile-maven-plugin这个Maven插件,所以打包docker镜像的步骤就也放在maven里面了,构建docker镜像的信息都在项目的pom文件里面。
install -Dmaven.test.skip=true
dockerfile:build -f user-service/user-server/pom.xml
构建完镜像了,接下来我们直接使用这个镜像创建容器然后运行就完事了。
第二步:执行shell启动容器
再添加一个构建步骤,正常情况下我们调用docker通过命令行调用就可以了,所以我们现在也添加一个执行shell的步骤即可。
具体的命令也很简单,就这么几步:
- 清理之前的旧镜像。由于我们刚刚构建了一个新的镜像,新镜像和旧镜像的名称和版本我们是没有改的,所以旧的镜像就会自动变成
docker image prune -f就可以清理掉这部分镜像。 - 停止旧容器运行并删除旧容器。当然我们得先判断一下是否存在旧容器,使用容器名称来进行判断,这部分指令涉及到
shell和docker的命令知识,看不懂没关系,可以直接cv,注意修改容器名称就好。 - 调用docker启动容器,根据项目实际情况来设定不同的参数,我这里设置了网络模式为host,并且映射了一个容器卷,用于读取nacos的地址,再指定容器名称为
user-service,最后指定使用的镜像名称。
大功告成!完整命令如下:
# 清理镜像
docker image prune -f
# 清理容器
if [ -n "$(docker ps -a -f name=user-service --format '{{.ID}}' )" ] then
#停止容器运行
docker stop $(docker ps -a -f name=user-service --format '{{.ID}}' )
#删除之前的容器
docker rm $(docker ps -a -f name=user-service --format '{{.ID}}' )
fi
# 启动容器
docker run -d --net=host -v scblogs-config:/config -e PARAMS="$params" --name user-service scblogs/user-server
最后别忘了点击保存!
后记
经过上面这些步骤,我们完成了一个基本的自动化构建脚本,这个脚本会调用maven把我的项目打包,然后构建成一个docker镜像,再通过一段shell命令去启动这个程序。
如果你想尝试启动这个构建任务的话,你可以回到主页点击右边的绿色符号。
当然,你大概率是会构建失败的。因为我的这份实例讲解并没有完全的讲清楚,甚至里面有很多步骤你都看不懂,是不是?
其实我并没有想写一份手把手的Jenkins使用教程,因为这要写的内容实在是太多了!
还记得我在实例讲解的最开始写的吗?写这个构建案例的目的是让你了解Jenkins自动化构建的原理,如果你看到这里已经发现了,这自动化构建,其实就跟我们手动构建部署差不多!只不过是把手动操作的东西设定成了脚本,那你就已经有能力去自己摸索它了。
用用插件、写写脚本,就可以搞定自己项目的自动化部署啦。
实际情况是,我有一台服务器专门用于Jenkins自动化部署,还有一台服务器专门用于生产环境,这两台服务器都可以连接到外网,也可以互相访问到彼此。这是由于Jenkins构建时是会比较吃CPU的,为了不影响生产环境,所以我把它们分开了。当然,这种情况下,脚本也会稍微复杂一点,具体流程大概是下面这样的:
如果你对我的项目感兴趣,欢迎访问项目的GitHub地址:stick-i/scblogs: 校园博客,基于微服务架构且前后端分离的博客社区系统。项目后端技术栈:SpringBoot + SpringCloud + Mybatis-Plus + Nacos + MySQL + Redis + MQ + ElasticSearch + Docker。前端主要是基于Vue2和ElementUI进行开发的。 (github.com)
都看到这里了,各位靓仔、靓妹,请帮我点一个赞吧!