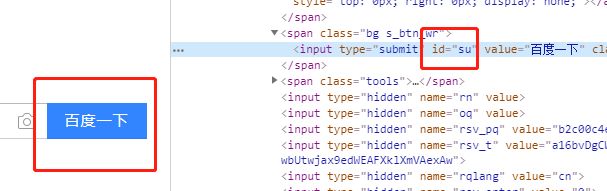Python 爬虫:selenium 详解
文章目录
-
- 一、什么是 Selenium
- 二、支持的主流浏览器
- 三、基本使用
-
-
- 1. 声明浏览器对象
- 2. 访问页面
- 3. 查找元素
- 4. 元素交互操作
- 5. 执行JavaScript
- 6.Frame
- 7. 等待
-
- 四、简单示例
一、什么是 Selenium
selenium 是一套完整的web应用程序测试系统,包含了测试的录制(selenium IDE),编写及运行(Selenium Remote Control)和测试的并行处理(Selenium Grid)。Selenium的核心Selenium Core基于JsUnit,完全由JavaScript编写,因此可以用于任何支持JavaScript的浏览器上。
其实它就是一个自动化测试工具,支持各种主流的浏览器
可以通过几行代码,自己去打开浏览器,自己去模拟我们的一些搜索
可以称得上是爬虫利器
二、支持的主流浏览器
- 安装 selenium 库
pip install selenium - 下载对应的浏览器驱动
| 浏览器 | 驱动 |
|---|---|
| Chrome | https://sites.google.com/a/chromium.org/chromedriver/downloads |
| Edge | https://developer.microsoft.com/en-us/microsoft-edge/tools/webdriver/ |
| Firefox | https://github.com/mozilla/geckodriver/releases |
| Safari | https://webkit.org/blog/6900/webdriver-support-in-safari-10/ |
我用的是谷歌浏览器,所以此处我选择谷歌浏览器的驱动
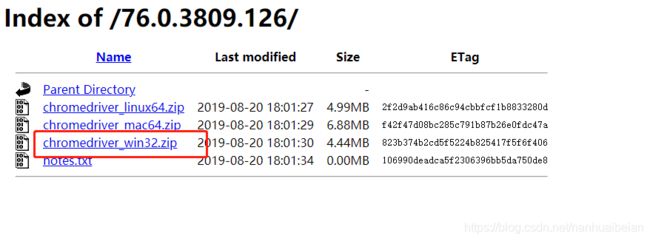
然后将 chromedriver 放置的路径添加到 Path 中
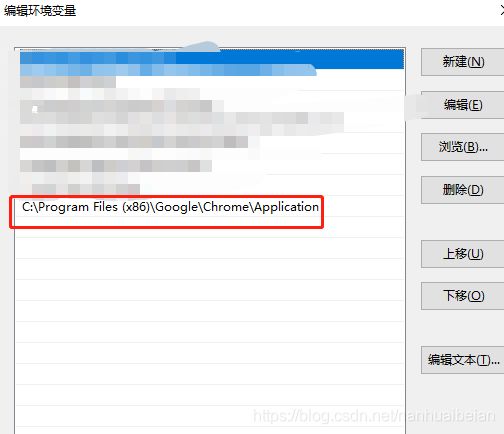
这里需要注意下,如果使用的是 Pycharm 软件,添加好 Path后需要重启下 该软件才可以加载使用
测试代码:
# 导入 web 驱动模块
from selenium import webdriver
# 创建一个 Chrome 驱动
driver = webdriver.Chrome()
# 使用 get 方法打开百度
driver.get("https://www.baidu.com")
三、基本使用
from selenium import webdriver
driver = webdriver.Chrome()
driver.get("https://www.baidu.com")
# 获取输入框,kw 代表输入框的 id
input = driver.find_element_by_css_selector('#kw')
input.send_keys("皮卡丘")
# 获取“百度” 按钮,su 代表 "百度一下 " 的 id
button = driver.find_element_by_css_selector('#su')
button.click()
1. 声明浏览器对象
上面我们知道了selenium支持很多的浏览器,但是如果想要声明并调用浏览器则需要:
# 这里只写了两个例子,当然了其他的支持的浏览器都可以通过这种方式调用
from selenium import webdriver
browser = webdriver.Chrome()
browser = webdriver.Firefox()
2. 访问页面
# 上述代码运行后,会自动打开Chrome浏览器,
# 并登陆百度打印百度首页的源代码,然后关闭浏览器
from selenium import webdriver
browser = webdriver.Chrome()
browser.get("http://www.baidu.com")
print(browser.page_source)
browser.close()
3. 查找元素
- 单个元素查找
# 这里我们通过三种不同的方式去获取响应的元素,结果都是相同的
# 第一种是通过id的方式,第二个中是CSS选择器,第三种是xpath选择器
from selenium import webdriver
browser = webdriver.Chrome()
browser.get("http://www.taobao.com")
input_first = browser.find_element_by_id("q")
input_second = browser.find_element_by_css_selector("#q")
input_third = browser.find_element_by_xpath('//*[@id="q"]')
print(input_first)
print(input_second)
print(input_third)
browser.close()
- 页面获取一个元素的方法:
find_element_by_id
find_element_by_name
find_element_by_xpath
find_element_by_link_text
find_element_by_partial_link_text
find_element_by_tag_name
find_element_by_class_name
find_element_by_css_selector
- 比较通用的一种方式
from selenium import webdriver
# 需要记住By模块需要导入
from selenium.webdriver.common.by import By
browser = webdriver.Chrome()
browser.get("http://www.taobao.com")
input_first = browser.find_element(By.ID,"q")
print(input_first)
browser.close()
当然这种方法和上述的方式是通用的,browser.find_element(By.ID,“q”)这里By.ID中的ID可以替换为其他几个
- 多个元素查找
其实多个元素和单个元素的区别,
举个例子:多个元素是 find_elements,单个元素是 find_element,
其他使用上没什么区别,通过其中的一个例子演示:
from selenium import webdriver
browser = webdriver.Chrome()
browser.get("http://www.taobao.com")
lis = browser.find_elements_by_css_selector('.service-bd li')
print(lis)
browser.close()
当然上面的方式也是可以通过导入from selenium.webdriver.common.by import By 这种方式实现
lis = browser.find_elements(By.CSS_SELECTOR,'.service-bd li')
- 在页面获取多个元素:
find_elements_by_name
find_elements_by_xpath
find_elements_by_link_text
find_elements_by_partial_link_text
find_elements_by_tag_name
find_elements_by_class_name
find_elements_by_css_selector
4. 元素交互操作
对于获取的元素调用交互方法
from selenium import webdriver
import time
browser = webdriver.Chrome()
browser.get("http://www.taobao.com")
input_str = browser.find_element_by_id('q')
input_str.send_keys("ipad")
time.sleep(1)
input_str.clear()
input_str.send_keys("MakBook pro")
button = browser.find_element_by_class_name('btn-search')
button.click()
运行的结果可以看出程序会自动打开Chrome浏览器并打开淘宝输入 ipad,然后删除,重新输入MakBook pro,并点击搜索
交互动作:将动作附加到动作链中串行执行
from selenium import webdriver
from selenium.webdriver import ActionChains
browser = webdriver.Chrome()
url = "http://www.runoob.com/try/try.php?filename=jqueryui-api-droppable"
browser.get(url)
browser.switch_to.frame('iframeResult')
source = browser.find_element_by_css_selector('#draggable')
target = browser.find_element_by_css_selector('#droppable')
actions = ActionChains(browser)
actions.drag_and_drop(source, target)
actions.perform()
5. 执行JavaScript
这是一个非常有用的方法,这里就可以直接调用 js 方法来实现一些操作,
下面的例子是通过登录知乎然后通过 js 翻到页面底部,并弹框提示
from selenium import webdriver
browser = webdriver.Chrome()
browser.get("http://www.zhihu.com/explore")
browser.execute_script('window.scrollTo(0, document.body.scrollHeight)')
browser.execute_script('alert("To Bottom")')
获取元素属性:get_attribute(‘class’)
from selenium import webdriver
browser = webdriver.Chrome()
url = 'https://www.zhihu.com/explore'
browser.get(url)
logo = browser.find_element_by_id('zh-top-link-logo')
print(logo)
print(logo.get_attribute('class'))
获取文本值:text
from selenium import webdriver
browser = webdriver.Chrome()
url = 'https://www.zhihu.com/explore'
browser.get(url)
input = browser.find_element_by_class_name('zu-top-add-question')
print(input.text)
获取ID,位置,标签名:id,location,tag_name,size
from selenium import webdriver
browser = webdriver.Chrome()
url = 'https://www.zhihu.com/explore'
browser.get(url)
input = browser.find_element_by_class_name('zu-top-add-question')
print(input.id)
print(input.location)
print(input.tag_name)
print(input.size)
6.Frame
在很多网页中都是有Frame标签,所以我们爬取数据的时候就涉及到切入到frame中以及切出来的问题,通过下面的例子演示
这里常用的是 switch_to.from() 和 switch_to.parent_frame()
import time
from selenium import webdriver
from selenium.common.exceptions import NoSuchElementException
browser = webdriver.Chrome()
url = 'http://www.runoob.com/try/try.php?filename=jqueryui-api-droppable'
browser.get(url)
browser.switch_to.frame('iframeResult')
source = browser.find_element_by_css_selector('#draggable')
print(source)
try:
logo = browser.find_element_by_class_name('logo')
except NoSuchElementException:
print('NO LOGO')
browser.switch_to.parent_frame()
logo = browser.find_element_by_class_name('logo')
print(logo)
print(logo.text)
7. 等待
当使用了隐式等待执行测试的时候,如果 WebDriver 没有在 DOM 中找到元素,将继续等待,超出设定时间后则抛出找不到元素的异常, 换句话说,当查找元素或元素并没有立即出现的时候,隐式等待将等待一段时间再查找 DOM,默认的时间是0
- 隐式等待
到了一定的时间发现元素还没有加载,则继续等待我们指定的时间,如果超过了我们指定的时间还没有加载就会抛出异常,如果没有需要等待的时候就已经加载完毕就会立即执行
from selenium import webdriver
browser = webdriver.Chrome()
browser.implicitly_wait(10)
browser.get('https://www.zhihu.com/explore')
input = browser.find_element_by_class_name('zu-top-add-question')
print(input)
- 显示等待
指定一个等待条件,并且指定一个最长等待时间,会在这个时间内进行判断是否满足等待条件,如果成立就会立即返回,如果不成立,就会一直等待,直到等待你指定的最长等待时间,如果还是不满足,就会抛出异常,如果满足了就会正常返回
from selenium import webdriver
from selenium.webdriver.common.by import By
from selenium.webdriver.support.ui import WebDriverWait
from selenium.webdriver.support import expected_conditions as EC
browser = webdriver.Chrome()
browser.get('https://www.taobao.com/')
wait = WebDriverWait(browser, 10)
input = wait.until(EC.presence_of_element_located((By.ID, 'q')))
button = wait.until(EC.element_to_be_clickable((By.CSS_SELECTOR, '.btn-search')))
print(input, button)
上述的例子中的条件:
EC.presence_of_element_located() 是确认元素是否已经出现了
EC.element_to_be_clickable() 是确认元素是否是可点击的
常用的判断条件:
title_is 标题是某内容
title_contains 标题包含某内容
presence_of_element_located 元素加载出,传入定位元组,如(By.ID, 'p')
visibility_of_element_located 元素可见,传入定位元组
visibility_of 可见,传入元素对象
presence_of_all_elements_located 所有元素加载出
text_to_be_present_in_element 某个元素文本包含某文字
text_to_be_present_in_element_value 某个元素值包含某文字
frame_to_be_available_and_switch_to_it frame加载并切换
invisibility_of_element_located 元素不可见
element_to_be_clickable 元素可点击
staleness_of 判断一个元素是否仍在DOM,可判断页面是否已经刷新
element_to_be_selected 元素可选择,传元素对象
element_located_to_be_selected 元素可选择,传入定位元组
element_selection_state_to_be 传入元素对象以及状态,相等返回True,否则返回False
element_located_selection_state_to_be 传入定位元组以及状态,相等返回True,否则返回False
alert_is_present 是否出现Alert
四、简单示例
示例的 html
<html>
<body>
<form id="loginForm">
<input name="username" type="text" />
<input name="password" type="password" />
<input class="login" name="continue" type="submit" value="Login" />
form>
body>
<html>
可以通过 id 获取 form 表单
login_form = driver.find_element_by_id('loginForm')
通过 name 获取相应的输入框
username = driver.find_element_by_name('username')
password = driver.find_element_by_name('password')
通过 xpath 获取表单
login_form = driver.find_element_by_xpath("/html/body/form[1]")
login_form = driver.find_element_by_xpath("//form[1]")
login_form = driver.find_element_by_xpath("//form[@id='loginForm']")
通过标签获取相应的输入框
input1 = driver.find_element_by_tag_name('input')
通过 class 获取相应的元素
login = driver.find_element_by_class_name('login')
上面的方式也可以通过导入from selenium.webdriver.common.by import By
方式实现
driver.find_elements(By.ID, 'xxx')
# By.属性和上面的是一样的
ID = "id"
XPATH = "xpath"
LINK_TEXT = "link text"
PARTIAL_LINK_TEXT = "partial link text"
NAME = "name"
TAG_NAME = "tag name"
CLASS_NAME = "class name"
CSS_SELECTOR = "css selector"
在爬虫过程的使用:
# 拿到浏览器对象
driver = webdriver.Chrome()
# 获取请求链接
driver.current_url
# 获取 cookies
driver.get_cookies()
# 获取源代码
driver.page_source
# 获取文本的值
input.text
参考:
小帅b:学习python的正确姿势
python修行之路:https://www.cnblogs.com/zhaof/p/6953241.html