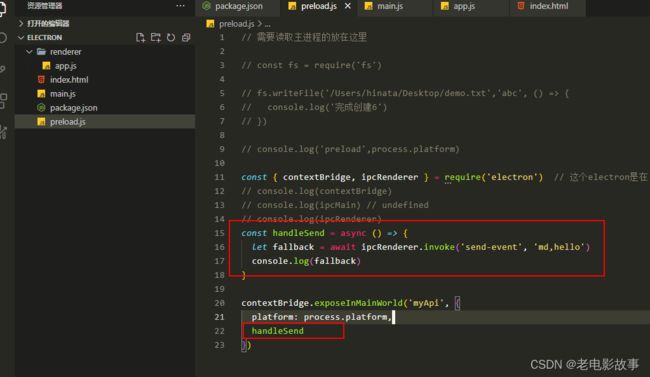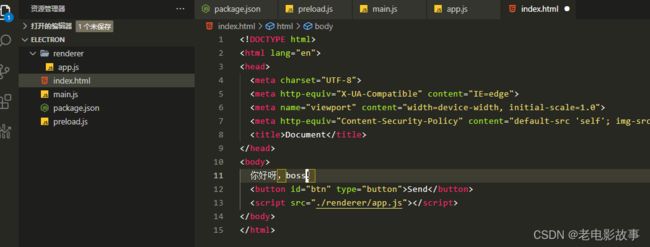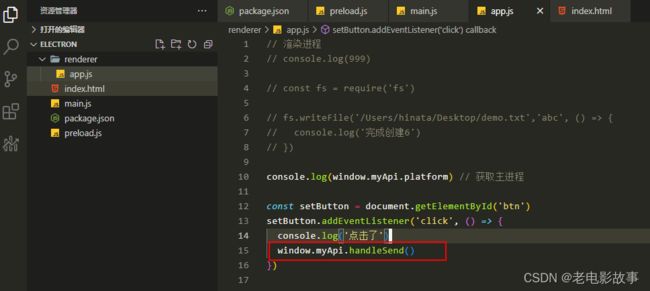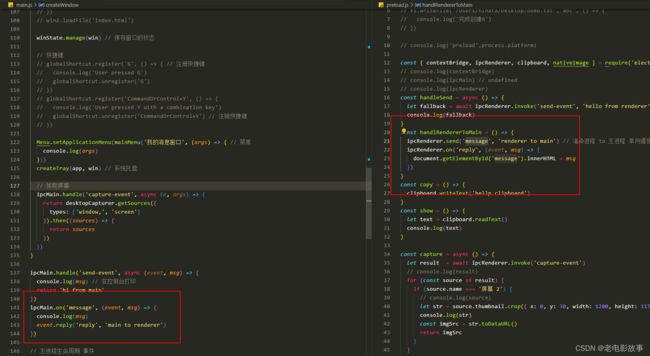Electron主进程渲染进程间通信的四种方式
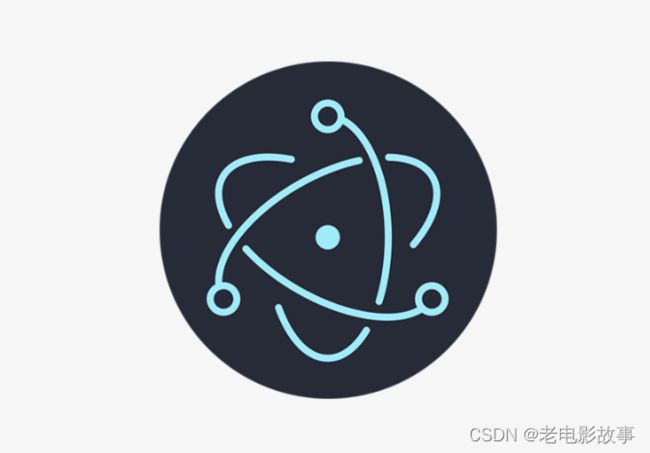
在electron中进程使用 ipcMain 和 ipcRenderer 模块,通过开发人员定义的“通道”传递消息来进行通信。新的版本中electron推荐使用上下文隔离渲染器进程进行通信,这种方式的好处是无需在渲染进程中直接使用ipcRenderer发送消息,这种在渲染进程中调用nodejs对象的方法对于渲染进程有侵入性。当我们使用vue或者其他前端框架开发界面时,上下文隔离方式使用起来更加方便,基本上感受不到electron对前端框架的影响。
一、Electron 进程通信
上下文隔离的进程间通信方式有四种:
1. 渲染器进程到主进程(单向)
要将单向 IPC 消息从渲染器进程发送到主进程,您可以使用 ipcRenderer.send API 发送消息,然后使用 ipcMain.on API 接收。通常使用场景是从 Web 向主进程发送消息。
使用 ipcMain.on 监听事件
在主进程中,使用 ipcMain.on 在 set-title 通道上设置一个 IPC 监听器:
const handleSetTitle = (event, title) => {
const webContents = event.sender
const win = BrowserWindow.fromWebContents(webContents)
win.setTitle(title)
}
ipcMain.on('set-title', handleSetTitle)
上面的 handleSetTitle 回调函数有两个参数:一个 IpcMainEvent 结构和一个 title 字符串。每当消息通过 set-title 通道传入时,此函数找到附加到消息发送方的 BrowserWindow 实例,并在该实例上调用win.setTitle函数设置窗口标题。
通过预加载脚本暴露 ipcRenderer.send
要将消息发送到上面创建的监听器,您可以使用 ipcRenderer.send。默认情况下,渲染器进程没有权限访问 Node.js 和 Electron 模块。作为应用开发者,你需要使用 contextBridge 来选择要从预加载脚本中暴露哪些 API。
在您的预加载脚本中添加以下代码,向渲染器进程暴露一个全局的 window.electronAPI 变量。
import { contextBridge, ipcRenderer } from 'electron'
contextBridge.exposeInMainWorld('electronAPI', {
setTitle: (title) => ipcRenderer.send('set-title', title)
})
然后我们就能够在渲染器进程中使用 window.electronAPI.setTitle() 函数。
构建渲染器进程 UI
在 BrowserWindow 加载的我们的 HTML 文件中,添加一个由文本输入框和按钮组成的基本用户界面:
<!DOCTYPE html>
<html>
<head>
<meta charset="UTF-8">
<!-- https://developer.mozilla.org/en-US/docs/Web/HTTP/CSP -->
<meta http-equiv="Content-Security-Policy" content="default-src 'self'; script-src 'self'">
<title>Hello World!</title>
</head>
<body>
Title: <input id="title"/>
<button id="btn" type="button">Set</button>
<script src="./renderer.js"></script>
</body>
</html>
为了使这些元素具有交互性,我们将在导入的 renderer.js 文件中添加几行代码,以利用从预加载脚本中暴露的 window.electronAPI 功能:
const setButton = document.getElementById('btn')
const titleInput = document.getElementById('title')
setButton.addEventListener('click', () => {
const title = titleInput.value
window.electronAPI.setTitle(title)
});
这种方式只能把消息从web中发送到主进程,并不能从主进程中获取到返回值。
2. 渲染器进程到主进程(双向)
双向 IPC 的一个常见应用是从渲染器进程代码调用主进程模块并等待结果。这可以通过将 ipcRenderer.invoke 与 ipcMain.handle 搭配使用来完成。
我们依然通过一个示例来了解这种通信方式:
使用 ipcMain.handle 监听事件
在主进程中,我们将创建一个 handleFileOpen() 函数,它调用 dialog.showOpenDialog 并返回用户选择的文件路径值。每当渲染器进程通过 dialog:openFile 通道发送 ipcRender.invoke 消息时,此函数被用作一个回调。然后,返回值将作为一个 Promise 返回到最初的 invoke 调用。
async function handleFileOpen() {
const { canceled, filePaths } = await dialog.showOpenDialog()
if (canceled) {
return
} else {
return filePaths[0] // 返回文件名给渲染进程
}
}
ipcMain.handle('dialog:openFile', handleFileOpen)
通过预加载脚本暴露 ipcRenderer.invoke
在预加载脚本中,我们暴露了一个单行的 openFile 函数,它调用并返回 ipcRenderer.invoke(‘dialog:openFile’) 的值。
import { contextBridge, ipcRenderer } from 'electron'
contextBridge.exposeInMainWorld('electronAPI', {
openFile: () => ipcRenderer.invoke('dialog:openFile')
})
构建渲染器进程 UI
在渲染器中调用window.electronAPI.openFile调用打开文件对话框,并获取打开的文件名,并显示在界面上。
<!DOCTYPE html>
<html>
<head>`在这里插入代码片`
<meta charset="UTF-8">
<!-- https://developer.mozilla.org/en-US/docs/Web/HTTP/CSP -->
<meta http-equiv="Content-Security-Policy" content="default-src 'self'; script-src 'self'">
<title>Dialog</title>
</head>
<body>
<button type="button" id="btn">Open a File</button>
File path: <strong id="filePath"></strong>
<script src='./renderer.js'></script>
</body>
</html>
渲染器进程脚本
const btn = document.getElementById('btn')
const filePathElement = document.getElementById('filePath')
btn.addEventListener('click', async () => {
const filePath = await window.electronAPI.openFile()
filePathElement.innerText = filePath
})
3. 主进程到渲染器进程(双向)
将消息从主进程发送到渲染器进程时,需要指定是哪一个渲染器接收消息。消息需要通过其 WebContents 实例发送到渲染器进程。此 WebContents 实例包含一个 send 方法,其使用方式与 ipcRenderer.send 相同。
使用 webContents 模块发送消息
在菜单中通过使用 webContents.send 将 IPC 消息从主进程发送到目标渲染器。
const menu = Menu.buildFromTemplate([
{
label: app.name,
submenu: [
{
click: () => mainWindow.webContents.send('update-counter', 1),
label: 'Increment',
},
{
click: () => mainWindow.webContents.send('update-counter', -1),
label: 'Decrement',
}
]
}
])
Menu.setApplicationMenu(menu)
通过预加载脚本暴露 ipcRenderer.on
使用预加载脚本中的 contextBridge 和 ipcRenderer 模块向渲染器进程发送消息:
import { contextBridge, ipcRenderer } from 'electron'
contextBridge.exposeInMainWorld('electronAPI', {
onUpdateCounter: (callback) => ipcRenderer.on('update-counter', callback)
})
构建渲染器进程 UI
<!DOCTYPE html>
<html>
<head>
<meta charset="UTF-8">
<!-- https://developer.mozilla.org/en-US/docs/Web/HTTP/CSP -->
<meta http-equiv="Content-Security-Policy" content="default-src 'self'; script-src 'self'">
<title>Menu Counter</title>
</head>
<body>
Current value: <strong id="counter">0</strong>
<script src="./renderer.js"></script>
</body>
</html>
更新 HTML 文档中的值
const counter = document.getElementById('counter')
window.electronAPI.onUpdateCounter((_event, value) => {
const oldValue = Number(counter.innerText)
const newValue = oldValue + value
counter.innerText = newValue
})
返回一个回复
对于从主进程到渲染器进程的 IPC,没有与 ipcRenderer.invoke 等效的 API。不过,您可以从 ipcRenderer.on 回调中将回复发送回主进程。
在渲染器进程中,使用 event 参数,通过 counter-value 通道将回复发送回主进程。
const counter = document.getElementById('counter')
window.electronAPI.onUpdateCounter((event, value) => {
const oldValue = Number(counter.innerText)
const newValue = oldValue + value
counter.innerText = newValue
event.sender.send('counter-value', newValue) // 发送消息到主进程
})
在主进程中,监听 counter-value 事件并适当地处理它们。
//...
ipcMain.on('counter-value', (_event, value) => {
console.log(value) // 将打印到 Node 控制台
})
//...
4. 渲染器进程到渲染器进程
没有直接的方法可以使用 ipcMain 和 ipcRenderer 模块在 Electron 中的渲染器进程之间发送消息。为此,我们有两种选择:
-
将主进程作为渲染器之间的消息代理。这需要将消息从一个渲染器发送到主进程,然后主进程将消息转发到另一个渲染器。
-
从主进程将一个 MessagePort 传递到两个渲染器。这将允许在初始设置后渲染器之间直接进行通信
二、Electron + Vue 通信
上面我们创建好了项目结构,那么在使用Vue开发Electron桌面应用的时候还有一个比较重要的知识点要了解,就是消息通信。在新版本的electron中,推荐使用上下文隔离方式进行内部进程通信,electron官网有很详细的介绍和示例,这里我们只介绍一种方式,其他的方式大家可以通过查看官网示例来了解。
我们的示例是在Vue界面中显示当前系统平台。
注册上下文隔离接口
在electron-preload/index.ts中添加如下代码:
import os from 'os';
import { contextBridge } from 'electron';
contextBridge.exposeInMainWorld('electronAPI', {
platform: os.platform(),
});
编写上下文隔离接口的typescript类型声明
通过electron注册的上下文隔离接口会添加给window对象,但是原始的window对象并不存在这些接口和属性,ts就会报错,这时就需要我们为其编写ts类型声明文件.d.ts。
// src/types/global.d.ts
export interface IElectronAPI {
platform: string;
}
declare global {
interface Window {
electronAPI: IElectronAPI;
}
}
在Vue中调用接口
我们在App.vue中调用window.electronAPI.platform接口,把系统平台信息显示在界面上
// src/App.vue
<script setup lang="ts">
// This starter template is using Vue 3