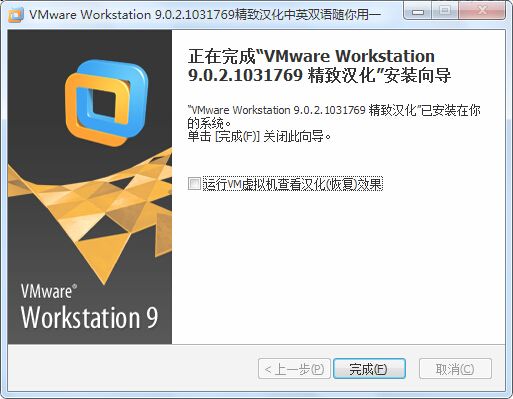XE6移动开发环境搭建之IOS篇(2):安装VM9虚拟机(有图有真相)
网上能找到的关于Delphi XE系列的移动开发环境的相关文章甚少,本文尽量以详细的图文内容、傻瓜式的表达来告诉你想要的答案。
原创作品,请尊重作者劳动成果,转载请注明出处!!!
1.安装VM9英文原版虚拟机
---------------------------------------------------------------
1. 我们先在E盘建2个文件夹: MyVM 和 MyVM_MacOSX,用于存放准备安装的虚拟机文件和虚拟Mac系统文件。(此步骤不是必须的)

2. 运行下载回来的VMware Workstation 9.0.2.exe,点击'Next'。

4.选择刚才我们新建的文件夹 E:\MyVM ,点击'Next'。

5.取消虚拟机启动时的检查产品更新(我们就只需要固定这个版本内容,暂不需要自动更新。),点击'Next'。

8.进入真正的安装,点击'Continue'。
注意:在安装将要完成前一步,需要填写合法的注册码,才能最终安装成功。我们这里就不提供注册码了,大家可以百度搜索下。

2.汉化虚拟机
---------------------------------------------------------------
10.运行VMware Workstation 9.0.2 汉化补丁。(如果你习惯看英文,此步骤不是必须的,汉化只为了更好地表达我们准备描述的内容)
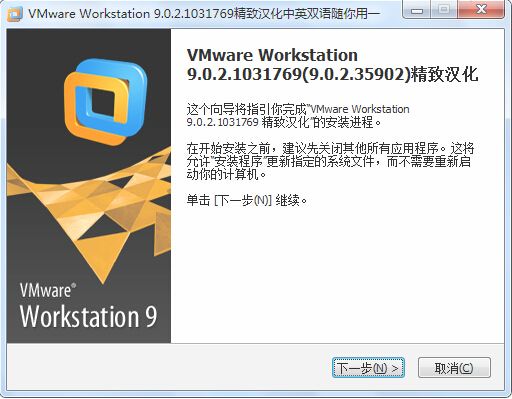
12.选择汉化。(这里是中英切换了,如果喜欢看英文界面的朋友,可以在汉化后执行一次恢复)
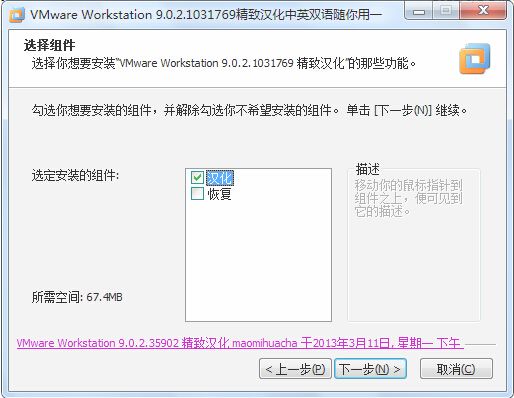
13.自动查找VMware Workstation的安装目录,我们只需要点下一步就行。
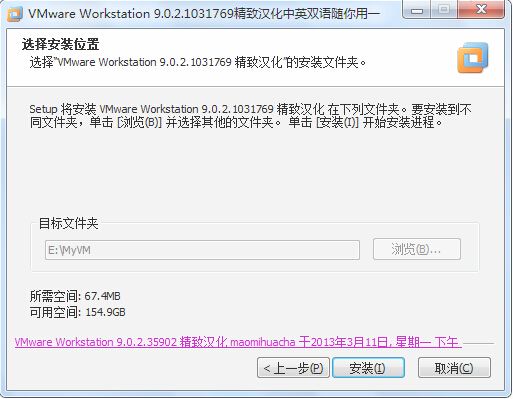
3.安装Mac OSX 补丁
---------------------------------------------------------------
15. 打开下载回来的 Mac OS Patch,选择Windows,运行 install.cmd,补丁安装成功后窗口会自动消失。
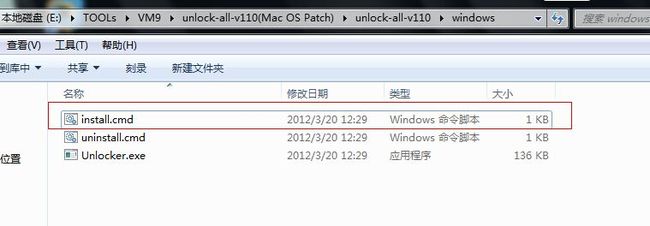
至此,VMware Workstation 9.0.2 就已成功安装到我们的PC平台上。
PS:
---------------------------------------------------------------
FireMonkey移动开发可加QQ群:165232328 (本人非管理员,仅仅其中一成员,此群高手林立,期待各位Delphi爱好者共同交流)。