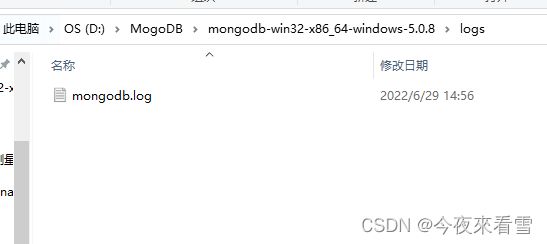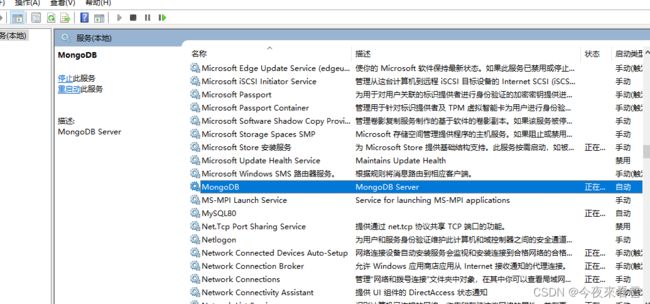windows10安装MongoDB基础详细教程
- 下载MongoDB
官网下载地址:MongoDB Community Downloads | MongoDB
找到想要下载的版本拉到最后,找到windows版本

- 解压后目录如下,添加两个文件夹data和logs文件夹,用来存储mongodb的数据和日志文件。


- 启动数据库,进入你mongodb的bin目录下。
cd /d D:\MogoDB\mongodb-win32-x86_64-windows-5.0.8\bin
启动命令
mongod.exe --dbpath D:\MogoDB\mongodb-win32-x86_64-windows-5.0.8\data --logpath D:\MogoDB\mongodb-win32-x86_64-windows-5.0.8\logs\mongodb.log
启动成功后是这样

启动如果有一个mongodb.log已存在的提示,是因为logs下面的日志文件夹已经有了一个相同名称的mongodb.log文件了,这个没关系不影响使用,有强迫症的可以删掉日志在执行启动指令即可

启动成功后data目录下会自动生成MongoDB数据库的一些信息,logs目录下存的则是日志文件,文件内容是启动信息

4. 测试连接,打开数据库连接工具,这里我用的是Navicat Premium 15,地址是本地127.0.0.1,默认端口是27017

cd /d D:\MogoDB\mongodb-win32-x86_64-windows-5.0.8\bin
创建服务
mongod --logpath "D:\MogoDB\mongodb-win32-x86_64-windows-5.0.8\logs\mongo.log" --logappend --dbpath "D:\MogoDB\mongodb-win32-x86_64-windows-5.0.8\data" --directoryperdb --serviceName "MongoDB" --serviceDisplayName "MongoDB" --install

到MongoDB安装路径下,删除D:\Program Files\MongoDB\data\db 下的mongod.lock和storage.bson文件

删除安装的服务
mongod --logpath "D:\MogoDB\mongodb-win32-x86_64-windows-5.0.8\logs\mongo.log" --logappend --dbpath "D:\MogoDB\mongodb-win32-x86_64-windows-5.0.8\data" --directoryperdb --serviceName "MongoDB" --serviceDisplayName "MongoDB" --remove
重新安装服务
mongod --logpath "D:\MogoDB\mongodb-win32-x86_64-windows-5.0.8\logs\mongo.log" --logappend --dbpath "D:\MogoDB\mongodb-win32-x86_64-windows-5.0.8\data" --directoryperdb --serviceName "MongoDB" --serviceDisplayName "MongoDB" --install
启动成功

6. 将MongoDB配置为账号密码验证登录
mongo中,每个数据库都可以有自己的管理员账号,只要在响应的数据库中使用如下语法即可添加一个用户:
db.createUser({user : "用户名" , pwd : "密码" , roles : [ { role : "角色" ,db : "数据库"} , ....]})
这样,该用户使用用户名密码就可以操作这一个数据库。但是,如果是在admin数据库中创建的用户,那么可以操作任何数据库,也就是也有最高权限。
*设置一个最高权限的用户的步骤
首先在无需验证的情况下进入admin数据库:
>use admin
switched to db admin
>db.createUser({user:"root",pwd:"123456",roles:[{role:"userAdminAnyDatabase",db:"admin"},{role:"__system",db:"admin"}]})
这里注意:
1、有的博客教程中说使用 db.addUser(“root”,“123456”) 这个函数,但是在3.6版本中已经不支持这个方法了,只能使用createUser函数
2、在设置roles的时候,一定要加上 __system ( 有两个下划线) 这个角色。
重新安装windows服务:
因为之前使用mongod安装windows服务的时候默认是不采用验证的,所以在设置了数据库用户之后需要重新安装一下
进入到mongo的bin目录下面
D:\MogoDB\mongodb-win32-x86_64-windows-5.0.8\bin>mongod --logpath "D:\MogoDB\mongodb-win32-x86_64-windows-5.0.8\logs\mongo.log" --logappend --dbpath "D:\MogoDB\mongodb-win32-x86_64-windows-5.0.8\data" --directoryperdb --serviceName "MongoDB" --serviceDisplayName "MongoDB" --reinstall