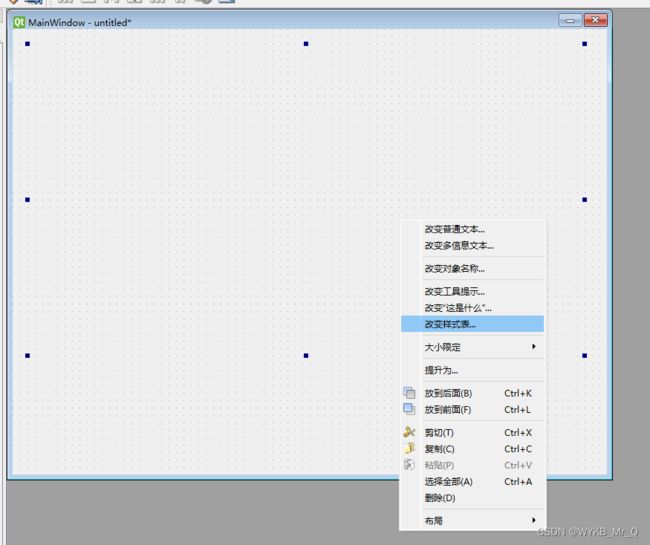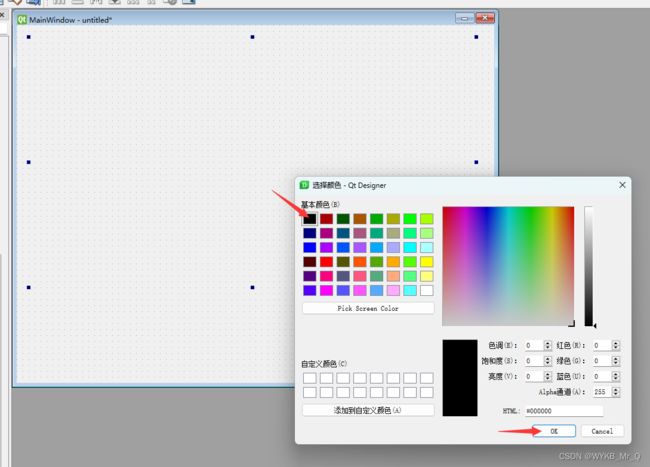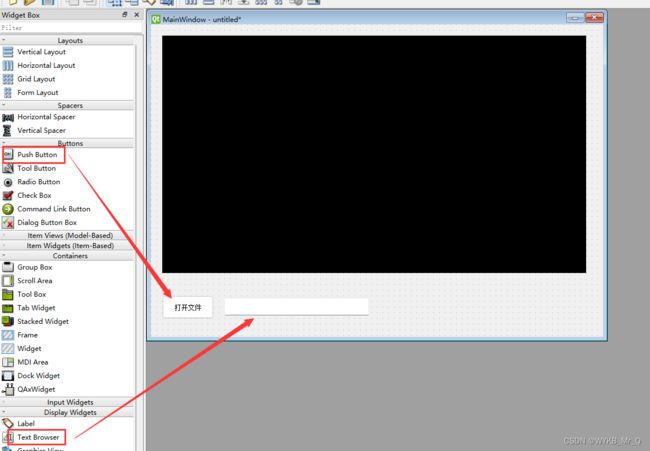界面开发(4)--- PyQt5实现打开图像及视频播放功能
PyQt5创建打开图像及播放视频页面
上篇文章主要介绍了如何实现登录界面的账号密码注册及登录功能,还简单介绍了有关数据库的连接方法。这篇文章我们介绍一下如何在设计的页面中打开本地的图像,以及实现视频播放功能。
实现打开图像功能
为了便于记录实现细节,我们尽量一步步地来。之前的文章已经介绍过如何将新的页面与之前的页面建立连接了,这里就不再赘述,从建立新页面开始。
- 首先将label拖到屏幕中央,并在左侧设计成合适的宽和高,用于显示图像和视频。
- 这个label是透明的,为了方便展示,我们为它填充个黑色,呈现出一种幕布的感觉。
- 使用鼠标右击 label 中心,点击改变样式表;
- 点击添加颜色,background-color;
- 选择黑色,点击ok;
- 然后再点击Apply,最后点击ok。
- 之后,在下面拖入 Push Button 按钮和 Text Browser 按钮,分别用于打开本文文件,以及显示打开的路径。
做到这里基础界面就算完成了,将其保存,并使用PyUIC工具转化为.py文件,剩下的部分就剩编写逻辑代码了。
在显示图像方面,我们主要的思想就是通过点击“打开文件”按钮,来选取本地库中的图像,并把路径显示到文本框中。self.image的取值用来判断选取的不是图像的情况。核心代码如下:
class Image_open(QMainWindow, image.Ui_MainWindow):
def __init__(self, parent=None):
super(Image_open, self).__init__(parent)
# UI界面
self.setupUi(self)
self.pushButton.clicked.connect(self.open_image)
def open_image(self):
self.image = None
# 获取图像的路径
self.img_path = QFileDialog.getOpenFileName()[0]
# 将路径存储到对话框中
self.textBrowser.setText(self.img_path)
# 可选的图像格式
img_type = [".bmp", ".jpg", ".png", ".gif"]
for ig in img_type:
if ig not in self.img_path:
continue
else:
self.image = True
# 如果是图像文件名的话,读取图像
img = QPixmap(self.img_path)
# 获取图像的宽和高
w = img.width()
h = img.height()
# 根据图像与label的比例,最大化图像在label中的显示
ratio = max(w / self.label.width(), h / self.label.height())
img.setDevicePixelRatio(ratio)
# 图像在label中居中显示
self.label.setAlignment(Qt.AlignCenter)
self.label.setPixmap(img)
if self.image is None:
QMessageBox.information(self, "警告", "我们暂时不支持此格式的文件!", QMessageBox.Ok)
上面单独介绍了打开图像的代码,是为了方便阅读和理解。
而视频播放和打开图像的部分代码是可以共同使用的,因此下面的视频播放也会将打开图像的代码进行介绍。
实现视频播放功能
为了实现视频播放,暂停和关闭功能,我们额外增加了两个 Push Button 按钮,其中左边的那个按钮要实现本地视频的播放与暂停,右边的按钮用于实现视频的关闭。
接下来是逻辑代码部分。
可以发现我们的两个按钮上面并没有写汉字,这是为了我们在逻辑代码中给他加入标准图标。第一个按钮是播放的图标,第二个按钮是关闭的图标。
为了方便展示,我们把这些连接的设置都放在一个函数里。
def background(self):
# 文件选择按钮
self.pushButton.clicked.connect(self.open_image)
# 视频播放图标
self.pushButton_2.setIcon(self.style().standardIcon(QStyle.SP_MediaPlay)) # 播放图标
self.pushButton_3.setIcon(self.style().standardIcon(QStyle.SP_MediaStop)) # 停止图标
# 用于开始播放视频的按钮
self.pushButton_2.clicked.connect(self.play_file) # 这是对应的函数
# 用于关闭播放视频的按钮
self.pushButton_3.clicked.connect(self.close_file) # 这是对应的函数
# 当播放的为图像时,设计这两个按钮不能点击,只有当播放的是视频时,才能点击
self.pushButton_2.setEnabled(False)
self.pushButton_3.setEnabled(False)
重复上面的判断文件类型函数,这里我们考虑了视频及图像。
当所选文件为视频时,将播放按钮置为可使用。
def pre_judge(self):
# 创建文件对话框,如果是视频,令self.video = True,如果是图像,令self.video = False,
# 当self.video = None时,报错。
self.video = None
self.img_path = QFileDialog.getOpenFileName()[0]
self.textBrowser.setText(self.img_path)
video_type = [".mp4", ".mkv", ".MOV", "avi"]
img_type = [".bmp", ".jpg", ".png", ".gif"]
for vdi in video_type:
if vdi not in self.img_path:
continue
else:
self.video = True
# 当是视频时,将开始按钮置为可点击状态
self.pushButton_2.setEnabled(True)
for ig in img_type:
if ig not in self.img_path:
continue
else:
self.video = False
img = QPixmap(self.img_path)
w = img.width()
h = img.height()
ratio = max(w / self.label.width(), h / self.label.height())
img.setDevicePixelRatio(ratio)
self.label.setAlignment(Qt.AlignCenter)
self.label.setPixmap(img)
if self.video is None:
QMessageBox.information(self, "警告", "我们暂时不支持此格式的文件!", QMessageBox.Ok)
这里介绍如何播放视频,这里是整个的重点,也是难点。
播放视频,主要是使用其中的 QTimer 计时器,如果计时器被激活,就每隔一段时间读取一个视频帧,并显示。
我们根据计时器是否激活,是否被阻塞,将开始播放按钮置为暂停或播放,主要由 self.playing 参数控制。
self.timer.isActive() 用来判断是否有视频流,用于开始播放视频
self.timer.blockSignals(True) 用于暂停视频流。
self.timer.blockSignals(False) 用于重新播放视频流。
import sys
from PyQt5.QtWidgets import QMessageBox, QFileDialog, QLineEdit
from PyQt5.QtGui import *
from PyQt5.QtWidgets import *
from PyQt5.QtCore import *
import mainwindow, image
import cv2
import sqlite3
### 主页面设计,略
class MainWindow(QMainWindow, mainwindow.Ui_MainWindow):
def __init__(self, parent=None):
super(MainWindow, self).__init__(parent)
self.setupUi(self)
self.image_open = Image_open()
self.pushButton.clicked.connect(self.image_open.show)
### 未详细说明,请参考前三篇博客
class Image_open(QMainWindow, image.Ui_MainWindow):
def __init__(self, parent=None):
super(Image_open, self).__init__(parent)
# UI界面
self.setupUi(self)
self.background()
self.cap = cv2.VideoCapture()
self.num = 1
self.playing = False
# 在label中播放视频
self.init_timer()
def background(self):
# 文件选择按钮
self.pushButton.clicked.connect(self.pre_judge)
# 视频播放图标
self.pushButton_2.setIcon(self.style().standardIcon(QStyle.SP_MediaPlay)) # 播放图标
self.pushButton_3.setIcon(self.style().standardIcon(QStyle.SP_MediaStop)) # 停止图标
# 用于开始播放视频的按钮
self.pushButton_2.clicked.connect(self.play_file) # 这是对应的函数
# 用于关闭播放视频的按钮
self.pushButton_3.clicked.connect(self.close_file) # 这是对应的函数
# 当播放的为图像时,设计这两个按钮不能点击,只有当播放的是视频时,才能点击
self.pushButton_2.setEnabled(False)
self.pushButton_3.setEnabled(False)
def pre_judge(self):
# 创建文件对话框,如果是视频,令self.video = True,如果是图像,令self.video = False,
# 当self.video = None时,报错。
self.video = None
self.img_path = QFileDialog.getOpenFileName()[0]
self.textBrowser.setText(self.img_path)
video_type = [".mp4", ".mkv", ".MOV", "avi"]
img_type = [".bmp", ".jpg", ".png", ".gif"]
for vdi in video_type:
if vdi not in self.img_path:
continue
else:
self.video = True
# 当是视频时,将开始按钮置为可点击状态
self.pushButton_2.setEnabled(True)
for ig in img_type:
if ig not in self.img_path:
continue
else:
self.video = False
img = QPixmap(self.img_path)
w = img.width()
h = img.height()
ratio = max(w / self.label.width(), h / self.label.height())
img.setDevicePixelRatio(ratio)
self.label.setAlignment(Qt.AlignCenter)
self.label.setPixmap(img)
if self.video is None:
QMessageBox.information(self, "警告", "我们暂时不支持此格式的文件!", QMessageBox.Ok)
# 打开本地视频文件
def play_file(self):
self.label.setEnabled(True)
# 如果播放视频,则使得关闭视频按钮可用
self.pushButton_3.setEnabled(True)
# 视频流阻塞信号关闭
self.timer.blockSignals(False)
# 如果计时器没激活,证明是暂停阶段,需要重新播放,并把self.playing = True。
if self.timer.isActive() is False:
self.cap.open(self.img_path)
self.timer.start(30)
self.playing = True
# 更换播放按钮为暂停按钮
self.set_state()
# 如果计时器激活了,并且num为奇数,证明是播放阶段,需要暂停播放,并把self.playing = False。
elif self.timer.isActive() is True and self.num % 2 == 1:
self.timer.blockSignals(True)
self.playing = False
self.num = self.num + 1
self.set_state()
# 如果计时器激活了,并且num为偶数,证明经过播放阶段,现在是暂停阶段,需要重新开始播放,并把self.playing = True。
elif self.timer.isActive() is True and self.num % 2 == 0:
self.num = self.num + 1
self.timer.blockSignals(False)
self.playing = True
self.set_state()
else:
QMessageBox.information(self, "警告", "视频播放错误!", QMessageBox.Ok)
# 关闭本地视频
def close_file(self):
self.cap.release()
self.pushButton_2.setEnabled(True)
self.pushButton_3.setEnabled(False)
self.timer.stop()
self.playing = False
# 关闭视频将按钮置为可以播放
self.set_state()
# 本地视频播放暂停转换图标按钮
def set_state(self):
if self.playing:
# 暂停图标
self.pushButton_2.setIcon(self.style().standardIcon(QStyle.SP_MediaPause))
else:
self.pushButton_2.setIcon(self.style().standardIcon(QStyle.SP_MediaPlay))
# 播放视频画面
def init_timer(self):
self.timer = QTimer(self)
self.timer.timeout.connect(self.show_pic)
# 显示视频图像
def show_pic(self):
ret, img = self.cap.read()
if ret:
cur_frame = cv2.cvtColor(img, cv2.COLOR_BGR2RGB)
# 视频流的长和宽
height, width = cur_frame.shape[:2]
pixmap = QImage(cur_frame, width, height, QImage.Format_RGB888)
pixmap = QPixmap.fromImage(pixmap)
# 获取是视频流和label窗口的长宽比值的最大值,适应label窗口播放,不然显示不全
ratio = max(width/self.label.width(), height/self.label.height())
pixmap.setDevicePixelRatio(ratio)
# 视频流置于label中间部分播放
self.label.setAlignment(Qt.AlignCenter)
self.label.setPixmap(pixmap)
if __name__ == '__main__':
app = QApplication(sys.argv)
main = MainWindow()
main.show()
sys.exit(app.exec_())
完成出来的结果大概就是这样的!
该专栏博文地址:
界面开发(1) — PyQt5环境配置
界面开发(2)— 使用PyQt5制作用户登陆界面
界面开发(3)— PyQt5用户登录界面连接数据库
界面开发(4)— PyQt5实现打开图像及视频播放功能
界面开发(5)— PyQt5实现打开摄像头采集视频功能
日常学习记录,一起交流讨论吧!侵权联系~