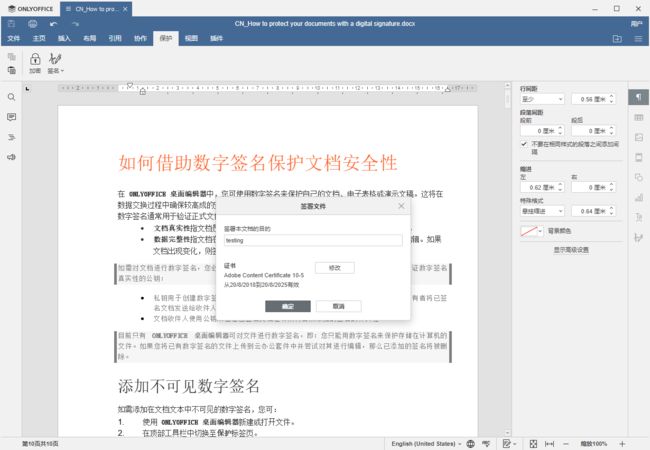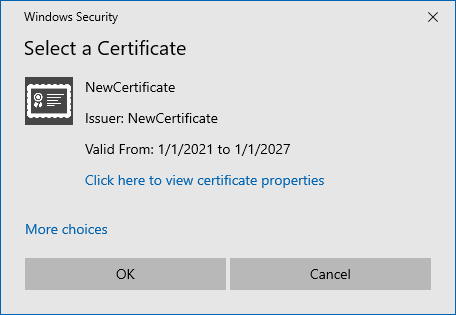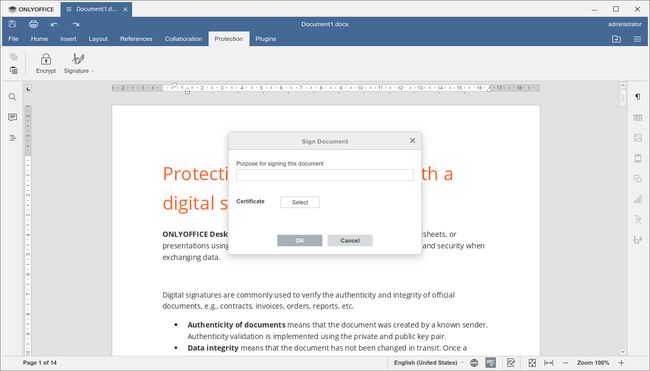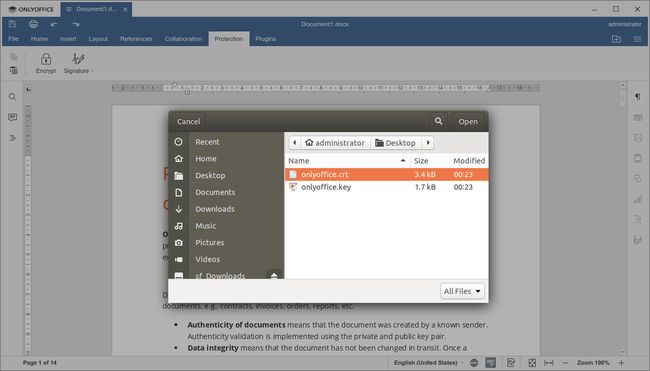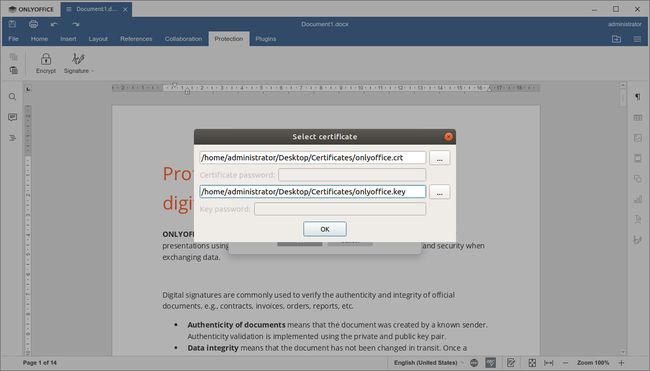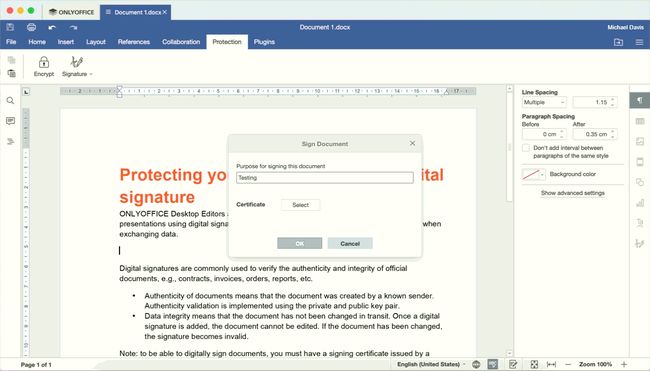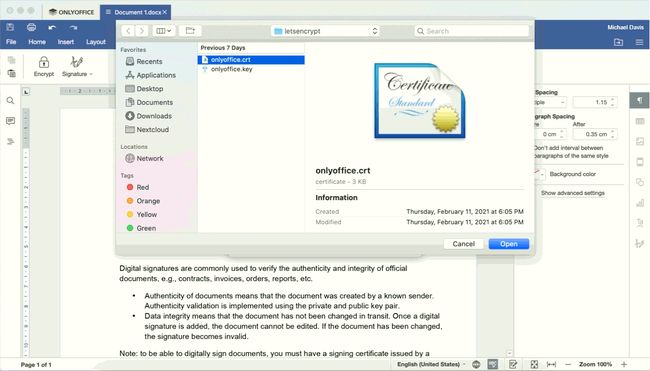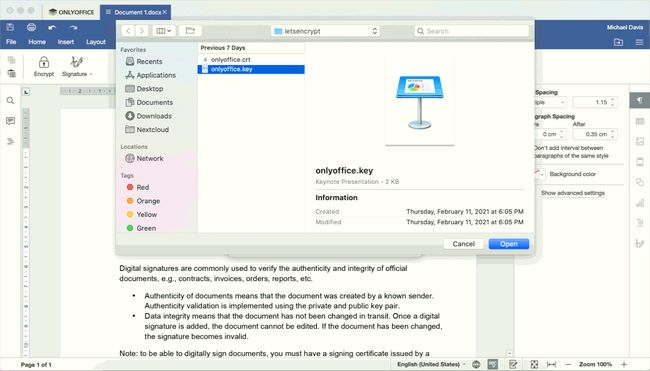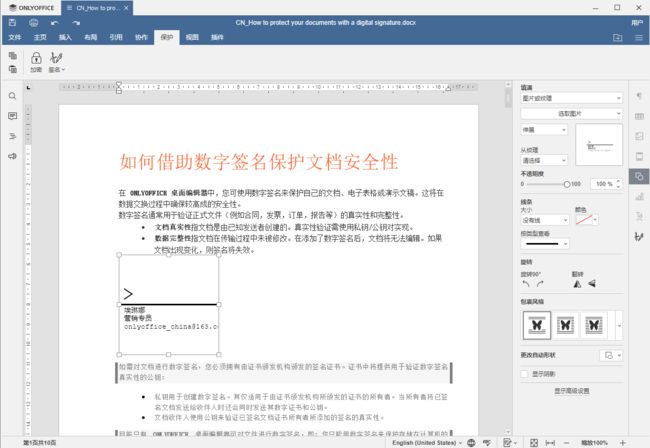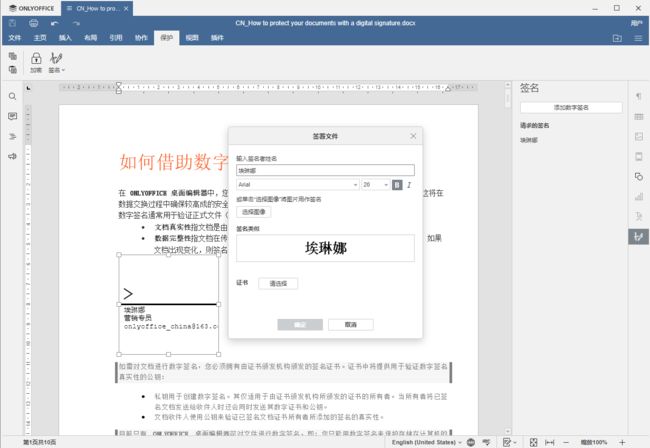如何借助数字签名保护文档安全性
在ONLYOFFICE 桌面编辑器中,您可使用数字签名来保护自己的文档、电子表格或演示文稿。这将在数据交换过程中确保较高成的安全性。
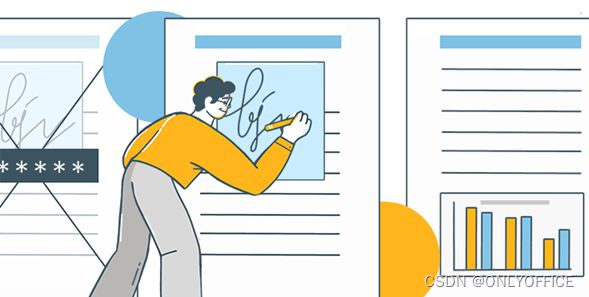
关于 ONLYOFFICE 桌面编辑器最新版
最近ONLYOFFICE发布了v7.2,最新版本的桌面编辑器提供了多种实用性改进:
- 连写、
- 可填充表单新字段参数、
- 深色对比主题等、
- 全新界面主题选项和语言、
- 在 Windows 和 Linux 上进行矢量文本打印、
- Windows 系统 VLC 支持、
- 其他改进和新功能。
阅读这篇文章,了解更多关于ONLYOFFICE桌面版v7.2新功能。
什么是数字签名
数字签名通常用于验证正式文件(例如合同,发票,订单,报告等)的真实性和完整性。
- 文档真实性指文档是由已知发送者创建的。真实性验证需使用私钥/公钥对实现。
- 数据完整性指文档在传输过程中未被修改。在添加了数字签名后,文档将无法编辑。如果文档出现变化,则签名将失效。
如需对文档进行数字签名,您必须拥有由证书颁发机构颁发的签名证书。证书中将提供用于验证数字签名真实性的公钥:
- 私钥用于创建数字签名。其仅适用于由证书颁发机构所颁发的证书的所有者。当所有者将已签名文档发送给收件人时还会同时发送其数字证书和公钥。
- 文档收件人使用公钥来验证已签名文档证书所有者所添加的签名的真实性。
目前只有 ONLYOFFICE 桌面编辑器可对文件进行数字签名,即:您只能用数字签名来保护存储在计算机的文件。如果您将已有数字签名的文件上传到云办公套件中并尝试对其进行编辑,那么已添加的签名将被删除。
目前只有 ONLYOFFICE 桌面编辑器可对文件进行数字签名,即:您只能用数字签名来保护存储在计算机的文件。如果您将已有数字签名的文件上传到云办公套件中并尝试对其进行编辑,那么已添加的签名将被删除。
添加不可见数字签名
如需添加在文档文本中不可见的数字签名,您可:
-
使用 ONLYOFFICE 桌面编辑器新建或打开文件。
-
在顶部工具栏中切换至保护标签页。
-
点击签名按钮旁的箭头。
-
选择添加数字签名选项。
如果文档中包含未保存的更改,则此时系统会要求您进行保存。
- 在签署文档窗口中填写签署本文档的目的字段(可选)。
请注意,这一过程在 Windows、Linux 或 MacOS 等不同操作系统中会略有不同。阅读适用于您操作系统的详细说明。
在 Windows 中
在 Windows 中将会使用系统中已安装的证书。首先核对一下展示在签署文档窗口中的证书信息。其中应包含证书所有者的名称和证书有效期。
如果您有多个证书,则可点击更改按钮来选择另一个证书。在选择证书窗口中,点击更多选项连接,选择另一个证书并点击 OK 进行确认。
在 Linux 中
如果您的证书受密码保护,请在证书密码字段中输入密码。
- 点击选择密钥文件…字段旁的三点的按钮。
- 选择 .key 文件并点击打开。
如果您的密钥受密码保护,请在密钥密码字段中输入密码。
在 MacOS 中
我们继续往下看。
- 一切就绪后,点击签署文档窗口中的 OK 按钮。
此时签名将被添加,且文档将无法编辑。右侧边栏中将出现一个弹出窗口,通知您该文档中已包含有效签名且无法进行编辑。相应的信息也会显示在 文件标签页中的保护部分。
签名将不会再文档文本中可见。您可在右侧边栏中的有效签名字段中查看有关已添加签名的信息。这里的信息中将包括证书所有者姓名以及将签名添加到文档的日期和时间。
您可将鼠标光标移动到已添加的签名上,然后单击旁边的箭头以访问上下文菜单。其中将有以下选项:
- 签名详情 —— 可打开相应的账户并查看证书信息。
- 移除签名 —— 可用于移除签名并继续编辑文档。
其他添加数字签名的方式
- 您可在顶部工具栏中切换至文件标签页,打开左侧边栏中的保护部分,然后点击添加数字签名按钮。
- 如果文档中已经包含有一些有效的签名,则可在右侧边栏中使用添加数字签名按钮。
- 您也可以使用签名行来添加可见的数字签名(请参阅下文中的“添加签名行”和“使用签名行添加可见数字签名”章节)。
添加签名行
签名行可用于收集其他参与者的签名。您也可添加签名行,然后再添加自己的签名来对文档进行签名。在此类情形中,数字签名将会出现在文档文本中。
如果您既想请求其他签名者进行签署,又想自行也对文档进行签署,那么您需要先添加所有需要的额签名行,然后签署文档。
-
使用 ONLYOFFICE 桌面编辑器新建或打开文件。
-
将鼠标光标放在需要添加签名行的位置。
-
在顶部工具栏中切换至保护标签页。
-
点击签名按钮旁的箭头。
-
选择添加签名行选项。
-
填写签名者信息部分的内容:姓名、签名者头衔、邮件、签名者说明。
-
如有需要,可勾选在签名行中展示签署日期选项。
-
准备就绪后,请点击 OK 以向文档中添加签名行。
此时签名行将被添加至文档中。其中将对签名者的指定信息进行展示。
- 保存文档。
您可根据所需的签名者数量来添加多个签名行。
如需对已添加的签名行进行编辑:
- 点击位于右侧边栏中的签名设置图标。
- 将鼠标光标移动至已请求的签名部分中的签名者姓名上,然后点击旁边的箭头以访问上下文菜单。
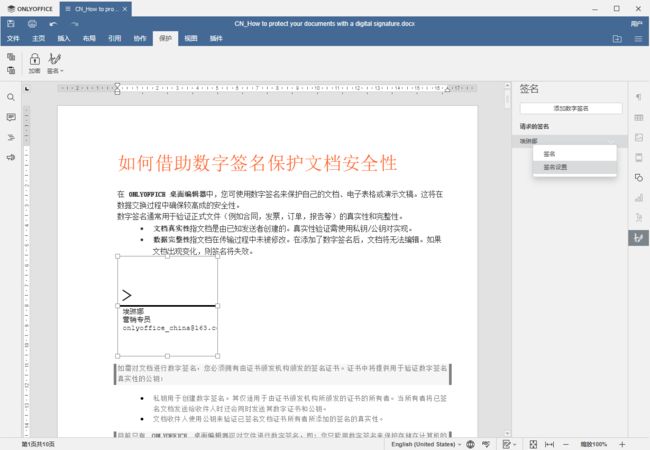
- 选择菜单中的签名设置选项。
- 此时将打开签名设置窗口。对必要的信息进行修改,然后点击 OK 并保存文档即可。
如需移除已添加的签名行,请先在文档文本中将其选中,然后按下 Delete 键。
在添加了所有必要的签名行后,您可以任何便捷的方式来将文档发送给签名者。
使用签名行添加可见数字签名
当您以这种方式签署文档后,可在文档文本中添加数字签名及其可视化展现形式。
如果您收到了一份需要签署的文档,则会在右侧边栏上看到一个弹出窗口,通知您该文档需要进行签署。
- 双击文档中的签名行,或采用以下的方法继续操作:
- 点击位于右侧边栏中的签名设置图标。
- 将鼠标光标移动至已请求的签名部分中的签名者姓名上,然后点击旁边的箭头以访问上下文菜单。
- 选择菜单中的签署选项。
如果文档中包含未保存的更改,则此时系统会要求您进行保存。
- 此时将打开签署文档窗口。您可在这里输入自己的姓名,或是加载签名图像:
可在签名样式字段中对签名进行预览。
-
选择数字证书。(此处说明与“添加不可见数字签名”中的第 6 步:“阅读适用于您操作系统的详细说明”相同。)
-
准备就绪后,点击签署文档窗口中的 OK 按钮将您的签名添加到文档中。
此时签名将被添加,且文档将无法编辑。签名的可视化展现形式将被显示在文档中。
有关已添加签名的信息可在右侧边栏中的有效签名部分中找到。
移除数字签名
在向文档中添加了数字签名后,其就将被保护起来且无法编辑。如果您想对此类文档进行编辑,可点击右侧弹出窗口中的仍然编辑选项。点击后所有已添加的数字签名都将从文档中移除。
或者,您也可以通过文件标签页来移除所有签名。打开左侧标签栏中的保护部分,然后点击编辑文档按钮。
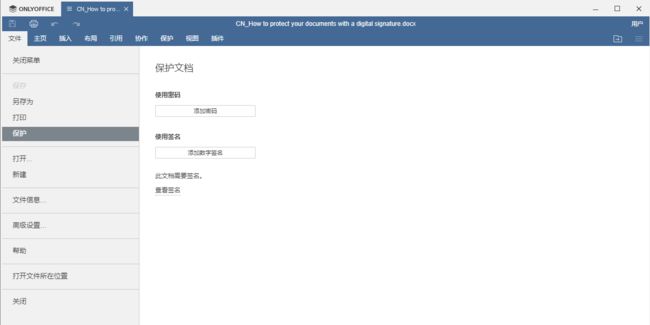
如果文档中包含有多个数字签名,但您只想移除其中的部分特定签名的话。
- 点击位于右侧边栏中的签名设置图标。
- 点击有效签名旁的箭头。
- 选择菜单中的移除签名选项。