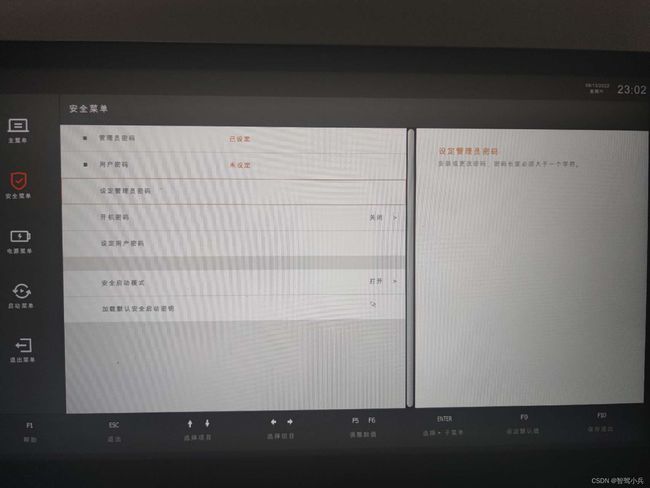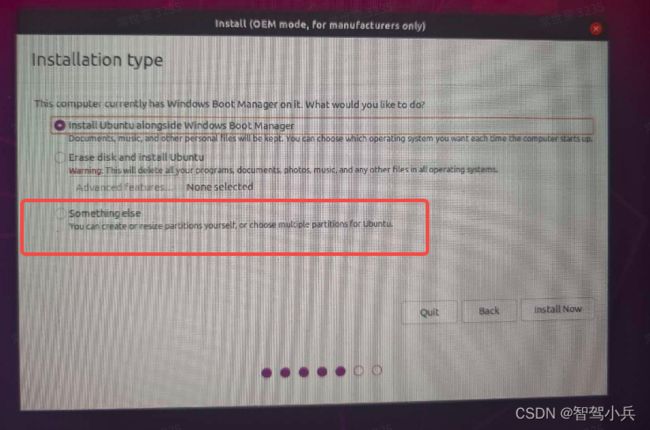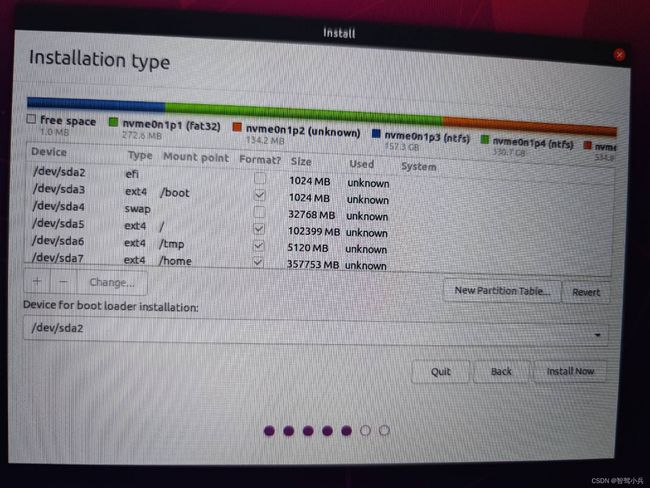小米笔记本双固态硬盘安装win10+ubantu20双系统 实录
一.基本信息
电脑型号:小米笔记本Pro15.6
显卡型号:NVIDIA GeForce GTX 1050 Max-Q
原装固态硬盘:英特尔 SSDPEKNW010T8 容量:1024G
加装固态硬盘:三星860 EVO M.2接口(SATA总线) 容量:512G
Win10系统位于原装固态硬盘,ubantu20位于加装固态硬盘
二.准备工作
ubantu20.04启动U盘制作(建议准备16G以上的U盘)ubuntu20.04系统安装u盘制作方法_Terry Cao 漕河泾的博客-CSDN博客_制作ubuntu20.04安装u盘
加装固态硬盘小米 pro 笔记本拆机-加固态_ilpanda的博客-CSDN博客_小米笔记本pro拆机
三.安装步骤
重要提醒:
许多老的教程会直接说 EasyBCD + 软碟通UltraISO,这里对比较新的机器和系统真的不适用,那个适合的是Legacy+MBR模式下的引导。大家看教程之前看看发表时间,尽量选择2020年以后的参考!!!!
本机bios模式为UEFI,磁盘0(加装固态硬盘)和磁盘1(原装固态硬盘)均为GPT格式。因此想要使用本教程的前提便是UEFI+GPT,参考本教程之前一定要确认自己电脑的信息,否则安装大概率失败!!!
1.确认电脑为UEFI方式,磁盘格式为GPT
按Win+R打开运行,输入msinfo32,回车查看系统信息。在 BIOS模式 显示Legacy或UEFI,这两个模式是可以选择的,这里建议改为UEFI。查看磁盘格式:磁盘管理→选中具体磁盘→右键打开属性→点击卷即可看到当前磁盘分区格式
2. 设置BIOS
关闭“快速启动”:控制面板-硬件和声音-电源选项-系统设置,进入后点击"更改当前不可用的设置",再把"启用快速启动(推荐)"前边的勾去掉 。
关闭“安全启动”:F2进入BIOS系统,设定管理员密码(前置条件,必须设定),选中安全启动模式,后按回车键选择关闭。然后按F10键并按回车键确认保存BIOS配置。
设置U盘启动:关机重启,在logo出现的瞬间按下快捷键【F2】进入bios设置,选择boot菜单,在boot菜单下选择第三项“Boot Devices Order”将usb-hdd设为第一启动,保存。一键U盘启动快捷键是【F12】。关机。
3.使用ubantu20.04安装盘安装系统
开机后按【F12】一键U盘启动,选择U盘,开始安装。
之后会进入一个黑底白字的页面,选择 第一个选项(Ubuntu)安装Ubuntu系统。
等待一段时间,直到进度条为100。
将系统和键盘语言设置为中文或者英文。、
点击正常安装,点击下一步[要等待一段时间]
点击其他选项(Something else)
最关键一步:自定义挂载分区
自定义挂载分区的含义:
前言:一块硬盘最多有4个主分区,主分区以外的分区称为扩展分区,硬盘可以没有扩展分区,但是一定要有主分区,在主分区中要有一个激活分区用来启动Windows系统,在扩展分区中可以建立若干个逻辑分区,因此,最合理的分区方式应该最多分三个主分区,一个扩展分区,这样可以有效地利用有限的主分区,然后在扩展分区中建立逻辑分区。在Linux系统中每一个硬盘总共最多有 16个分区,硬盘上的4个主分区,分别标识为sdal、sda2、sda3和sda4,逻辑分区则从sda5开始标识一直到sda16。
1.EFI 分区的挂载
EFI文件系统:内含启动文件,关乎到ubantu系统的正式启动,个人选择1G(1024M)
挂载点:无-逻辑分区- 空间起始位置-EFI 文件系统-1024M
/boot:Linux的内核及引导系统程序所需要的文件放在这个目录,涉及到系统更新,个人选择1G
挂载点:/boot-逻辑分区- 空间起始位置-用于Ext4日志文件-1024M
2.其余分区的挂载
swap交换文件系统:交换分区相当于Windows中的“虚拟内存”,如果物理内存小于或等于4G,建议分配交换分区的大小为物理内存容量的2倍;如果物理内存大于4G,建议分配交换分区的大小等于物理内存容量;如果您的内存够大也可以不建立交换分区。本机物理内存16G,所以个人选择32G。
挂载点:无-主分区- 空间起始位置-交换文件系统(swap)-32768M
/:根目录,后面软件都会安装在这个目录下,考虑到可能会装很多软件,因此不能太小,个人选择100G。
挂载点:/-主分区- 空间起始位置-用于Ext4日志文件-32768M
/tmp:系统的临时文件,一般系统重启不会被保存。个人选择5G。
挂载点:/tmp-逻辑分区- 空间起始位置-用于Ext4日志文件-5120M
/home:用户工作目录;个人配置文件,如个人环境变量等;所有账号分配一个工作目录,个人选择350G。
挂载点:/home-逻辑分区- 空间起始位置-用于Ext4日志文件-358400M
开始配置
installation type 选择:Something else(第2个选项切记不要点,否则会直接清空你的windows系统)
EFI 分区的挂载:这一步骤关键在 /dev/sda (sda为新加装固态硬盘)的目录下, 选中 free space 点击 +号。挂载以下两个 功能分区:
| 挂载点 | 分区类型 | 新分区位置 | 用于 | 大小 |
|---|---|---|---|---|
| 无 | 逻辑分区 | 空间起始位置 | EFI 文件系统 | 1024 M |
| /boot | 逻辑分区 | 空间起始位置 | 用于Ext4日志文件 | 1024M |
其余分区挂载:接下的步骤便是在 /dev/sda 的目录下, 选中 free space 点击 +号, 依次新建分区
安装引导启动器的设备选择:挂载完之后,重点来了!此时千万不要点“安装”!
找到你刚刚EFI分区的盘符(对照一下后边的大小是否是刚刚分配的大小,然后看看上下文是你分出来的其他分区,再三确认!)记住你的分区的名字,比如我的是图中的“/dev/sda2”
更改下边的“Device for boot loader installation”(安装引导启动器的设备)”!千万不要用默认的!改为你刚刚记下的EFI分区的盘符!
点击 Install Now,下一步,选择时区,最后一步,填一下你的用户名、设备名、密码
进入安装过程
等待完成后重启,拔下U盘
重启后按F2键,进入BIOS界面,进行系统的启动顺序
关机重启,按F12进入系统选择界面,选择Ubantu
启动成功,小米笔记本双硬盘双系统安装完工,下一篇将为大家带来系统显卡驱动安装教程。
四.因安装等各种问题导致ubantu20系统崩溃的解决方法
删除新加装磁盘的数据,按照教程重新安装
强烈推荐:彻底删除Ubuntu EFI分区及启动项_水翼的博客-CSDN博客_ubuntu 删除分区
大家有疑问可以留言,谢谢大家!!!