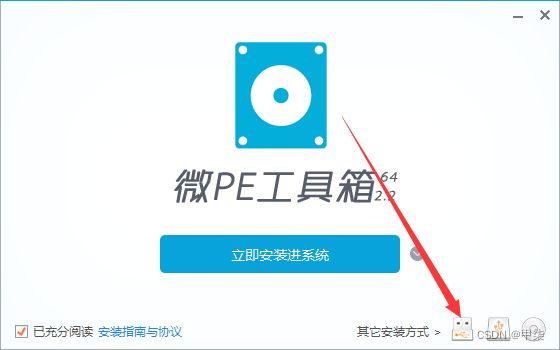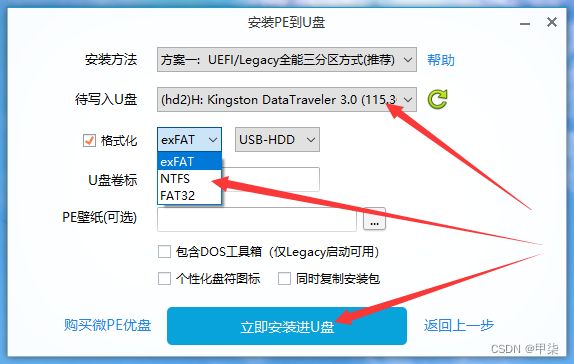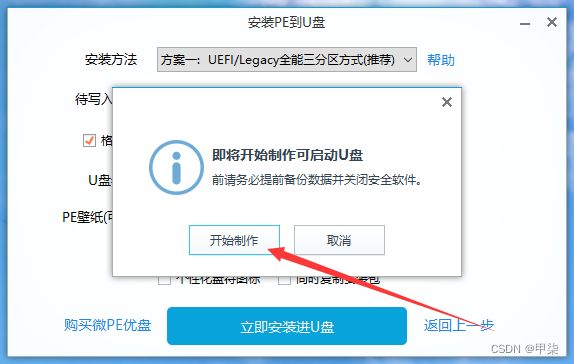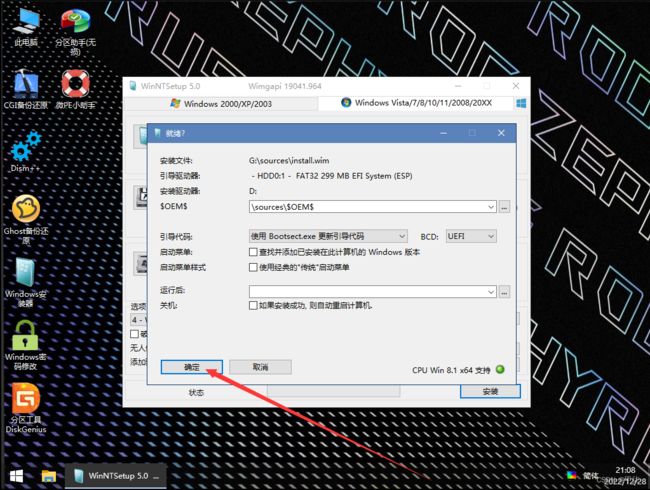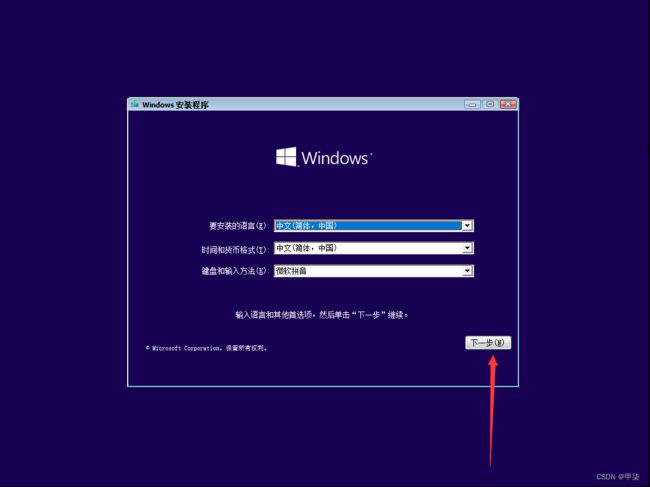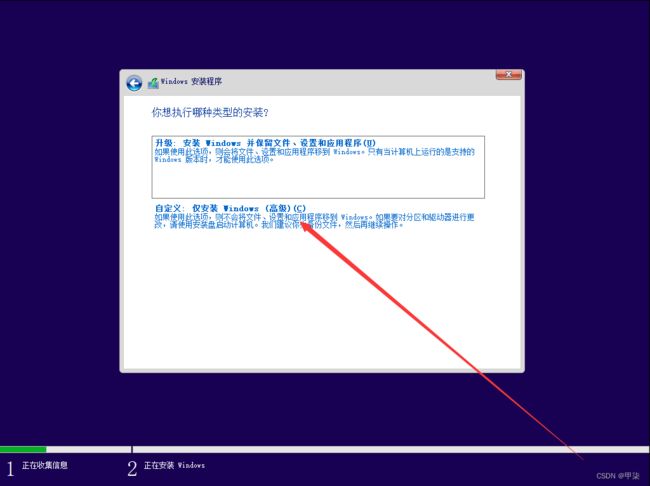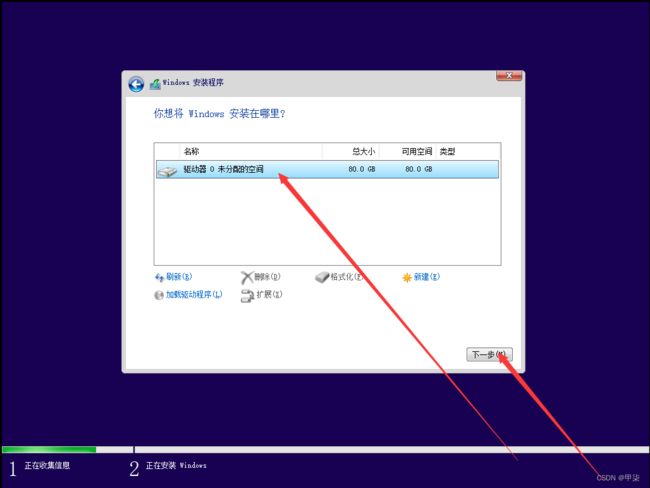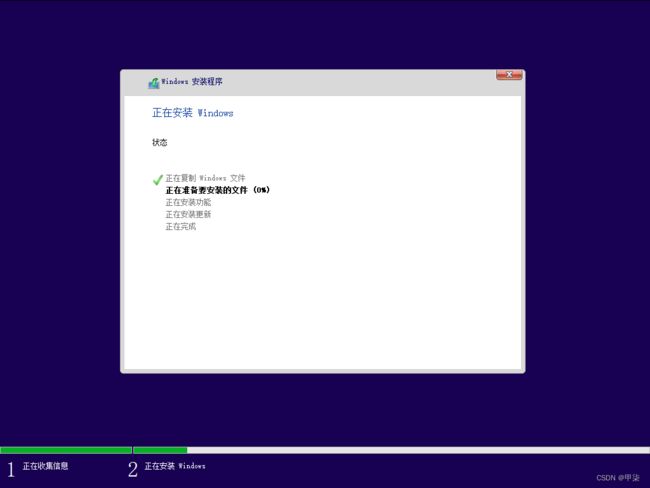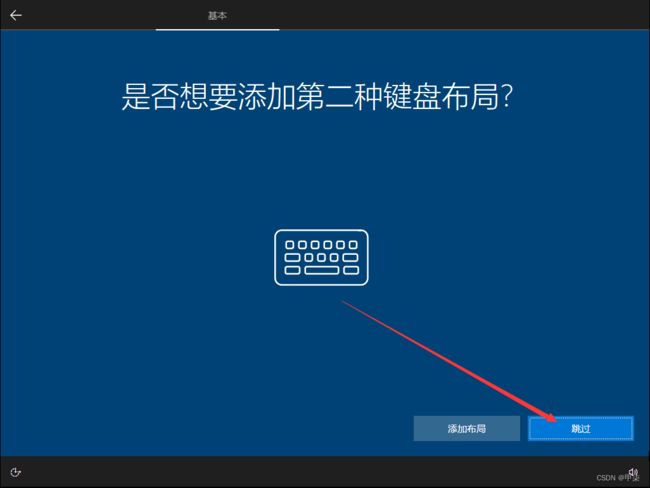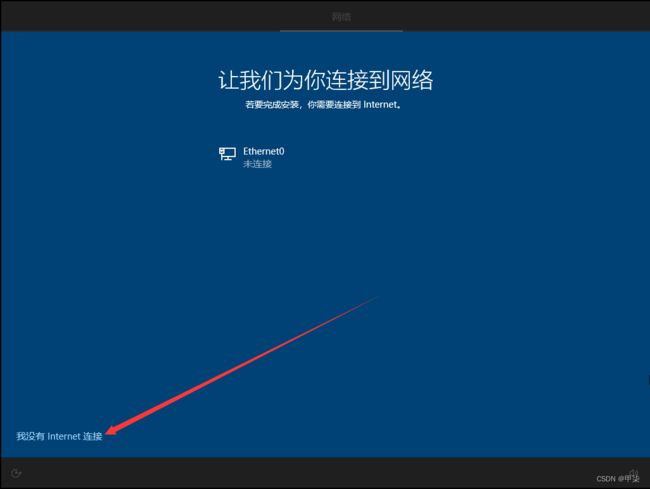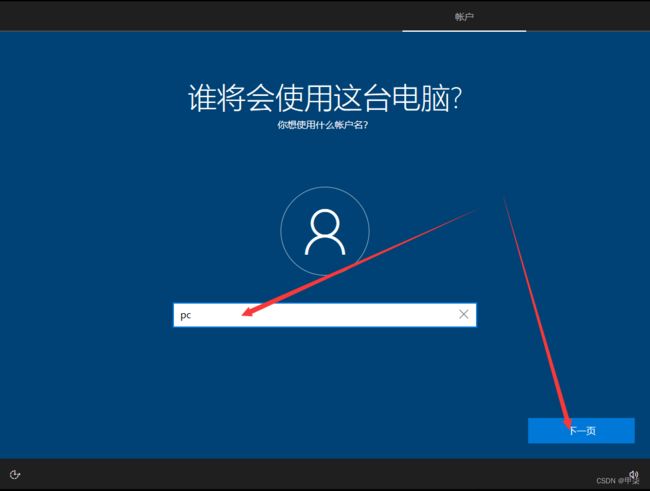电脑重装系统-利用PE系统盘安装
目录
电脑重装系统
前言
重装系统有什么好处
1、制作PE系统盘
1.1 进入微PE工具箱官网,下载微PE工具箱软件
1.2 准备一个8GB以上的U盘,用来制作PE系统盘
1.3下载Windows镜像文件
2、设置U盘启动顺序
第一种是利用某些电脑现成的启动项按键来选择U盘启动。
第二种是进入BIOS后设置U盘为第一启动项。
3、进入PE系统,进行安装Windows操作
1、选择分区工具
2、选择电脑的磁盘,注意不要选择成自己的U盘
3、选择快速分区(格式化磁盘),可以只选择系统磁盘(C盘)
4、注意安装Windows10选择GUID模式,安装Windows7选择MBR模式
5、选择自定义分区,建议C盘大小设置为80~120GB
6、选择4096扇区(4K对齐),然后点击确定
7、磁盘配置好后,退出分区工具
7.1打开Windows安装器/或者直接找到Windows的镜像文件右键装载
7.2选择要安装的系统镜像的位置
7.3选择系统的安装位置
7.4选择Windows版本,建议选择专业版本
7.5点击安装程序,等待安装完成
7.6重启电脑,拔掉U盘
7.7直接找到Windows的镜像文件右键装载(7.1~7.6与此步骤的操作性质相同,选择一种安装方式即可)
4、设置Windows系统(此时跟刚买的新电脑一样)
1、选择中国,选择是
2、选择微软拼音,选择是
3、选择跳过
4、选择我没有 Internet 连接
5、选择继续执行有限设置
6、设置电脑名称,选择下一页
7、选择设置密码
8、建议取消所有的隐私设置,然后选择接受
9、选择以后再说
10、等待即可进入系统
5、激活Windows
1、鼠标右键点击个性化设置,选择主题,选择桌面图标设置,勾选计算机和控制面板,选择确定
2、关闭Windows防火墙
2.1点击右下角防火墙的图标,选择病毒和威胁防护,点击管理设置
2.2关闭实时保护
2.3选择防火墙和网络保护,关闭所有防火墙
3、选择激活方式
3.1激活码激活,可以淘宝购买、拼多多购买
3.2KMS激活,不再演示
3.3不激活也可以使用
6、根据需求安装常用软件并对电脑进行优化设置
电脑重装系统
前言
重装系统主要是考验你的内存条。因为此时硬盘上的虚拟内存还未形成,不能协助物理内存交换数据。所以,内存条的质量差一点,或者接触不太好,就容易在重装系统(包括GHOST)时出现蓝屏。这种现象最容易发生在安装过程重启时。
重装系统有什么好处
一、杀死木马病毒
重装系统可以杀毒,大部分用户使用的是FORMAT格式化命令,FORMAT会清空操作系统盘符数据,当然木马病毒也一同杀死了。
二、提高系统稳定性提高
纯净的操作系统稳定性最好,随着用户各种应用、驱动程序加载,特别是设计有缺陷、错误连连的应用软件,会对系统的安全稳定性带来隐患,尤其是系统各种错误提示增多,重装系统可以解决这个问题。
三、提高系统运行速度
系统用的时间长了,内置的软件、冗余注册表值、临时数据都会拖累操作系统运行速度,重装系统是直接有效的提速方式。
四、清理系统垃圾
清理系统垃圾体现在常年累月的使用系统,造成数据堆积过多。重装系统将数据清空,重新复制系统文件,身材自然会小一圈。
五、重装系统有利于数据碎片整理
重装系统有利于提高硬盘空间的利用率,通过格式化硬盘数据,抹去了长期运行遗留到硬盘的数据碎片,从而提高硬盘寿命。
六、修复缺失的系统文件
有相当部分的程序失灵,是由原系统文件丢失、受损造成的。利用重装系统,可以修复文件受损造成的系统困惑。
七、系统崩溃时的唯一选择
系统崩溃时,除了重装系统,还有什么办法?唯一能做主的是花钱重装,还是自己动手重装,总之就是重装。
八、还原用户操作习惯
假如我习惯了系统操作方式(计算机),有一款工具条把系统操作恶意修改了,就会给我的使用带来麻烦,重装系统就可以解决。
九、还原用户喜爱版
!!!!!!!!!切记要备份好重要文件
1、制作PE系统盘
1.1 进入微PE工具箱官网,下载微PE工具箱软件
微PE工具箱 - 下载 (wepe.com.cn)![]() https://www.wepe.com.cn/download.html
https://www.wepe.com.cn/download.html
1.2 准备一个8GB以上的U盘,用来制作PE系统盘
电脑插入U盘,打开下载好的微PE工具箱
1、选择安装PE到U盘
2、选择要安装的U盘
3、注意格式化的格式,选择exFAT
FAT32格式、NTFS格式、exFAT格式区别如下
1、
Windows平台的传统文件格式,Windows 95第二版首次引入,取代FAT16(支持文件最大容量2GB),兼容性很好,但缺点是对文件大小有限制,不支持超过4GB的文件。
所以,对于很多大型游戏、镜像文件、压缩包、视频,它是没有办法的。
另外,FAT32格式硬盘分区的最大容量为2TB,虽然U盘做不到,但是现在1xTB硬盘都有了,FAT32已经落后于时代,能不用就别用。
现在格式化U盘的时候,FAT32仍然是默认操作,Windows 10也是如此,更多是出于兼容性的保守考虑。
2、
Windows平台目前应用最广泛的格式,也是目前最好的,支持大容量文件和超大分区,而且有很多高级技术,包括长文件名、压缩分区、事件追踪、文件索引、高容错性、数据保护和恢复、加密访问等等。
但是,NTFS仍然是针对机械硬盘设计的,会记录详细的硬盘读写操作,因此对于闪存会有很大的负担和伤害,容易影响寿命。
闪存储存芯片读写次数是有限的,使用日志式文件系统的话,意味着所有对磁盘的操作都要记录日志。大量的小文件读写对于U盘的伤害是极大的,会缩短U盘寿命。
3、
是最适合U盘的文件格式,是微软为闪存U盘量身定制的,性能和技术支持很先进,同时针对闪存优化保护,不会造成多余的伤害。
它比NTFS简单,比FAT32支持的单个文件大,Vista开始系统都支持。
主要好处包括:增强台式机/笔记本、移动设备之间的互操作能力、单文件最大16EB、剩余空间分配表改善空间分配行、同一目录下最多65536个文件、支持访问控制。
当然,exFAT是专为U盘设计的,SSD虽然同样是闪存但不要用这种格式,还是用NTFS。
4、点立即安装进U盘
1.3下载Windows镜像文件
原版软件 (itellyou.cn)![]() https://next.itellyou.cn/Original/#1、以Windows10为例
https://next.itellyou.cn/Original/#1、以Windows10为例
2、注意Widows镜像的版本
Business editions:包括 企业版、教育版、专业版 (VOL 版本)
Consumer editions:包括 家庭版、教育版、专业版 (零售版,即 非 VOL 版本)
3、复制BT链接到迅雷下载
4、将下载好的镜像文件做好的PE系统盘中
2、设置U盘启动顺序
首先将做好的PE盘插入电脑的USB接口
第一种是利用某些电脑现成的启动项按键来选择U盘启动。
利用按键选择U盘启动:一般的品牌机,例如联想电脑,无论台式机还或笔记本电脑,选择启动项的热键都是F12,开机进入第一界面时按“F12”键会出现启动项选择界面,从中我们可以选择电脑从什么介质启动,一般可供选择的有光驱、硬盘、网络、可移动磁盘(U盘)。如果对英文不是很了解无法确定各个选项代表什么,可以通过一个单词来快速选择U盘启动,也就是在出现的启动项列表里找到一项带“USB”字样的就可以了。
除联想电脑以外,其余品牌机或者部分组装机也有按热键选择启动项的功能,简单列举几种:惠普笔记本:F9;戴尔:F12;部分组装机:F8,大体而言也就这么几种按键。一般的电脑在开机的时候(即开机第一界面)在电脑屏幕下方会显示哪个键可以用来设置启动选项,有些电脑则不显示,那就需要进BIOS将F12 的BOOT MENU 功能开启。
第二种是进入BIOS后设置U盘为第一启动项。
以下为各品牌机及独立主板的热键:
参考教程:
如何进入BIOS? - 知乎 (zhihu.com)![]() https://zhuanlan.zhihu.com/p/34223088
https://zhuanlan.zhihu.com/p/34223088
怎么设置bios从u盘启动 bios设置u盘启动方法 - 知乎 (zhihu.com)![]() https://zhuanlan.zhihu.com/p/299116873#:~:text=1%E3%80%81%E6%8F%92%E5%85%A5U%E7%9B%98%E5%90%AF%E5%8A%A8%E7%9B%98%EF%BC%8C%E5%90%AF%E5%8A%A8%E7%94%B5%E8%84%91%E8%BF%87%E7%A8%8B%E4%B8%AD%E6%8C%89F11%E5%BF%AB%E6%8D%B7%E9%94%AE%E9%80%89%E6%8B%A9U%E7%9B%98%E5%90%AF%E5%8A%A8%EF%BC%8C%E6%88%96%E8%80%85%E6%8C%89%E4%B8%8BDel%E9%94%AE%E8%BF%9B%E5%85%A5BIOS%E3%80%82.%202%E3%80%81%E5%9C%A8BIOS%E5%8F%B3%E4%B8%8A%E8%A7%92Language%E5%88%87%E6%8D%A2%E6%88%90%E4%B8%AD%E6%96%87%EF%BC%8C%E7%82%B9%E5%87%BB%E5%B7%A6%E4%BE%A7%E7%9A%84SETTINGS%20%28%E8%AE%BE%E7%BD%AE%29%E3%80%82.%203%E3%80%81%E9%80%89%E6%8B%A9%22%E5%90%AF%E5%8A%A8%22%EF%BC%8C%E6%8C%89%E5%9B%9E%E8%BD%A6%E9%94%AE%E3%80%82.%204%E3%80%81%E9%80%89%E6%8B%A9%221st%20%E5%BC%80%E6%9C%BA%E8%A3%85%E7%BD%AE%22%EF%BC%8C%E6%8C%89%E5%9B%9E%E8%BD%A6%E3%80%82.%205%E3%80%81%E7%A7%BB%E5%8A%A8%E5%88%B0%E8%AF%86%E5%88%AB%E7%9A%84U%E7%9B%98%E5%90%AF%E5%8A%A8%E7%9B%98%EF%BC%8C%E6%AF%94%E5%A6%82kingstondata%EF%BC%8C%E6%8C%89%E5%9B%9E%E8%BD%A6%E7%A1%AE%E8%AE%A4%E3%80%82.,6%E3%80%81%E8%BF%99%E6%A0%B7%E5%BC%80%E6%9C%BA%E5%90%AF%E5%8A%A8%E9%A1%B9%E5%B0%B1%E6%98%AFU%E7%9B%98%EF%BC%8C%E6%8C%89F10%E4%BF%9D%E5%AD%98%E4%BF%AE%E6%94%B9%EF%BC%8C%E9%87%8D%E5%90%AF%E5%8D%B3%E5%8F%AF%E3%80%82.%20%E4%BA%94%E3%80%81%E5%8D%8E%E6%93%8E%E4%B8%BB%E6%9D%BFBIOS%E8%AE%BE%E7%BD%AEU%E7%9B%98%E5%90%AF%E5%8A%A8.%201%E3%80%81%E6%8F%92%E5%85%A5%E5%90%AF%E5%8A%A8U%E7%9B%98%EF%BC%8C%E5%BC%80%E6%9C%BA%E6%8C%89F2%E9%94%AE%E8%BF%9B%E5%85%A5BIOS%EF%BC%8CF2%E6%B2%A1%E5%8F%8D%E5%BA%94%EF%BC%8C%E5%B0%9D%E8%AF%95F1%E6%88%96Delete%E9%94%AE%E3%80%82.%202%E3%80%81%E6%8C%89%E2%86%92%E6%96%B9%E5%90%91%E9%94%AE%E7%A7%BB%E5%8A%A8Boot%EF%BC%8C%E9%80%89%E6%8B%A9Hard%20Drive%20BBS%20Priorities%E5%9B%9E%E8%BD%A6%E3%80%82.
https://zhuanlan.zhihu.com/p/299116873#:~:text=1%E3%80%81%E6%8F%92%E5%85%A5U%E7%9B%98%E5%90%AF%E5%8A%A8%E7%9B%98%EF%BC%8C%E5%90%AF%E5%8A%A8%E7%94%B5%E8%84%91%E8%BF%87%E7%A8%8B%E4%B8%AD%E6%8C%89F11%E5%BF%AB%E6%8D%B7%E9%94%AE%E9%80%89%E6%8B%A9U%E7%9B%98%E5%90%AF%E5%8A%A8%EF%BC%8C%E6%88%96%E8%80%85%E6%8C%89%E4%B8%8BDel%E9%94%AE%E8%BF%9B%E5%85%A5BIOS%E3%80%82.%202%E3%80%81%E5%9C%A8BIOS%E5%8F%B3%E4%B8%8A%E8%A7%92Language%E5%88%87%E6%8D%A2%E6%88%90%E4%B8%AD%E6%96%87%EF%BC%8C%E7%82%B9%E5%87%BB%E5%B7%A6%E4%BE%A7%E7%9A%84SETTINGS%20%28%E8%AE%BE%E7%BD%AE%29%E3%80%82.%203%E3%80%81%E9%80%89%E6%8B%A9%22%E5%90%AF%E5%8A%A8%22%EF%BC%8C%E6%8C%89%E5%9B%9E%E8%BD%A6%E9%94%AE%E3%80%82.%204%E3%80%81%E9%80%89%E6%8B%A9%221st%20%E5%BC%80%E6%9C%BA%E8%A3%85%E7%BD%AE%22%EF%BC%8C%E6%8C%89%E5%9B%9E%E8%BD%A6%E3%80%82.%205%E3%80%81%E7%A7%BB%E5%8A%A8%E5%88%B0%E8%AF%86%E5%88%AB%E7%9A%84U%E7%9B%98%E5%90%AF%E5%8A%A8%E7%9B%98%EF%BC%8C%E6%AF%94%E5%A6%82kingstondata%EF%BC%8C%E6%8C%89%E5%9B%9E%E8%BD%A6%E7%A1%AE%E8%AE%A4%E3%80%82.,6%E3%80%81%E8%BF%99%E6%A0%B7%E5%BC%80%E6%9C%BA%E5%90%AF%E5%8A%A8%E9%A1%B9%E5%B0%B1%E6%98%AFU%E7%9B%98%EF%BC%8C%E6%8C%89F10%E4%BF%9D%E5%AD%98%E4%BF%AE%E6%94%B9%EF%BC%8C%E9%87%8D%E5%90%AF%E5%8D%B3%E5%8F%AF%E3%80%82.%20%E4%BA%94%E3%80%81%E5%8D%8E%E6%93%8E%E4%B8%BB%E6%9D%BFBIOS%E8%AE%BE%E7%BD%AEU%E7%9B%98%E5%90%AF%E5%8A%A8.%201%E3%80%81%E6%8F%92%E5%85%A5%E5%90%AF%E5%8A%A8U%E7%9B%98%EF%BC%8C%E5%BC%80%E6%9C%BA%E6%8C%89F2%E9%94%AE%E8%BF%9B%E5%85%A5BIOS%EF%BC%8CF2%E6%B2%A1%E5%8F%8D%E5%BA%94%EF%BC%8C%E5%B0%9D%E8%AF%95F1%E6%88%96Delete%E9%94%AE%E3%80%82.%202%E3%80%81%E6%8C%89%E2%86%92%E6%96%B9%E5%90%91%E9%94%AE%E7%A7%BB%E5%8A%A8Boot%EF%BC%8C%E9%80%89%E6%8B%A9Hard%20Drive%20BBS%20Priorities%E5%9B%9E%E8%BD%A6%E3%80%82.
3、进入PE系统,进行安装Windows操作
1、选择分区工具
2、选择电脑的磁盘,注意不要选择成自己的U盘
在进行格式化磁盘前要备份好重要资料/文件!!!
3、选择快速分区(格式化磁盘),可以只选择系统磁盘(C盘)
4、注意安装Windows10选择GUID模式,安装Windows7选择MBR模式
5、选择自定义分区,建议C盘大小设置为80~120GB
6、选择4096扇区(4K对齐),然后点击确定
7、磁盘配置好后,退出分区工具
7.1打开Windows安装器/或者直接找到Windows的镜像文件右键装载
7.2选择要安装的系统镜像的位置
7.3选择系统的安装位置
7.4选择Windows版本,建议选择专业版本
7.5点击安装程序,等待安装完成
7.6重启电脑,拔掉U盘
7.7直接找到Windows的镜像文件右键装载(7.1~7.6与此步骤的操作性质相同,选择一种安装方式即可)
4、设置Windows系统(此时跟刚买的新电脑一样)
1、选择中国,选择是
2、选择微软拼音,选择是
3、选择跳过
4、选择我没有 Internet 连接
5、选择继续执行有限设置
6、设置电脑名称,选择下一页
7、选择设置密码
因为设置密码需要设置三个密保问题,这里就不在设置密码,直接选择下一页
8、建议取消所有的隐私设置,然后选择接受
9、选择以后再说
10、等待即可进入系统
5、激活Windows
1、鼠标右键点击个性化设置,选择主题,选择桌面图标设置,勾选计算机和控制面板,选择确定
2、关闭Windows防火墙
2.1点击右下角防火墙的图标,选择病毒和威胁防护,点击管理设置
2.2关闭实时保护
2.3选择防火墙和网络保护,关闭所有防火墙
3、选择激活方式
3.1激活码激活,可以淘宝购买、拼多多购买
3.2KMS激活,不再演示
3.3不激活也可以使用
6、根据需求安装常用软件并对电脑进行优化设置
略