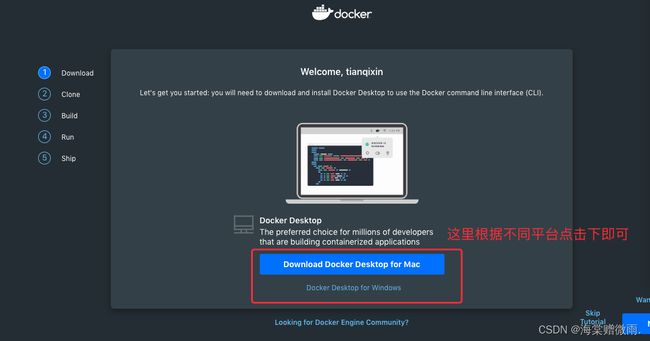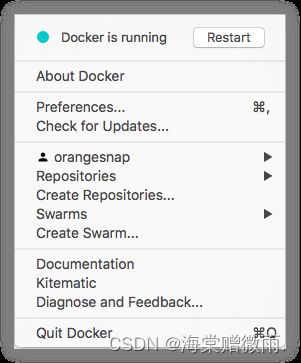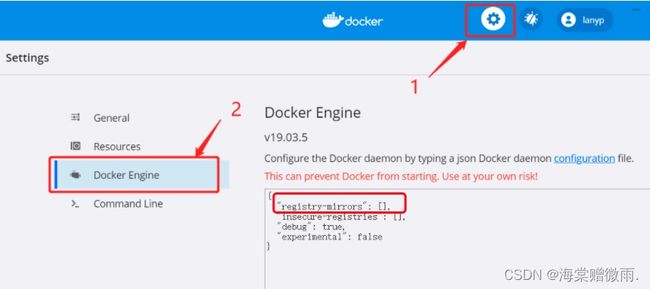【Docker学习笔记】3.Windows Docker 安装、MacOS Docker 安装及Docker 镜像加速
前言
本章介绍Windows Docker 安装、MacOS Docker 安装及Docker 镜像加速。
Windows Docker 安装
Docker 并非是一个通用的容器工具,它依赖于已存在并运行的 Linux 内核环境。
Docker 实质上是在已经运行的 Linux 下制造了一个隔离的文件环境,因此它执行的效率几乎等同于所部署的 Linux 主机。
因此,Docker 必须部署在 Linux 内核的系统上。如果其他系统想部署 Docker 就必须安装一个虚拟 Linux 环境。
在 Windows 上部署 Docker 的方法都是先安装一个虚拟机,并在安装 Linux 系统的虚拟机中运行 Docker。
Win10 系统
Docker Desktop 是 Docker 在 Windows 10 和 macOS 操作系统上的官方安装方式,这个方法依然属于先在虚拟机中安装 Linux 然后再安装 Docker 的方法。
Docker Desktop 官方下载地址: https://docs.docker.com/desktop/install/windows-install/
注意:此方法仅适用于 Windows 10 操作系统专业版、企业版、教育版和部分家庭版!
安装 Hyper-V
Hyper-V 是微软开发的虚拟机,类似于 VMWare 或 VirtualBox,仅适用于 Windows 10。这是 Docker Desktop for Windows 所使用的虚拟机。
但是,这个虚拟机一旦启用,QEMU、VirtualBox 或 VMWare Workstation 15 及以下版本将无法使用!如果你必须在电脑上使用其他虚拟机(例如开发 Android 应用必须使用的模拟器),请不要使用 Hyper-V!
启用或关闭Windows功能
选中Hyper-V
也可以通过命令来启用 Hyper-V ,请右键开始菜单并以管理员身份运行 PowerShell,执行以下命令:
Enable-WindowsOptionalFeature -Online -FeatureName Microsoft-Hyper-V -All
安装 Docker Desktop for Windows
点击 Get started with Docker Desktop,并下载 Windows 的版本,如果你还没有登录,会要求注册登录:
运行安装文件
双击下载的 Docker for Windows Installer 安装文件,一路 Next,点击 Finish 完成安装。
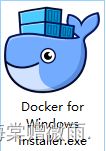

安装完成后,Docker 会自动启动。通知栏上会出现个小鲸鱼的图标![]()
,这表示 Docker 正在运行。
桌边也会出现三个图标,如下图所示:
我们可以在命令行执行 docker version 来查看版本号,docker run hello-world 来载入测试镜像测试。
如果没启动,你可以在 Windows 搜索 Docker 来启动:
启动后,也可以在通知栏上看到小鲸鱼图标:
如果启动中遇到因 WSL 2 导致地错误,请安装 WSL 2。
安装之后,可以打开 PowerShell 并运行以下命令检测是否运行成功:
docker run hello-world
win7、win8 系统
win7、win8 等需要利用 docker toolbox 来安装,国内可以使用阿里云的镜像来下载,下载地址:http://mirrors.aliyun.com/docker-toolbox/windows/docker-toolbox/
安装比较简单,双击运行,点下一步即可,可以勾选自己需要的组件:
docker toolbox 是一个工具集,它主要包含以下一些内容:
- Docker CLI - 客户端,用来运行 docker 引擎创建镜像和容器。
- Docker Machine - 可以让你在 Windows 的命令行中运行 docker 引擎命令。
- Docker Compose - 用来运行 docker-compose 命令。
- Kitematic - 这是 Docker 的 GUI 版本。
- Docker QuickStart shell - 这是一个已经配置好Docker的命令行环境。
- Oracle VM Virtualbox - 虚拟机。
下载完成之后直接点击安装,安装成功后,桌边会出现三个图标,如下图所示:
点击 Docker QuickStart 图标来启动 Docker Toolbox 终端。
如果系统显示 User Account Control 窗口来运行 VirtualBox 修改你的电脑,选择 Yes。
$符号那里可以输入以下命令来执行。
$ docker run hello-world
Unable to find image 'hello-world:latest' locally
Pulling repository hello-world
91c95931e552: Download complete
a8219747be10: Download complete
Status: Downloaded newer image for hello-world:latest
Hello from Docker.
This message shows that your installation appears to be working correctly.
To generate this message, Docker took the following steps:
1. The Docker Engine CLI client contacted the Docker Engine daemon.
2. The Docker Engine daemon pulled the "hello-world" image from the Docker Hub.
(Assuming it was not already locally available.)
3. The Docker Engine daemon created a new container from that image which runs the
executable that produces the output you are currently reading.
4. The Docker Engine daemon streamed that output to the Docker Engine CLI client, which sent it
to your terminal.
To try something more ambitious, you can run an Ubuntu container with:
$ docker run -it ubuntu bash
For more examples and ideas, visit:
https://docs.docker.com/userguide/
MacOS Docker 安装
使用 Homebrew 安装
macOS 我们可以使用 Homebrew 来安装 Docker。
Homebrew 的 Cask 已经支持 Docker for Mac,因此可以很方便的使用 Homebrew Cask 来进行安装:
$ brew install --cask --appdir=/Applications docker
==> Creating Caskroom at /usr/local/Caskroom
==> We'll set permissions properly so we won't need sudo in the future
Password: # 输入 macOS 密码
==> Satisfying dependencies
==> Downloading https://download.docker.com/mac/stable/21090/Docker.dmg
######################################################################## 100.0%
==> Verifying checksum for Cask docker
==> Installing Cask docker
==> Moving App 'Docker.app' to '/Applications/Docker.app'.
🍺 docker was successfully installed!
在载入 Docker app 后,点击 Next,可能会询问你的 macOS 登陆密码,你输入即可。之后会弹出一个 Docker 运行的提示窗口,状态栏上也有有个小鲸鱼的图标(![]()
)。
手动下载安装
如果需要手动下载,请点击以下链接下载 Install Docker Desktop on Mac 。
如同 macOS 其它软件一样,安装也非常简单,双击下载的 .dmg 文件,然后将鲸鱼图标拖拽到 Application 文件夹即可。
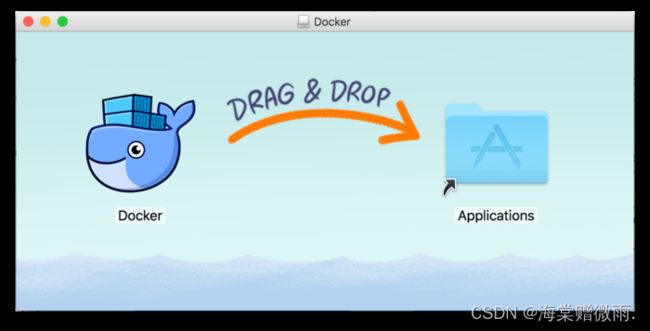
从应用中找到 Docker 图标并点击运行。可能会询问 macOS 的登陆密码,输入即可。
第一次点击图标,可能会看到这个安装成功的界面,点击 “Got it!” 可以关闭这个窗口。
启动终端后,通过命令可以检查安装后的 Docker 版本。
$ docker --version
Docker version 17.09.1-ce, build 19e2cf6
镜像加速
鉴于国内网络问题,后续拉取 Docker 镜像十分缓慢,我们可以需要配置加速器来解决,我使用的是网易的镜像地址:http://hub-mirror.c.163.com。
在任务栏点击 Docker for mac 应用图标 -> Perferences… -> Daemon -> Registry mirrors。在列表中填写加速器地址即可。修改完成之后,点击 Apply & Restart 按钮,Docker 就会重启并应用配置的镜像地址了。

之后我们可以通过 docker info 来查看是否配置成功。
$ docker info
...
Registry Mirrors:
http://hub-mirror.c.163.com
Live Restore Enabled: false
Docker 镜像加速
国内从 DockerHub 拉取镜像有时会遇到困难,此时可以配置镜像加速器。Docker 官方和国内很多云服务商都提供了国内加速器服务,例如:
- 科大镜像:https://docker.mirrors.ustc.edu.cn/
- 网易:https://hub-mirror.c.163.com/
- 阿里云:https://<你的ID>.mirror.aliyuncs.com
- 七牛云加速器:https://reg-mirror.qiniu.com
当配置某一个加速器地址之后,若发现拉取不到镜像,请切换到另一个加速器地址。国内各大云服务商均提供了 Docker 镜像加速服务,建议根据运行 Docker 的云平台选择对应的镜像加速服务。
阿里云镜像获取地址:https://cr.console.aliyun.com/cn-hangzhou/instances/mirrors,登陆后,左侧菜单选中镜像加速器就可以看到你的专属地址了:

之前还有 Docker 官方加速器 https://registry.docker-cn.com ,现在好像已经不能使用了,我们可以多添加几个国内的镜像,如果有不能使用的,会切换到可以使用个的镜像来拉取。
Ubuntu14.04、Debian7Wheezy
对于使用 upstart 的系统而言,编辑 /etc/default/docker 文件,在其中的 DOCKER_OPTS 中配置加速器地址:
DOCKER_OPTS="--registry-mirror=https://registry.docker-cn.com"
重新启动服务:
$ sudo service docker restart
Ubuntu16.04+、Debian8+、CentOS7
对于使用 systemd 的系统,请在 /etc/docker/daemon.json 中写入如下内容(如果文件不存在请新建该文件):
{"registry-mirrors":["https://reg-mirror.qiniu.com/"]}
之后重新启动服务:
$ sudo systemctl daemon-reload
$ sudo systemctl restart docker
Windows 10
对于使用 Windows 10 的系统,在系统右下角托盘 Docker 图标内右键菜单选择 Settings,打开配置窗口后左侧导航菜单选择 Daemon。在 Registrymirrors 一栏中填写加速器地址 https://docker.mirrors.ustc.edu.cn/ ,之后点击 Apply 保存后 Docker 就会重启并应用配置的镜像地址了。
Mac OS X
对于使用 Mac OS X 的用户,在任务栏点击 Docker for mac 应用图标-> Perferences…-> Daemon-> Registrymirrors。在列表中填写加速器地址 https://reg-mirror.qiniu.com 。修改完成之后,点击 Apply&Restart 按钮,Docker 就会重启并应用配置的镜像地址了。
检查加速器是否生效
检查加速器是否生效配置加速器之后,如果拉取镜像仍然十分缓慢,请手动检查加速器配置是否生效,在命令行执行 docker info,如果从结果中看到了如下内容,说明配置成功。
$ docker info
Registry Mirrors:
https://reg-mirror.qiniu.com